百度网盘用迅雷下载文件怎么下载?百度网盘用迅雷下载文件的教程
百度网盘用迅雷下载文件怎么下载?百度网盘是很多人用来办公或者玩游戏存资料的首选,但是很多人都遇到过不知道该怎么下载的烦恼,今天就带大家一起了解一下如何使用迅雷下载文件。
百度网盘用迅雷下载文件的教程
1、进入网盘,找到想要下载的文件,点击“下载”图标。
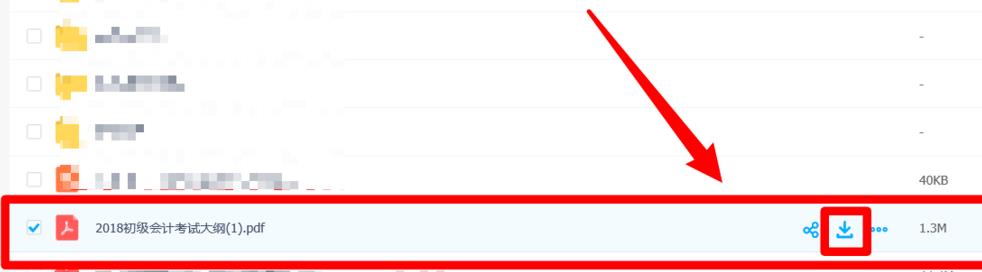
2、点击浏览器右上角的三个点,再点击“下载”。
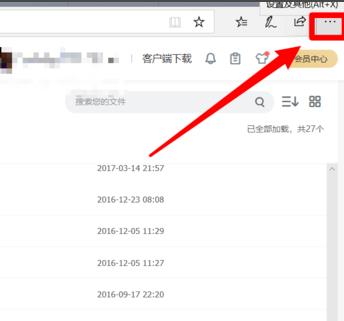
3、打开下载列表后,右击下载内容,点击“复制链接”。

4、打开迅雷主页点击左上角“+”号。

5、将刚复制的“连接”黏贴在对话框。
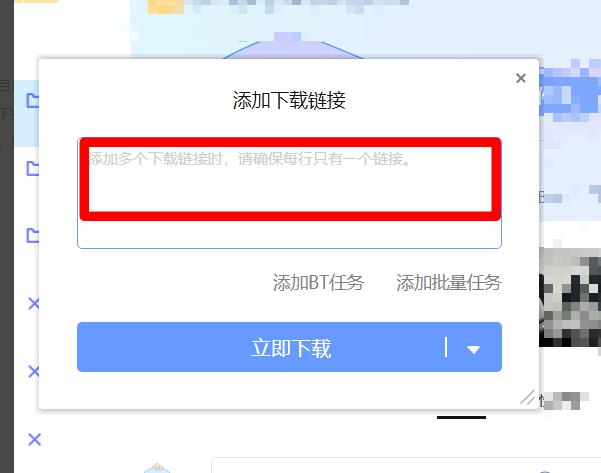
6、黏贴后点击“立即下载”。
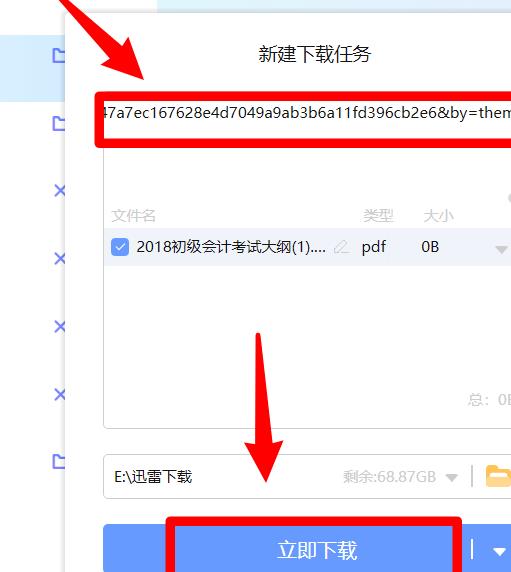
7、开始下载直到完成即可。
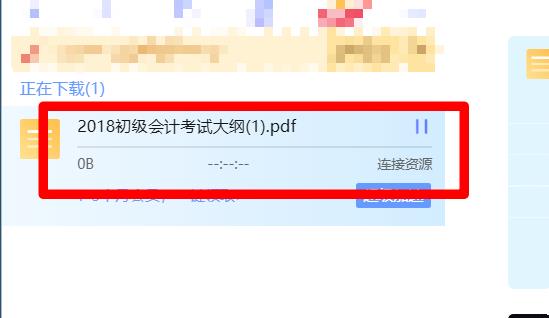
百度网盘怎么无会员解压文件手机?
1、选择要获取下载链接的文件。
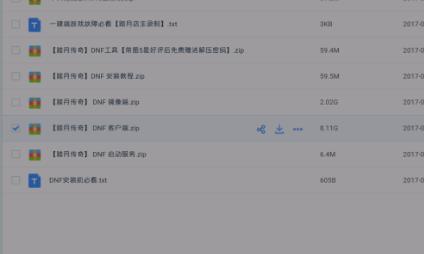
2、在弹出界面点击“立即下载”。

3、在UC文件下选择下载文件点击“复制下载链接”。

4、打开迅雷添加任务,选择“新建下载链接”。
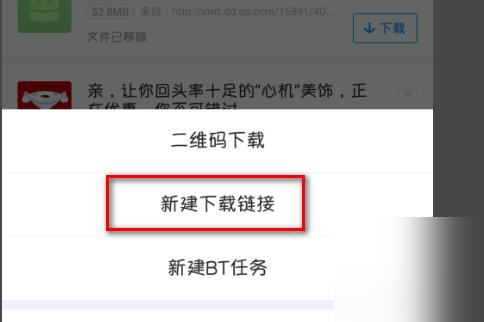
5、下载完成即可。

最新推荐
-
华硕电脑怎么在bios中设置固态硬盘启动项 华硕进入bios设置固态硬盘启动
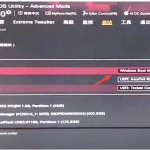
华硕电脑怎么在bios中设置固态硬盘启动项?在电脑中安装了多块硬盘后,用户可以对启动硬盘来进行调整,以方便 […]
-
edge浏览器怎么开启阅读模式设置 edge开启阅读模式
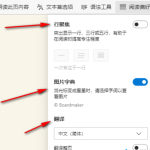
edge浏览器怎么开启阅读模式设置?edge浏览器是微软自带的浏览器软件,支持用户在浏览网页的时候通过设置 […]
-
win10锁屏壁纸幻灯片不自动放映怎么办 win10锁屏壁纸不自动切换
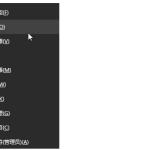
win10锁屏壁纸幻灯片不自动放映怎么办?很多用户在不使用电脑的时候,都会设置好锁屏背景壁纸进行轮放,但是 […]
-
word图片怎么铺满页面并设为背景 word图片铺满全页
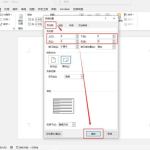
word图片怎么铺满页面并设为背景?word文档作为一款高效的文档编辑软件,丰富素材与强大的自定义功能,让 […]
-
win10任务栏透明度怎么调节 win10系统设置任务栏透明
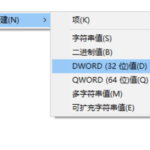
win10任务栏透明度怎么调节?win10系统可以让用户自定义电脑桌面,显示得更加的个性化,比如通过调整任 […]
-
win7电脑如何创建wifi热点 笔记本做wifi热点设置
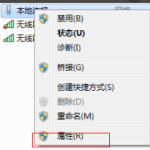
win7电脑如何创建wifi热点?win7系统是一个很经典稳定的电脑系统,但是很多使用win10系统的用户 […]
热门文章
华硕电脑怎么在bios中设置固态硬盘启动项 华硕进入bios设置固态硬盘启动
2edge浏览器怎么开启阅读模式设置 edge开启阅读模式
3win10锁屏壁纸幻灯片不自动放映怎么办 win10锁屏壁纸不自动切换
4word图片怎么铺满页面并设为背景 word图片铺满全页
5win10任务栏透明度怎么调节 win10系统设置任务栏透明
6win7电脑如何创建wifi热点 笔记本做wifi热点设置
7win10文件夹共享怎么设置 win10局域网文件共享设置方法
8Win11定位服务怎么关闭 win11关闭定位服务
9printspooler服务怎么开启win11 如何启动print spooler服务
10win11定位服务怎么打开 win11定位服务被禁用了
随机推荐
专题工具排名 更多+





 闽公网安备 35052402000376号
闽公网安备 35052402000376号