win10运行速度怎么优化最流畅
我们在使用win10操作系统的时候,有的小伙伴在运行电脑的过程中会发现自己的电脑经常出现卡顿死机的状况,有的是开机速度非常慢。那么对于win10运行速度怎么优化最流畅这个问题小编觉得我们可以通过第三方软件来进行优化即可,或者是将自己的操作系统重新安装即可。具体步骤就来看下小编是怎么做的吧~


win10运行速度怎么优化最流畅
方法一:
1.右击桌面此电脑图标,选择“属性”。
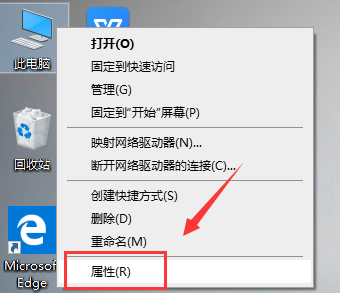
2.在左侧找到“高级系统设置”。
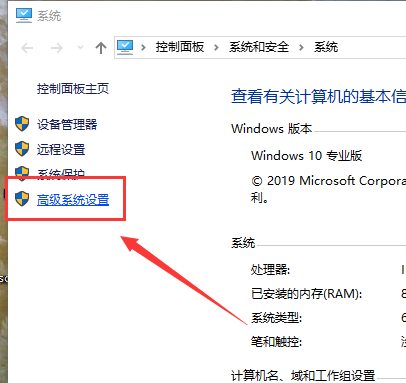
3.在高级选项下点击“设置”,选中调整为最佳性能,点击“确定”。
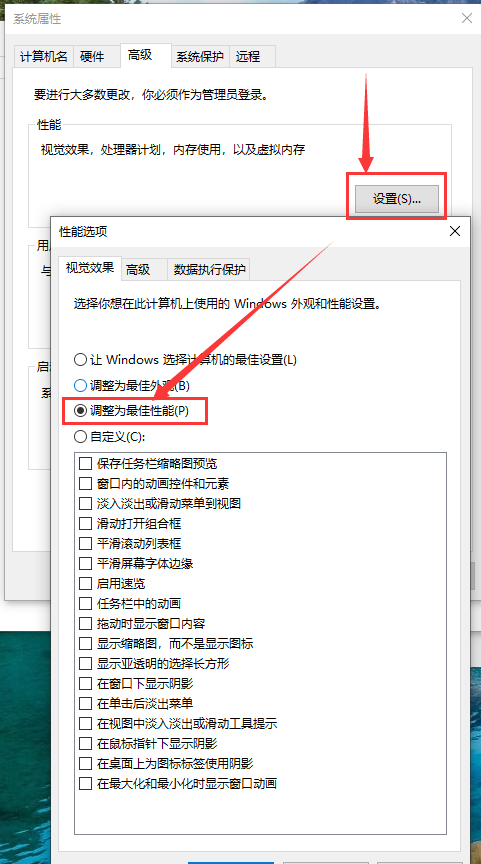
4.返回桌面,右击桌面,点击“个性化”。
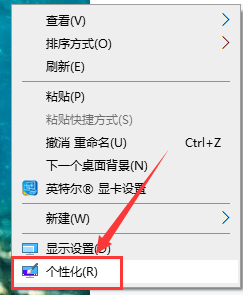
5..在左侧找到颜色选项,下拉界面,取消“在以下区域显示主题色”的两个勾选即可。
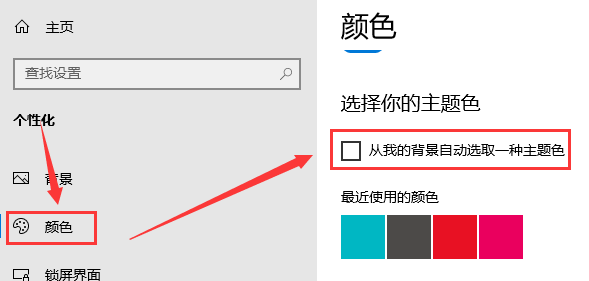
方法二:
除了设置颜色,我们还可以关闭windows中的动画来提高运行速度,减少卡顿
1.快捷键【Win】+【i】打开【设置】,找到【轻松使用】
2..进去后在右边找到”windows中显示动画”,把其关掉。电脑相对来说就会流畅一些
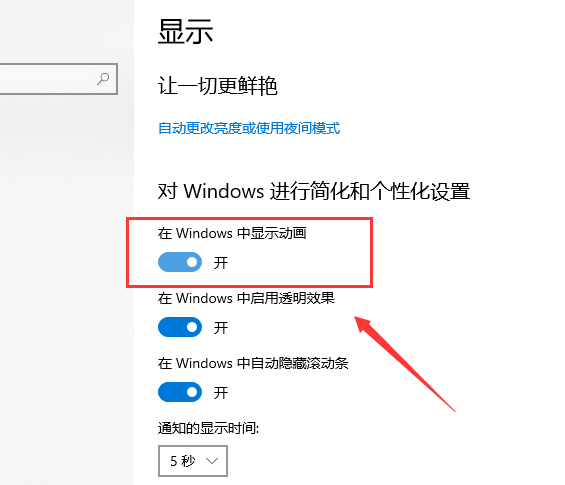
方法三:
1.电脑系统之家下载的操作系统不需要复杂的步骤,直接使用傻瓜式装机,上手简单。
2.电脑系统之家的系统安全稳定、绿色流畅,可以在电脑系统之家下载我们需要的操作系统:
>>>台式机win10 64位系统下载<<<
>>>台式机win10 32位系统下载<<<
>>>笔记本win10 64位系统下载<<<
>>>笔记本win10 32位系统下载<<<
>>>win10系统安装教程<<<
安装步骤:
1.在文件夹中,找到你下载好的win10系统,鼠标右键该系统文件,选择【装载】。

2.然后会弹出一个文件夹,我们直接鼠标双击【一键安装系统】就行了。

3.假如出现有报毒或者其它提示的情况,请执行以下步骤,如果没有,略过3-5步骤。

更多win10系统相关信息:
>>>正版win10家庭版怎么重装系统<<<
>>>哪里下载win7系统靠谱<<<
>>>win7系统下载到手机<<<
>>>win10家庭版在哪里下载64位系统<<<
>>>笔记本win7怎么升级到win10系统<<<
以上就是小编给各位小伙伴带来的win10运行速度怎么优化最流畅的所有内容,希望你们会喜欢。更多相关教程请收藏电脑系统之家~
最新推荐
-
excel怎么把一列数据拆分成几列 excel一列内容拆分成很多列

excel怎么把一列数据拆分成几列?在使用excel表格软件的过程中,用户可以通过使用excel强大的功能 […]
-
win7已达到计算机的连接数最大值怎么办 win7连接数达到最大值

win7已达到计算机的连接数最大值怎么办?很多还在使用win7系统的用户都遇到过在打开计算机进行连接的时候 […]
-
window10插网线为什么识别不了 win10网线插着却显示无法识别网络

window10插网线为什么识别不了?很多用户在使用win10的过程中,都遇到过明明自己网线插着,但是网络 […]
-
win11每次打开软件都弹出是否允许怎么办 win11每次打开软件都要确认

win11每次打开软件都弹出是否允许怎么办?在win11系统中,微软提高了安全性,在默认的功能中,每次用户 […]
-
win11打开文件安全警告怎么去掉 下载文件跳出文件安全警告

win11打开文件安全警告怎么去掉?很多刚开始使用win11系统的用户发现,在安装后下载文件,都会弹出警告 […]
-
nvidia控制面板拒绝访问怎么办 nvidia控制面板拒绝访问无法应用选定的设置win10

nvidia控制面板拒绝访问怎么办?在使用独显的过程中,用户可以通过显卡的的程序来进行图形的调整,比如英伟 […]
热门文章
excel怎么把一列数据拆分成几列 excel一列内容拆分成很多列
2win7已达到计算机的连接数最大值怎么办 win7连接数达到最大值
3window10插网线为什么识别不了 win10网线插着却显示无法识别网络
4win11每次打开软件都弹出是否允许怎么办 win11每次打开软件都要确认
5win11打开文件安全警告怎么去掉 下载文件跳出文件安全警告
6nvidia控制面板拒绝访问怎么办 nvidia控制面板拒绝访问无法应用选定的设置win10
7win11c盘拒绝访问怎么恢复权限 win11双击C盘提示拒绝访问
8罗技驱动设置开机启动教程分享
9win7设置电脑还原点怎么设置 win7设置系统还原点
10win10硬盘拒绝访问怎么解决 win10磁盘拒绝访问
随机推荐
专题工具排名 更多+





 闽公网安备 35052402000376号
闽公网安备 35052402000376号