在虚拟机中如何配置Linux系统网络环境
对于很多初学Linux 的同学,大多选择使用虚拟机来展开学习。可以方便的做实验,修改、测试,不必害怕出问题,可以随便折腾!大不了换一个虚拟机,原来的系统不受任何影响。但由于不是实体pc机,使用难免受限。如果配置不好,后期开发必受其累!
比如,在很多程序中都要使用到数据库!MySQL、Redis。与他们建立连接,尤其是远程,必须要指明IP和端口。怎样配置虚拟机可以让windows 和 Linux 互联,方便访问外网而又不会频繁变化呢?
准备阶段
这篇短文讲解的是Vmware虚拟机中,Ubuntu操作系统,图形化网络环境的配置。文中所使用的Vmware版本为15.1.0。Ubuntu系统版本为18.04。
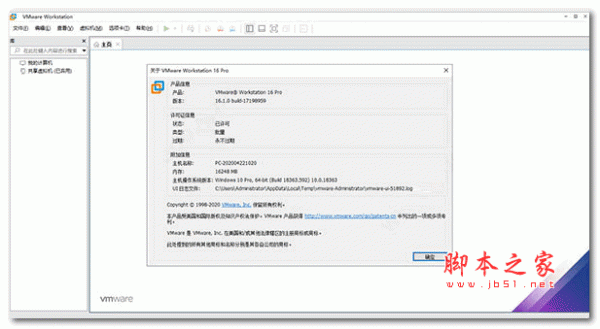
虚拟机vmware workstation pro 16 v16.1.0 中文直装破解已激活版
类型:系统其它
大小:302MB
语言:简体中文
时间:2020-11-23
查看详情

Ubuntu 18.04 LTS 官方正式版 64位
类型:Unix/Linux
大小:1.79GB
语言:简体中文
时间:2018-04-27
查看详情
首先,在开始配置前,需要提前做好一个准备,并掌握一块预备知识。
l 准备:确保Ubuntu系统中已经成功安装ssh。可以使用 aptitude 命令来查看。
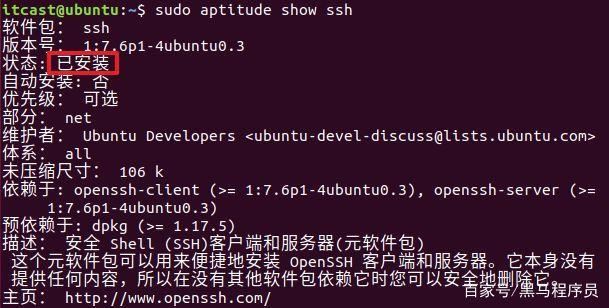
l 预备知识:成功安装Vmware虚拟机后,我们的pc中可以找到两块网卡。 物理网卡 和 虚拟网卡VMnet8。 物理网卡,连接WLAN。 虚拟网卡VMnet8,连接内部LAN。确保他们都是启用状态。如果未启用,在下图所示图标中,鼠标右键,选择“启用”即可。
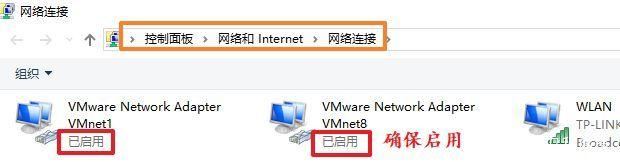
桥接模式
桥接模式的配置,最为简单!借助路由器或者交换机自动分配IP,来达成windows、Linux互相访问。
第一步,打开Vmware虚拟机的配置页面。选择桥接模式。
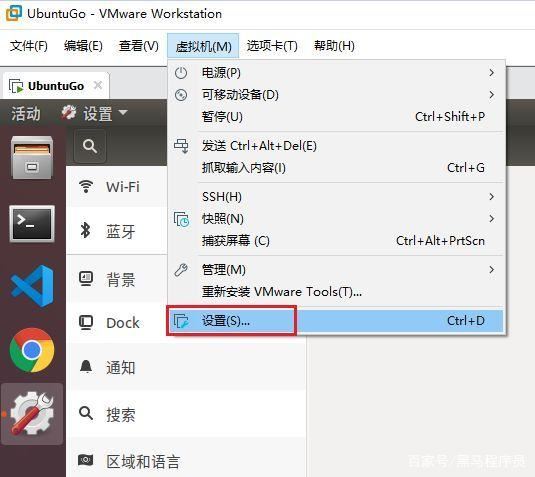
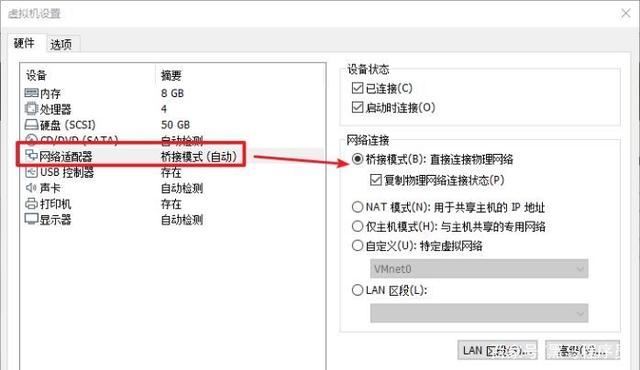
第二步 点击Ubuntu系统中,“网络”图标,选择“有线设置”, 点击弹出页面的“+”号,添加一条有线连接。
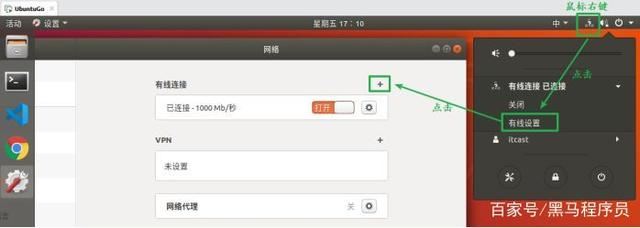
第三步,设置新添加有线连接的名称,做到见名知意即可。而后IPv4中使用其默认属性即可。确认无误点击“添加”按钮。
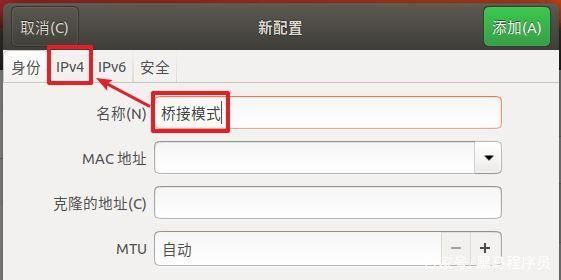
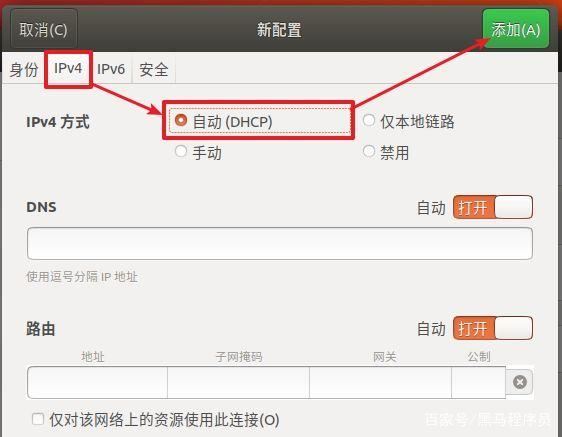
第四步,选择使用,新配置的连接。能在页面中看到新配置对应生成的Linux IP地址。
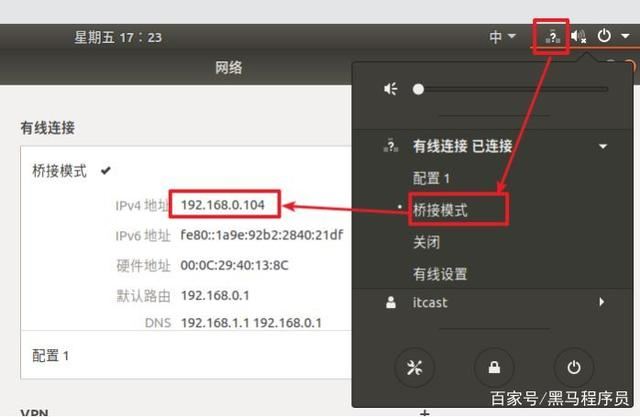
或者,也可以在Linux系统的终端中,键入“ifconfig”命令查看。
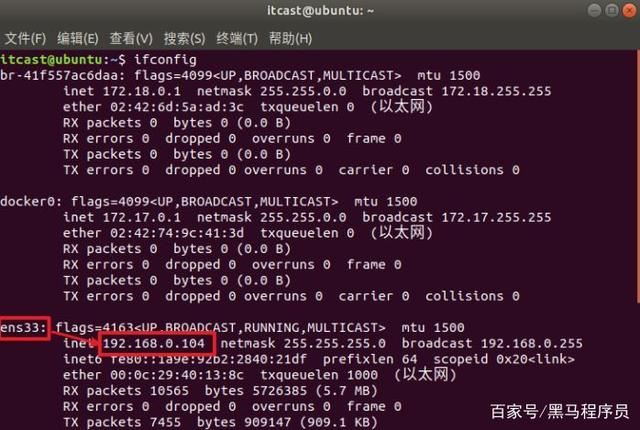
使用“ipconfig”命令在 windows终端下,查看 windows 系统的IP地址:

测试。两个系统使用对端的IP地址,相互 ping。因为使用的桥接模式,可以理解为,你的虚拟机,蒙骗路由器,让路由器认为你的虚拟机是一台实体机,并给它分配一个独立的IP地址。
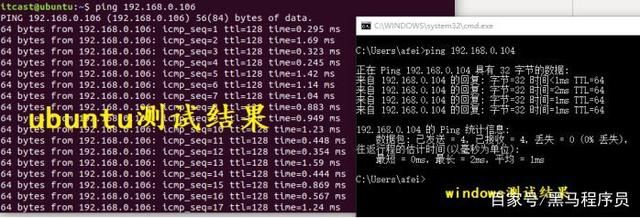
测试通过后,windows 和 Linux两个系统就可以借助路由器,相互访问了!并且如果路由能连接到外部网络,那么两个系统都可以自由独立的范围万维网。
但,这种连接方式有一定的问题!
最新推荐
-
excel怎么把一列数据拆分成几列 excel一列内容拆分成很多列

excel怎么把一列数据拆分成几列?在使用excel表格软件的过程中,用户可以通过使用excel强大的功能 […]
-
win7已达到计算机的连接数最大值怎么办 win7连接数达到最大值

win7已达到计算机的连接数最大值怎么办?很多还在使用win7系统的用户都遇到过在打开计算机进行连接的时候 […]
-
window10插网线为什么识别不了 win10网线插着却显示无法识别网络

window10插网线为什么识别不了?很多用户在使用win10的过程中,都遇到过明明自己网线插着,但是网络 […]
-
win11每次打开软件都弹出是否允许怎么办 win11每次打开软件都要确认

win11每次打开软件都弹出是否允许怎么办?在win11系统中,微软提高了安全性,在默认的功能中,每次用户 […]
-
win11打开文件安全警告怎么去掉 下载文件跳出文件安全警告

win11打开文件安全警告怎么去掉?很多刚开始使用win11系统的用户发现,在安装后下载文件,都会弹出警告 […]
-
nvidia控制面板拒绝访问怎么办 nvidia控制面板拒绝访问无法应用选定的设置win10

nvidia控制面板拒绝访问怎么办?在使用独显的过程中,用户可以通过显卡的的程序来进行图形的调整,比如英伟 […]
热门文章
excel怎么把一列数据拆分成几列 excel一列内容拆分成很多列
2win7已达到计算机的连接数最大值怎么办 win7连接数达到最大值
3window10插网线为什么识别不了 win10网线插着却显示无法识别网络
4win11每次打开软件都弹出是否允许怎么办 win11每次打开软件都要确认
5win11打开文件安全警告怎么去掉 下载文件跳出文件安全警告
6nvidia控制面板拒绝访问怎么办 nvidia控制面板拒绝访问无法应用选定的设置win10
7win11c盘拒绝访问怎么恢复权限 win11双击C盘提示拒绝访问
8罗技驱动设置开机启动教程分享
9win7设置电脑还原点怎么设置 win7设置系统还原点
10win10硬盘拒绝访问怎么解决 win10磁盘拒绝访问
随机推荐
专题工具排名 更多+





 闽公网安备 35052402000376号
闽公网安备 35052402000376号