虚拟机如何安装UOS系统?虚拟机安装UOS系统步骤详解
随着网络上的宣传,UOS国产统一操作系统的神秘面纱逐渐被人揭露。由于版本兼容性问题,直接安装体验的话有点得不偿失,但是不接触下国产系统总让人心痒痒的。其实我们可以使用虚拟机安装运行UOS系统,这样出了问题也不会影响到原来系统,下面小编就跟大家讲讲如何用虚拟机安装运行UOS系统的步骤方法。
准备步骤
1.下载UOS操作系统文件;
2.下载安装虚拟机VMware;
安装流程
1:首先打开虚拟机软件 VMware ,选择“创建新的虚拟机”;
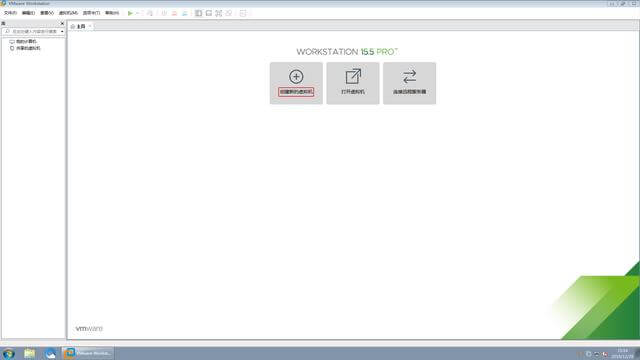
2:选择“典型模式”,单击“下一步”;
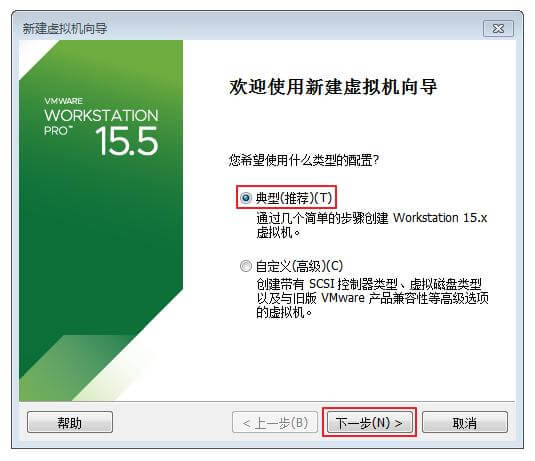
3:安装来源选择 UOS 光盘映像文件,单击“下一步”;
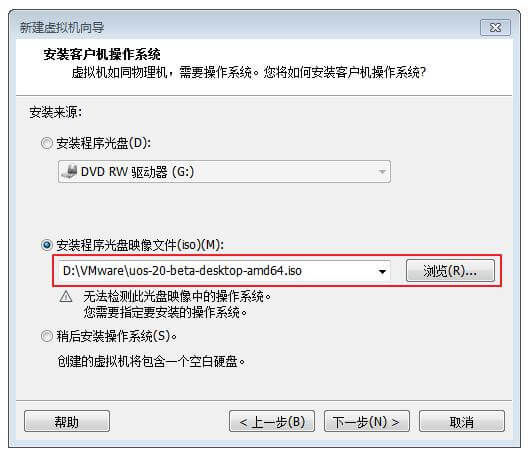
4:系统选择Linux,版本选择 Ubuntu,单击“下一步”;
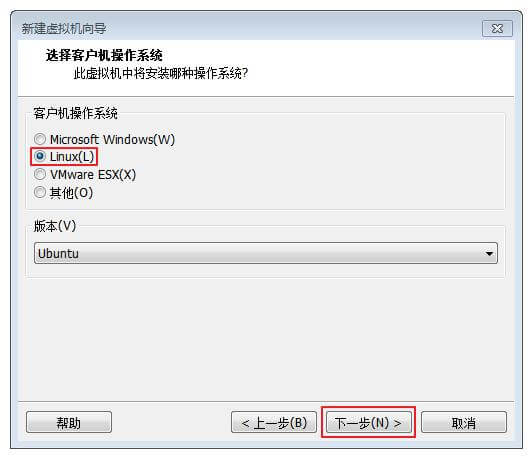
5:虚拟机名称是 UOS,位置默认是在C盘,需要更改到其他盘,不然几十G的文件会将C盘塞满。
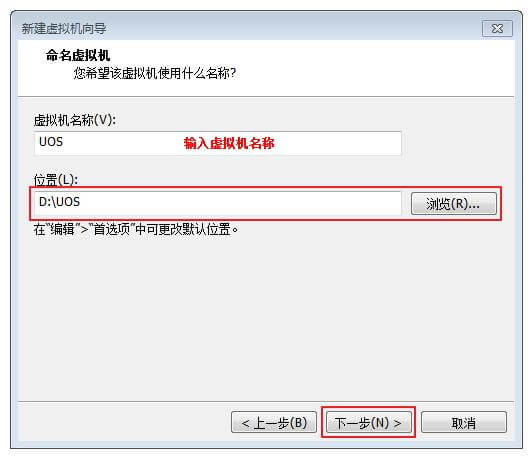
6:磁盘大小尽量分配大一点,必须大于64G;
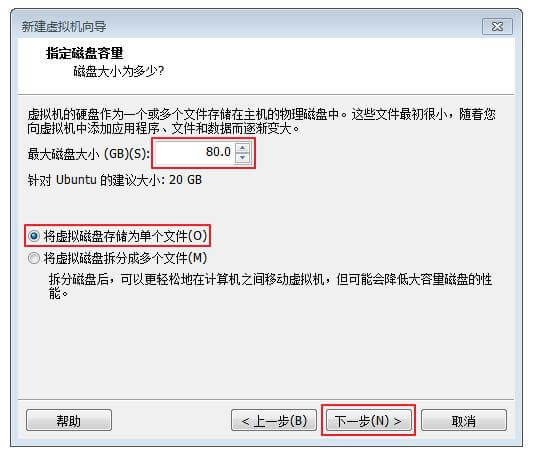
7:完成配置,进入系统安装。
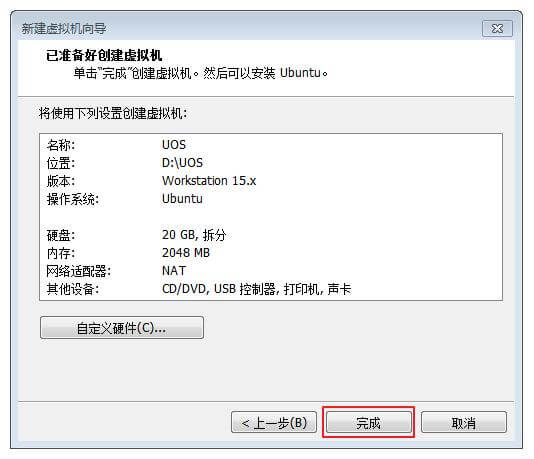
8:单击“开启此虚拟机”,开始安装系统;
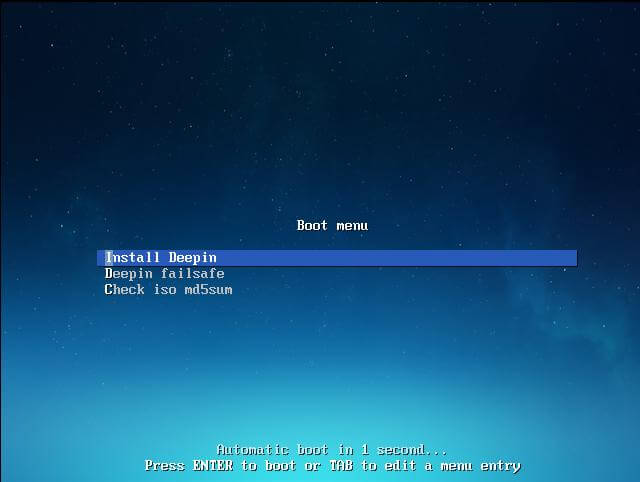
9:语言选择“简体中文”;
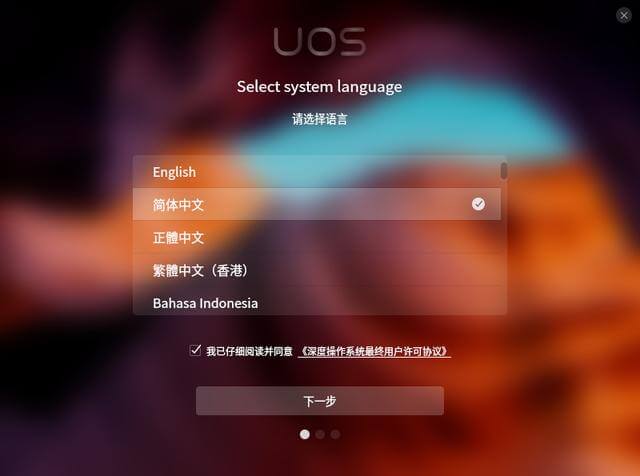
10:单击“继续安装”;
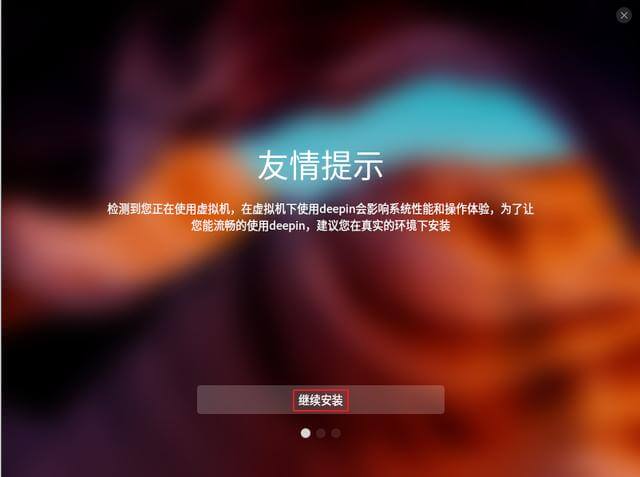
11:选择”全盘安装“,单击“开始安装”;
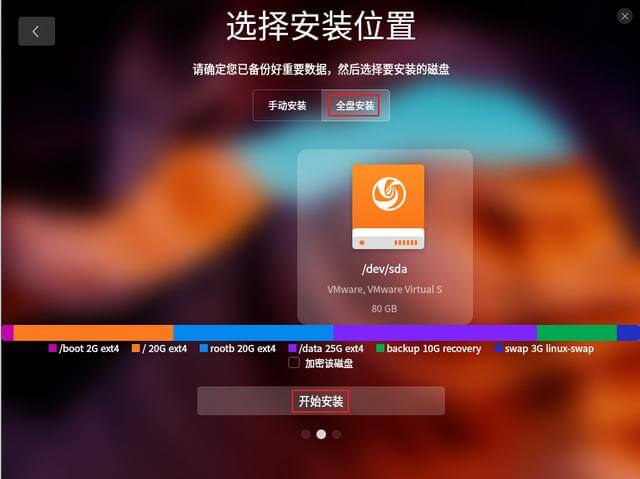
12:单击“继续”,准备安装;
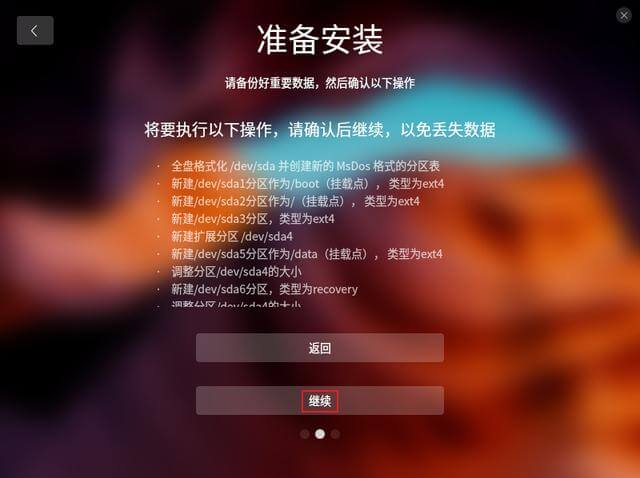
13: UOS 系统正在安装中;
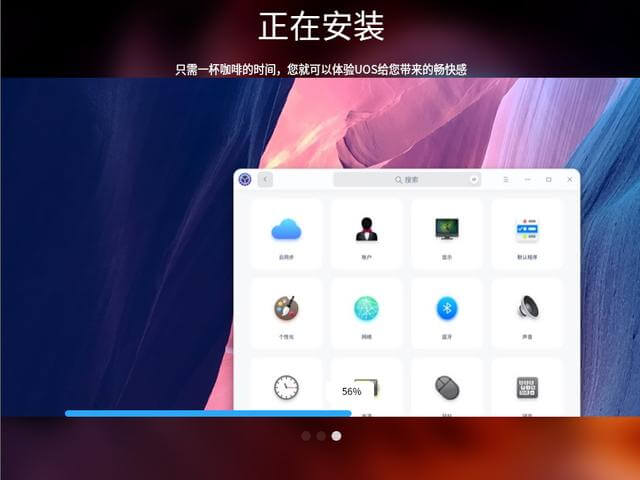
14:UOS 系统安装成功,单击“立即体验”;

15:输入用户名和登陆密码,进行优化系统配置;
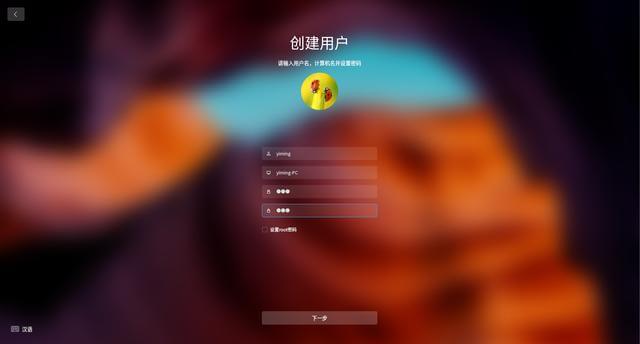
16:输入登陆密码,准备进入系统;
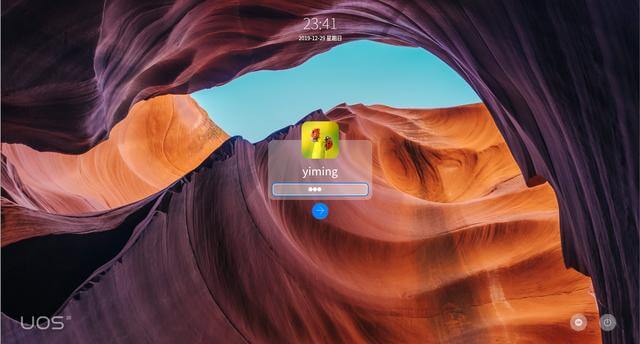
17:两种模式自由选择;
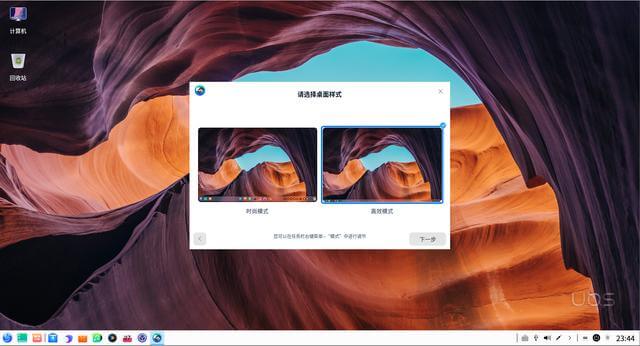
18:这个就是UOS系统的桌面,风格有点像Windows系统,左下角就是开始菜单。

19:应用商店暂时不能用,必须使用合作账号登陆才可以,也就是需要在 https://www.chinauos.com/applyfor 注册并登录应用商店。
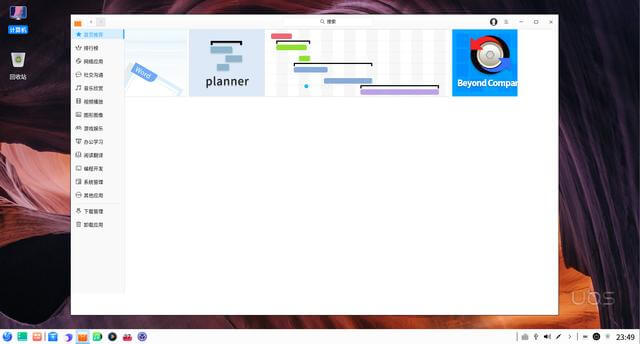
20、或者将应用商店换成 deepin 软件源,开始菜单找到终端并打开,输入sudo dedit /etc/apt/sources.list.d/deepin.list 按回车之后,接着输入管理员密码。
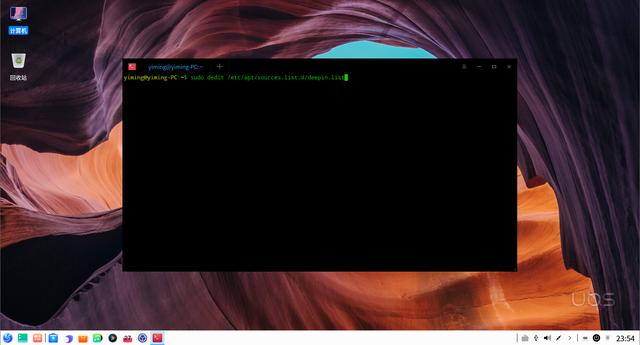
21:按回车之后,会自动打开编辑器,在编辑器中输入:
deb [trusted=yes] https://mirrors.huaweicloud.com/deepin stable main contrib non-free #deb-src deb https://mirrors.huaweicloud.com/deepin stable main
并保存。

22:回到终端输入 sudo apt-get update 并回车,等更新完毕再次输入 sudo apt-get upgrade,再次回车。

23:回到应用商店,你会惊奇地发现,应用回来了。

24:系统内置了部分常用:软件,如录屏、画板工具,音视频播放器,UOS 浏览器。

最新推荐
-
excel怎么把一列数据拆分成几列 excel一列内容拆分成很多列

excel怎么把一列数据拆分成几列?在使用excel表格软件的过程中,用户可以通过使用excel强大的功能 […]
-
win7已达到计算机的连接数最大值怎么办 win7连接数达到最大值

win7已达到计算机的连接数最大值怎么办?很多还在使用win7系统的用户都遇到过在打开计算机进行连接的时候 […]
-
window10插网线为什么识别不了 win10网线插着却显示无法识别网络

window10插网线为什么识别不了?很多用户在使用win10的过程中,都遇到过明明自己网线插着,但是网络 […]
-
win11每次打开软件都弹出是否允许怎么办 win11每次打开软件都要确认

win11每次打开软件都弹出是否允许怎么办?在win11系统中,微软提高了安全性,在默认的功能中,每次用户 […]
-
win11打开文件安全警告怎么去掉 下载文件跳出文件安全警告

win11打开文件安全警告怎么去掉?很多刚开始使用win11系统的用户发现,在安装后下载文件,都会弹出警告 […]
-
nvidia控制面板拒绝访问怎么办 nvidia控制面板拒绝访问无法应用选定的设置win10

nvidia控制面板拒绝访问怎么办?在使用独显的过程中,用户可以通过显卡的的程序来进行图形的调整,比如英伟 […]
热门文章
excel怎么把一列数据拆分成几列 excel一列内容拆分成很多列
2win7已达到计算机的连接数最大值怎么办 win7连接数达到最大值
3window10插网线为什么识别不了 win10网线插着却显示无法识别网络
4win11每次打开软件都弹出是否允许怎么办 win11每次打开软件都要确认
5win11打开文件安全警告怎么去掉 下载文件跳出文件安全警告
6nvidia控制面板拒绝访问怎么办 nvidia控制面板拒绝访问无法应用选定的设置win10
7win11c盘拒绝访问怎么恢复权限 win11双击C盘提示拒绝访问
8罗技驱动设置开机启动教程分享
9win7设置电脑还原点怎么设置 win7设置系统还原点
10win10硬盘拒绝访问怎么解决 win10磁盘拒绝访问
随机推荐
专题工具排名 更多+





 闽公网安备 35052402000376号
闽公网安备 35052402000376号