U帮忙如何安装Win7原版系统?U帮忙U盘安装原版Win7系统教程
现在很多用户都喜欢用原版的电脑操作系统,原版系统比较纯净,但是很多用户不知道如何安装,这里小编为大家推荐u帮忙工具,对于U帮忙而言,不论是GHO和ISO的原版系统,都是可以支持的,只需要将下载好的原版win7系统ISO镜像文件复制到已经制作好的U帮忙启动盘内的GHO文件夹下即可。
U帮忙U盘安装原版Win7系统教程
第一步:U盘安装原版win 7系统前的准备工作
1、需制作一个U帮忙U盘启动盘,如果您还没有制作请参考U盘启动盘制作教程
2、下载原版windows7系统并复制到已经制作好的U帮忙启动盘内的GHO文件夹下。
第二步:用快捷键或进BIOS设置U盘启动
1、将已经制作好的U帮忙U盘启动盘插入到电脑的USB接口,如果是台式电脑推荐插入后侧的USB接口!
2、查找和自己电脑相关的U盘启动快捷键或者进入BIOS设置USB启动,设置方法请看u盘启动设置详细教程。
第三步:进入U帮忙PE快速安装系统
1、重启电脑选择第二项进入到U帮忙win8pe系统,对于电脑配置太低的用户进入速度可能会慢些!如下图所示。
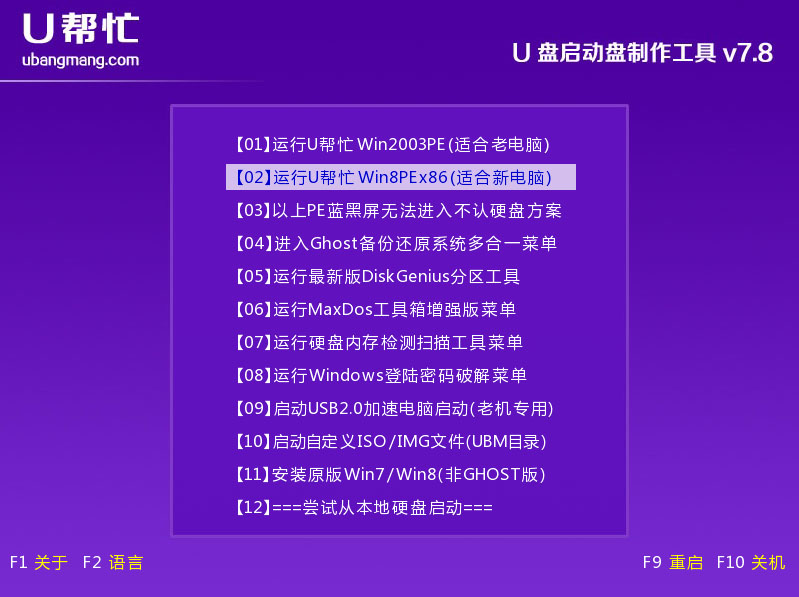
2、进入到U帮忙PE系统后,双击桌面的“U帮忙一键装机工具”打开,此时会自动检测到我们所放到GHO目录的原版win 7系统,点击小三角处选择要安装的版本,通常安装旗舰版,然后选择还原到系统盘(通常系统盘为C盘),然后单击”确定“按钮!如下图所示
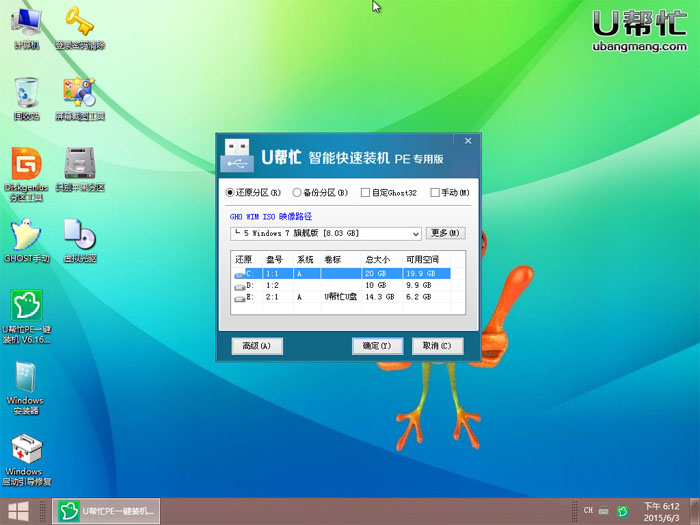
3、勾选”完成后重启“,再点击”确定“按钮!如下图所示
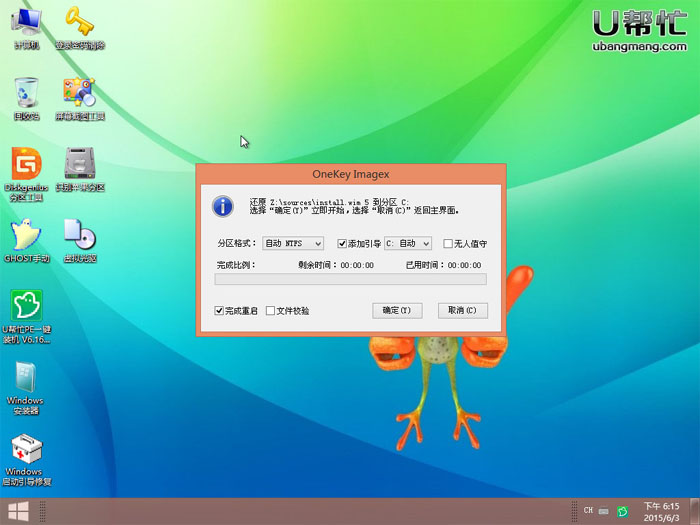
4、正在复制WINDOWS 7安装文件到C盘!如下图所示
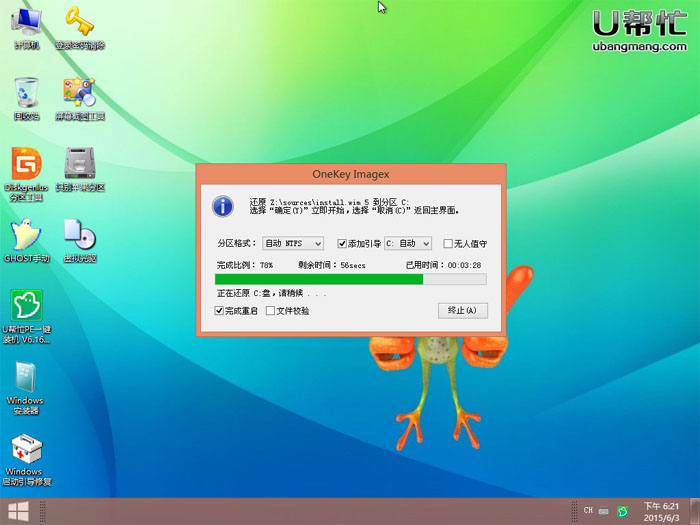
5、进度条走到100%后会提示我们重启,点击“是”按钮重启电脑!如下图所示:

第四步:进入win7系统安装界面
1、重启电脑后,屏幕会出现windows 7安装百分比进度!如下图所示
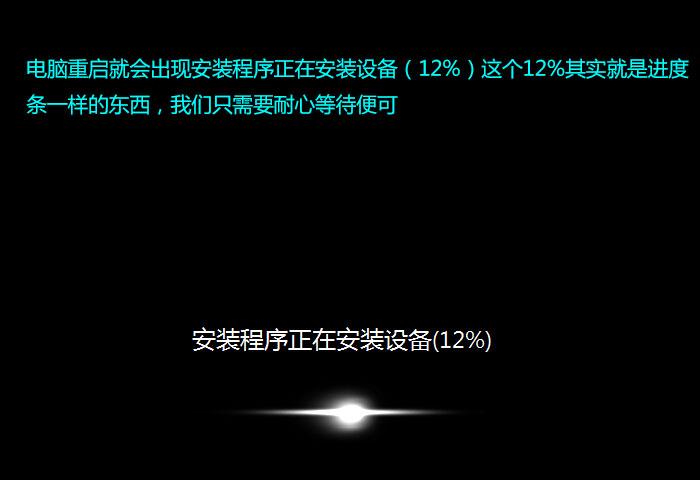
2、按照下图中选择地区和语言!
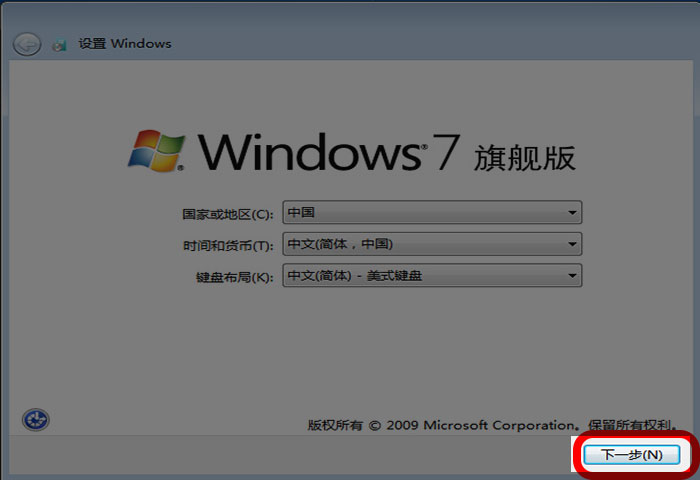
3、输入用户名,这个随便添!如下图所示
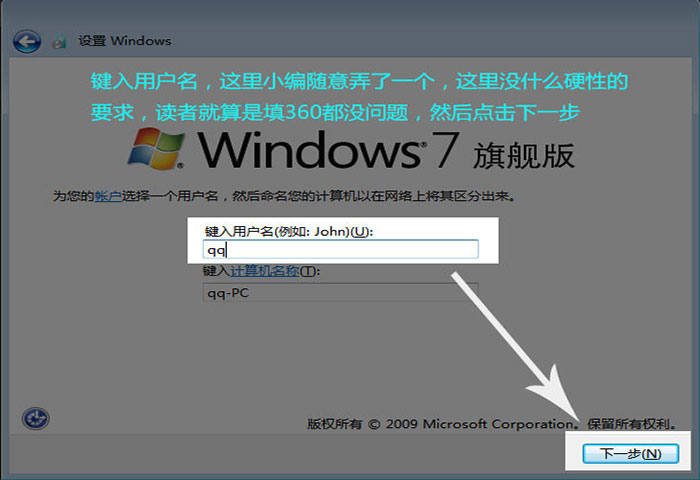
4、为帐户设置密码,我们也可以不设置的,如下图所示
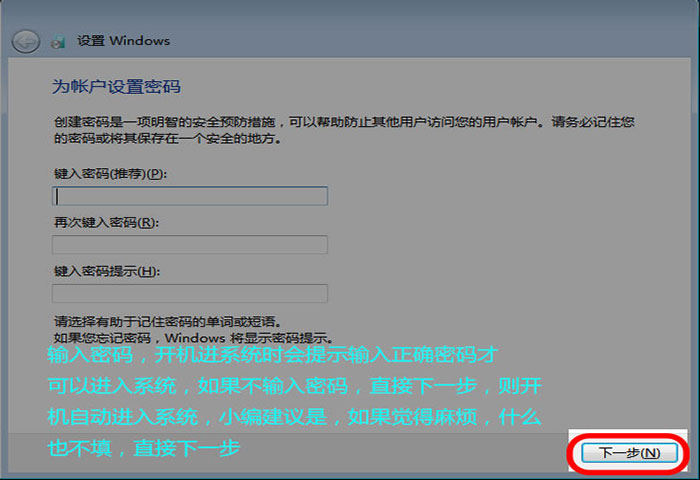
5、勾选“我接受许可条款”,再点击“下一步”按钮。如下图所示
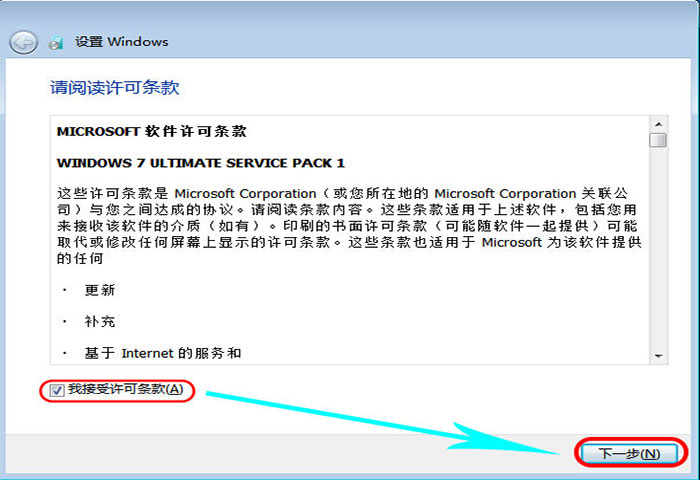
6、点击“以后询问我”关闭自动更新,如下图所示
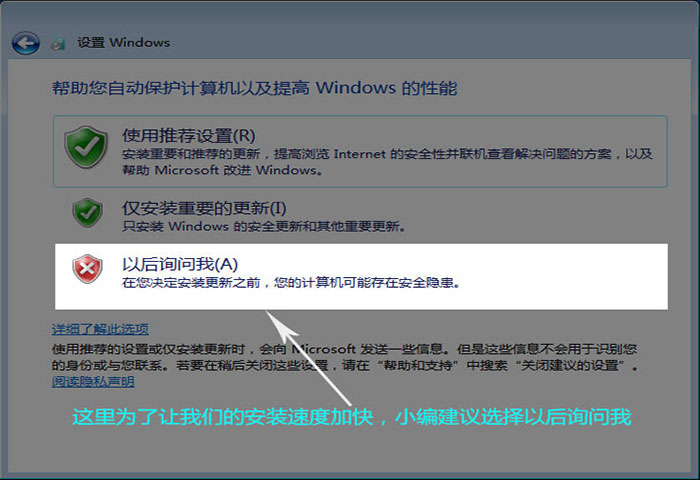
7、设置时区和时间,通常默认即可。如下图所示
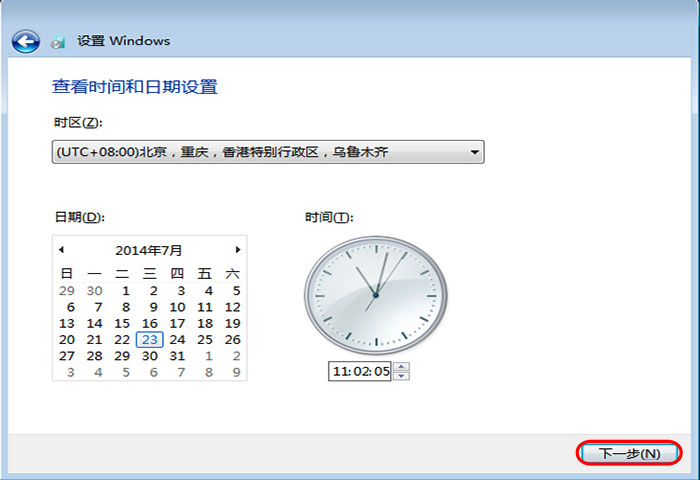
8、最后原版windows 7系统就已经安装完毕了。如下图所示

最新推荐
-
excel怎么把一列数据拆分成几列 excel一列内容拆分成很多列

excel怎么把一列数据拆分成几列?在使用excel表格软件的过程中,用户可以通过使用excel强大的功能 […]
-
win7已达到计算机的连接数最大值怎么办 win7连接数达到最大值

win7已达到计算机的连接数最大值怎么办?很多还在使用win7系统的用户都遇到过在打开计算机进行连接的时候 […]
-
window10插网线为什么识别不了 win10网线插着却显示无法识别网络

window10插网线为什么识别不了?很多用户在使用win10的过程中,都遇到过明明自己网线插着,但是网络 […]
-
win11每次打开软件都弹出是否允许怎么办 win11每次打开软件都要确认

win11每次打开软件都弹出是否允许怎么办?在win11系统中,微软提高了安全性,在默认的功能中,每次用户 […]
-
win11打开文件安全警告怎么去掉 下载文件跳出文件安全警告

win11打开文件安全警告怎么去掉?很多刚开始使用win11系统的用户发现,在安装后下载文件,都会弹出警告 […]
-
nvidia控制面板拒绝访问怎么办 nvidia控制面板拒绝访问无法应用选定的设置win10

nvidia控制面板拒绝访问怎么办?在使用独显的过程中,用户可以通过显卡的的程序来进行图形的调整,比如英伟 […]
热门文章
excel怎么把一列数据拆分成几列 excel一列内容拆分成很多列
2win7已达到计算机的连接数最大值怎么办 win7连接数达到最大值
3window10插网线为什么识别不了 win10网线插着却显示无法识别网络
4win11每次打开软件都弹出是否允许怎么办 win11每次打开软件都要确认
5win11打开文件安全警告怎么去掉 下载文件跳出文件安全警告
6nvidia控制面板拒绝访问怎么办 nvidia控制面板拒绝访问无法应用选定的设置win10
7win11c盘拒绝访问怎么恢复权限 win11双击C盘提示拒绝访问
8罗技驱动设置开机启动教程分享
9win7设置电脑还原点怎么设置 win7设置系统还原点
10win10硬盘拒绝访问怎么解决 win10磁盘拒绝访问
随机推荐
专题工具排名 更多+





 闽公网安备 35052402000376号
闽公网安备 35052402000376号