Win7系统bitlocker如何加密和解密?
现在电脑已经成为了我们生活中的必备品,可以用电脑设计程序和娱乐等。还可能保存一些个人隐私,所以在必要时,需要给文件或者磁盘设定密码,这样他人就无法随意翻看自己的电脑了。Bitlocker是一种独特的为磁盘添加密码的工具。下面小编就给大家说说怎么使用bitlocker加密和解锁。
加密:
1,按图进入电脑上的控制面板。
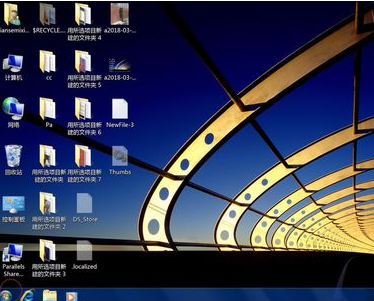
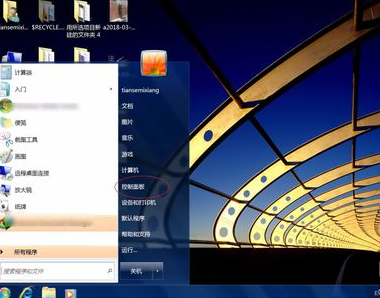
2,看到控制面板右侧点击小图标这里,然后点击里面的驱动器加密。
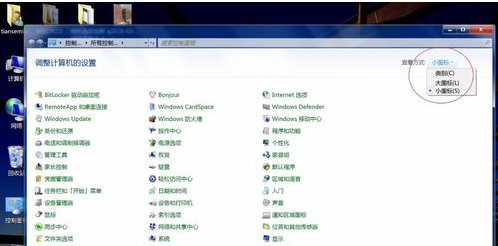
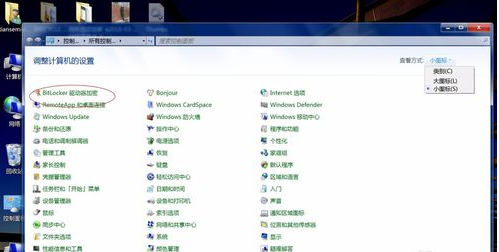
3,在这里会看到电脑上面的盘符,点击一个需要加密的盘符,在图二选择密码加密。
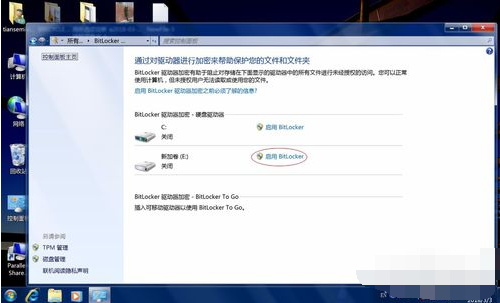
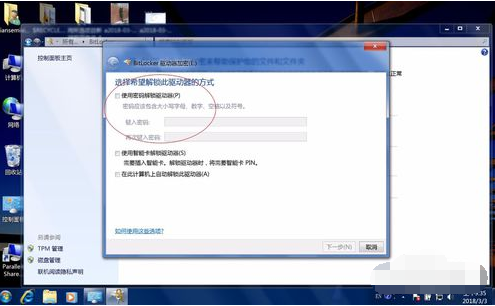
4,输入加密的密码并点击下一步,这里要注意的是密码需要大小写字母空格以及符号,类似图三否则无法进行下一步的。
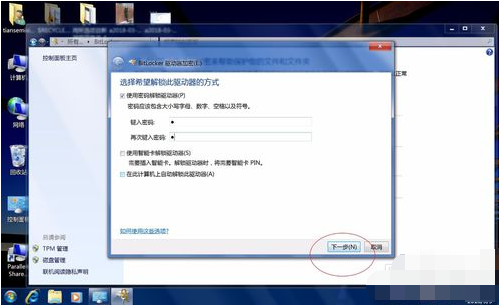
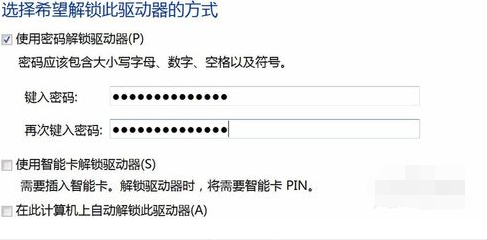
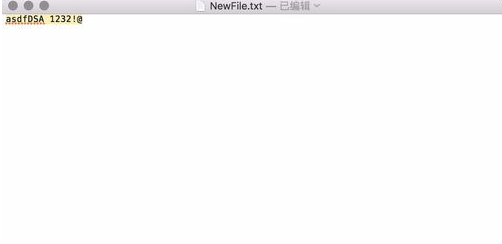
5,在弹出的恢复密码选择文件,然后选择一个位置用来保护这个密码文件,例如桌面点击即可。
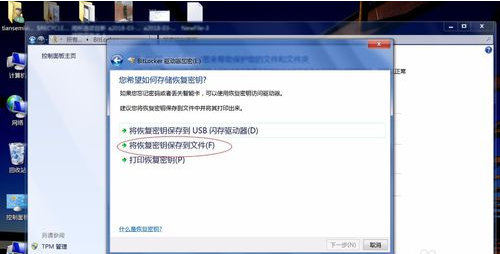
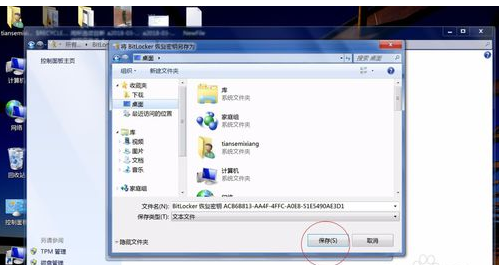
6,点击下一步后,启动加密,等待进度条完成后就可以进行加密完成的。
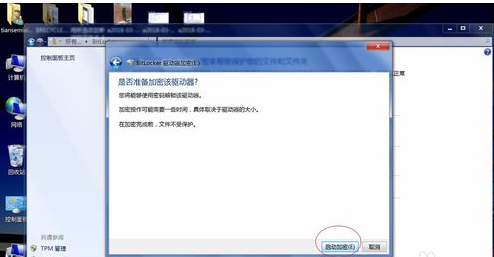
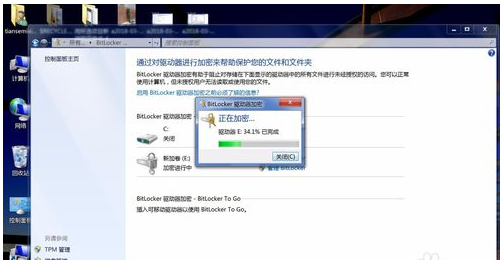

解密:
1,要进行解密的时候,进入驱动器加密项,点击关闭解密驱动器。
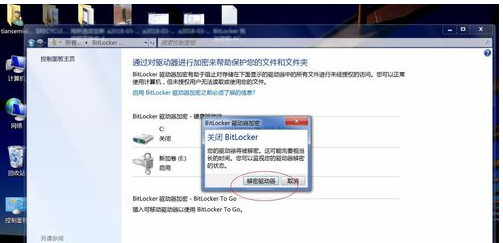
2,点击后即可完成解密的操作,非常的简单。
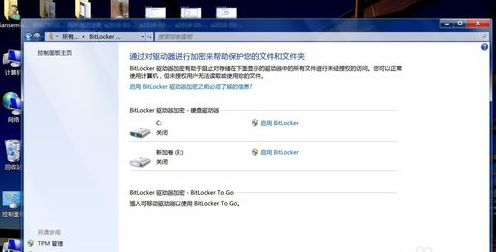
最新推荐
-
excel怎么把一列数据拆分成几列 excel一列内容拆分成很多列

excel怎么把一列数据拆分成几列?在使用excel表格软件的过程中,用户可以通过使用excel强大的功能 […]
-
win7已达到计算机的连接数最大值怎么办 win7连接数达到最大值

win7已达到计算机的连接数最大值怎么办?很多还在使用win7系统的用户都遇到过在打开计算机进行连接的时候 […]
-
window10插网线为什么识别不了 win10网线插着却显示无法识别网络

window10插网线为什么识别不了?很多用户在使用win10的过程中,都遇到过明明自己网线插着,但是网络 […]
-
win11每次打开软件都弹出是否允许怎么办 win11每次打开软件都要确认

win11每次打开软件都弹出是否允许怎么办?在win11系统中,微软提高了安全性,在默认的功能中,每次用户 […]
-
win11打开文件安全警告怎么去掉 下载文件跳出文件安全警告

win11打开文件安全警告怎么去掉?很多刚开始使用win11系统的用户发现,在安装后下载文件,都会弹出警告 […]
-
nvidia控制面板拒绝访问怎么办 nvidia控制面板拒绝访问无法应用选定的设置win10

nvidia控制面板拒绝访问怎么办?在使用独显的过程中,用户可以通过显卡的的程序来进行图形的调整,比如英伟 […]
热门文章
excel怎么把一列数据拆分成几列 excel一列内容拆分成很多列
2win7已达到计算机的连接数最大值怎么办 win7连接数达到最大值
3window10插网线为什么识别不了 win10网线插着却显示无法识别网络
4win11每次打开软件都弹出是否允许怎么办 win11每次打开软件都要确认
5win11打开文件安全警告怎么去掉 下载文件跳出文件安全警告
6nvidia控制面板拒绝访问怎么办 nvidia控制面板拒绝访问无法应用选定的设置win10
7win11c盘拒绝访问怎么恢复权限 win11双击C盘提示拒绝访问
8罗技驱动设置开机启动教程分享
9win7设置电脑还原点怎么设置 win7设置系统还原点
10win10硬盘拒绝访问怎么解决 win10磁盘拒绝访问
随机推荐
专题工具排名 更多+





 闽公网安备 35052402000376号
闽公网安备 35052402000376号