小兵一键重装系统怎么重装Win10系统?
小兵重装系统是一款全自动在线重装系统的工具,很多用户很喜欢用这款软件进行重装系统,虽然小兵重装工具很简单,但是第一次接触的用户还是不知道要怎么重装Win10,下面教给大家具体的操作方法,希望可以帮助到大家。
小兵一键重装系统win10功能特点:
1、不需要任何技术基础,傻瓜式一键重装,全自动完成,完全不需要光驱和光盘,是小白必备的重装神器!
2、最全面一键重装 在PE下重装系统(pe可联网可远程 大大减少失败几率) 更加智能 安全、稳定、支持MBR分区、UEFI启动+GPT分区、多硬盘
支持预装笔记本(带出厂系统)win10下直接安装win10系统
3、提供U盘启动盘制作工具,一键制作启动U盘装机无优!
4、集成国内最全驱动库,精准识别硬件设备;智能检测、自动安装、设备即时生效。
5、采用智能云加速模式+迅雷7内核,实现了系统的快速下载,完美的Ghost技术,实现了系统的快速安装。
支持PCI-E NVME驱动的固态硬盘(比如三星NVME硬盘 intel 600P固态硬盘),PE一定要选择win10 PE方可实现
6、系统分为三个版本
1、装机版系统= 集成常用软件+万能驱动+系统补丁 (无商业软件) (默认 适合新手)
2、纯净版系统= 只集成万能驱动+系统补丁(无商业软件)
7、PE分为2个版本 完美兼容新机老机以及NVME硬盘的电脑,PE全自动根据机型自动下载
1、win10 PE:支持PCI-E硬盘 需要NVME驱动硬盘
2、win2003 PE:支持老机器
支持传统模式引导U盘启动菜单选择,可选择支持新机型的WIN10 PE以及老机型的WIN 2003PE,在UEFI模式下自动进入新机型WIN10PE。
重要安装注意事项:关闭所有杀毒软件(360杀毒&安全卫士、QQ管家、金山毒霸等)。系统上的所有安全措施都是导致系统镜像无法写入,导致系统安装失败甚至崩溃;
一键重装系统win10步骤:
1、下载小兵一键重装系统软件,然后打开软件小兵一键重装系统,如下图:
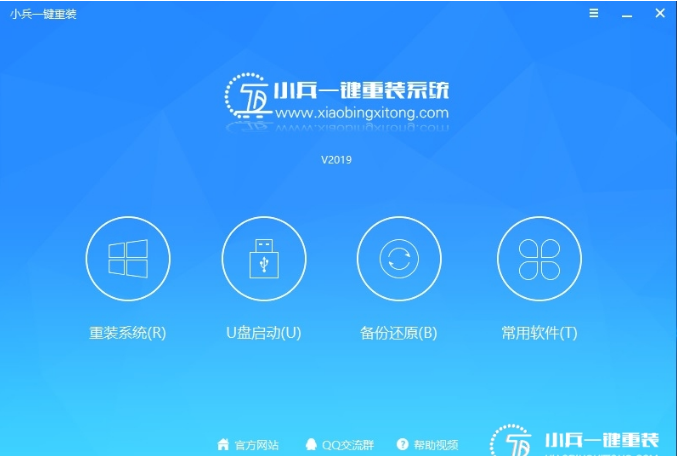
2、点击“重装系统“,选择你要重装的win10系统,然后点击"安装系统"按钮,如下图:
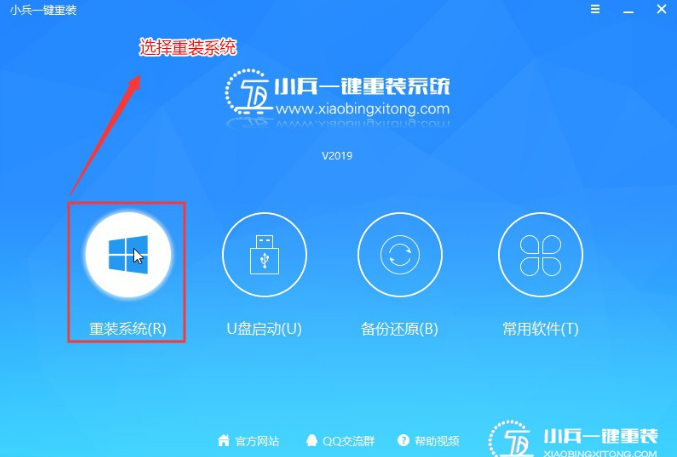
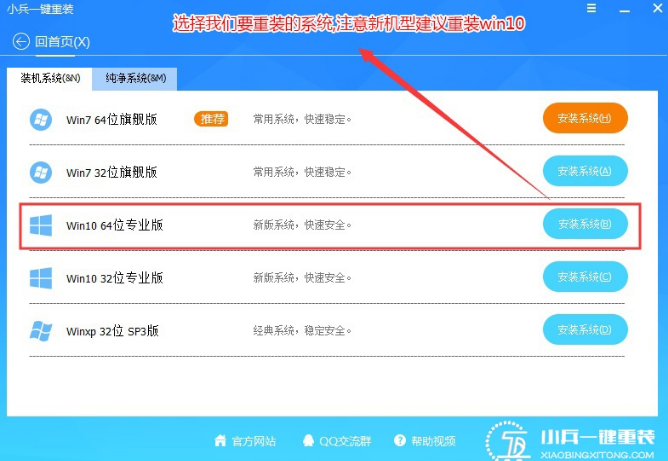
说明: 系统分为二个版本
1、装机版系统= 集成常用软件+万能驱动+系统补丁 (无商业软件) (默认 适合新手)
2、纯净版系统= 只集成万能驱动+系统补丁(无商业软件)
3、点击“安装系统“后,软件开始下载你所选定的win10系统Ghost,从界面上可以清晰明了地观察到各种数据。小兵提供高达每秒20多兆的瞬时下载速度,当然根据每个用户终端的网络带宽及下载环境的不同会有很大差异,请大家在下载过程中耐心等待。如下图:
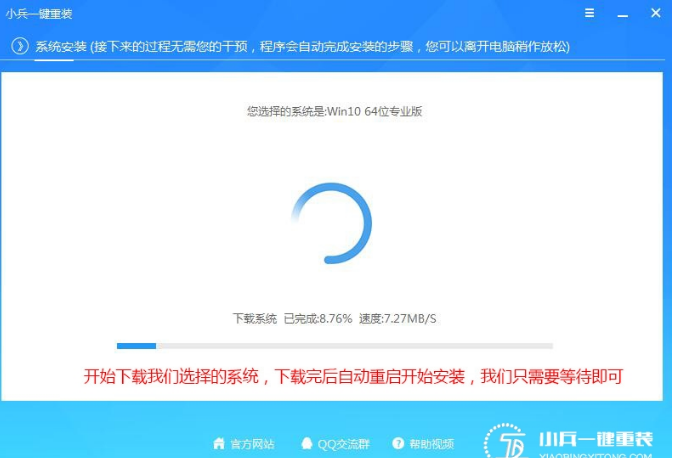
4、系统下载完后开始下载PE,PE下载完成后自动重启,如下图所示;
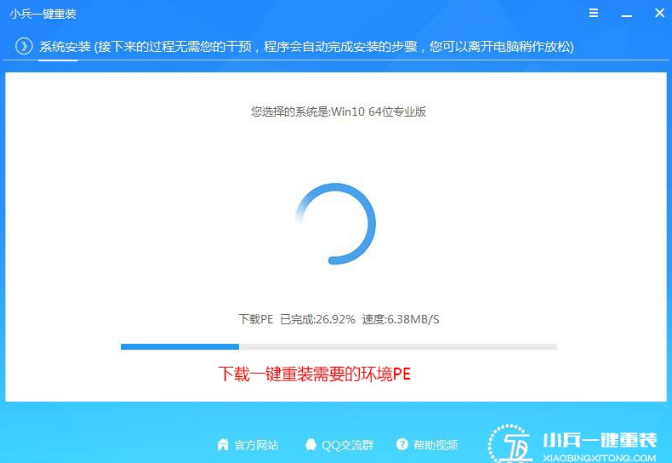
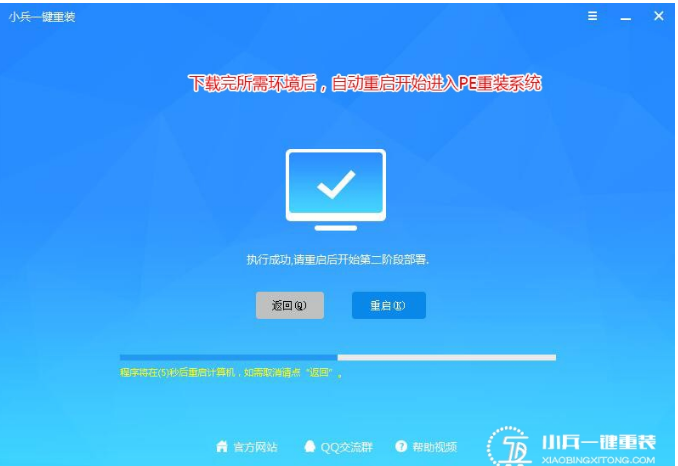
5、进后PE后自动安装,全自动安装选择的win10系统,如下图所示;

6、GHOST win10 系统恢复完成后,自动修复自动重启,然后自动进入系统安装界面,至到看到桌面安装完成,如下图所示;

整个过程都是自动化的,无需值守即可安装成功 。当系统安装完成后就会自动重启并进入到全新的系统桌面,这就表示系统安装成功完成了。
以上就是重装系统win10以及重装系统win10系统的步骤,推荐小白使用,如果当一键重装出现问题后,我们同样可以在进入PE进行修复,保证一键重装不会出现问题。
最新推荐
-
excel怎么把一列数据拆分成几列 excel一列内容拆分成很多列

excel怎么把一列数据拆分成几列?在使用excel表格软件的过程中,用户可以通过使用excel强大的功能 […]
-
win7已达到计算机的连接数最大值怎么办 win7连接数达到最大值

win7已达到计算机的连接数最大值怎么办?很多还在使用win7系统的用户都遇到过在打开计算机进行连接的时候 […]
-
window10插网线为什么识别不了 win10网线插着却显示无法识别网络

window10插网线为什么识别不了?很多用户在使用win10的过程中,都遇到过明明自己网线插着,但是网络 […]
-
win11每次打开软件都弹出是否允许怎么办 win11每次打开软件都要确认

win11每次打开软件都弹出是否允许怎么办?在win11系统中,微软提高了安全性,在默认的功能中,每次用户 […]
-
win11打开文件安全警告怎么去掉 下载文件跳出文件安全警告

win11打开文件安全警告怎么去掉?很多刚开始使用win11系统的用户发现,在安装后下载文件,都会弹出警告 […]
-
nvidia控制面板拒绝访问怎么办 nvidia控制面板拒绝访问无法应用选定的设置win10

nvidia控制面板拒绝访问怎么办?在使用独显的过程中,用户可以通过显卡的的程序来进行图形的调整,比如英伟 […]
热门文章
excel怎么把一列数据拆分成几列 excel一列内容拆分成很多列
2win7已达到计算机的连接数最大值怎么办 win7连接数达到最大值
3window10插网线为什么识别不了 win10网线插着却显示无法识别网络
4win11每次打开软件都弹出是否允许怎么办 win11每次打开软件都要确认
5win11打开文件安全警告怎么去掉 下载文件跳出文件安全警告
6nvidia控制面板拒绝访问怎么办 nvidia控制面板拒绝访问无法应用选定的设置win10
7win11c盘拒绝访问怎么恢复权限 win11双击C盘提示拒绝访问
8罗技驱动设置开机启动教程分享
9win7设置电脑还原点怎么设置 win7设置系统还原点
10win10硬盘拒绝访问怎么解决 win10磁盘拒绝访问
随机推荐
专题工具排名 更多+





 闽公网安备 35052402000376号
闽公网安备 35052402000376号