小兵一键重装如何在线重装MSDN原版系统
小兵一键重装系统是一款十分简单的一键重装工具,很多用户都会选择使用这款软件进行重装系统,但是对于第一次接触的用户来讲,还是不会进行操作,下面教给大家如何使用小兵一键重装系统在线重装MSDN原版系统。
重要安装注意事项:关闭所有杀毒软件(360杀毒&安全卫士、QQ管家、金山毒霸等)。系统上的所有安全措施都是导致系统镜像无法写入,导致系统安装失败甚至崩溃;
重装步骤:
一、下载小兵一键重装系统软件,然后打开软件小兵一键重装系统会检测您的电脑信息。如下图:
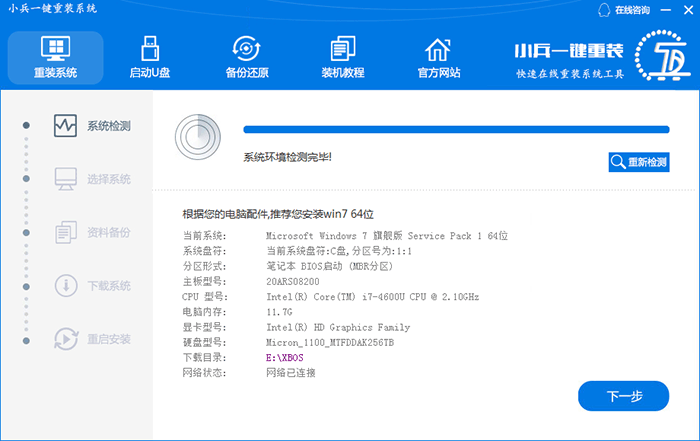
二、点击“下一步“,选择MSDN原始版,然后选择要重装的系统(win7 win10),如下图:
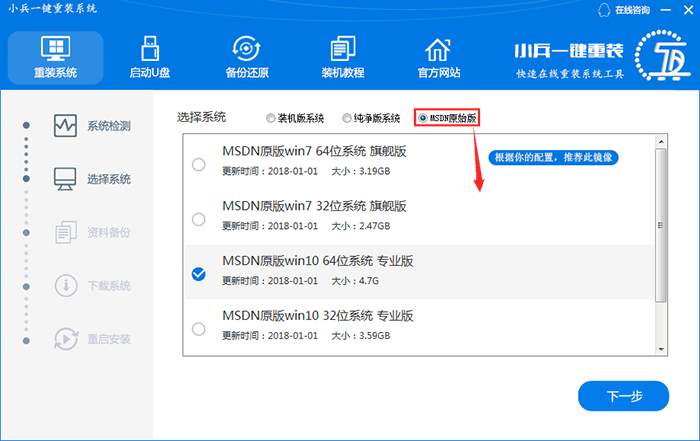
MSDN原始版= 微软原版系统=未集成万能驱动+系统补丁+常用软件
三、点击“下一步“,进入资料备份界面,通过勾选可以选择对“我的文档”、“收藏夹”、“桌面文件”进行备份,备份资料会保存到自动生成的本地最大的分区“X:\XBOS\BACKUP”目录内,此目录会根据电脑磁盘中最大剩余空间容量作为文件、系统的备份以及下载的系统自动产生。如下图所示:
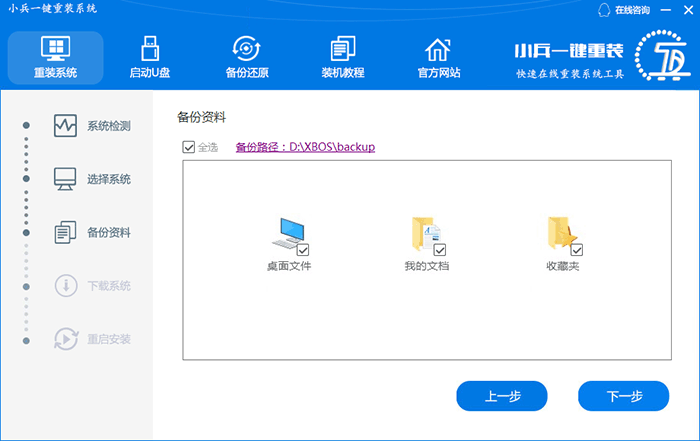
四、点击“下一步“,软件开始下载你所选定的MSDN原版系统,从界面上可以清晰明了地观察到各种数据。小兵提供高达每秒20多兆的瞬时下载速度,当然根据每个用户终端的网络带宽及下载环境的不同会有很大差异,请大家在下载过程中耐心等待。如下图:
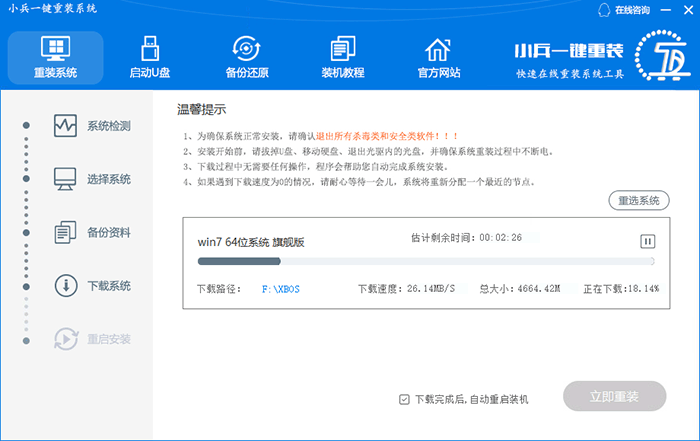
五、系统下载完后开始下载PE,然后自动重启电脑进入PE,如下图所示;
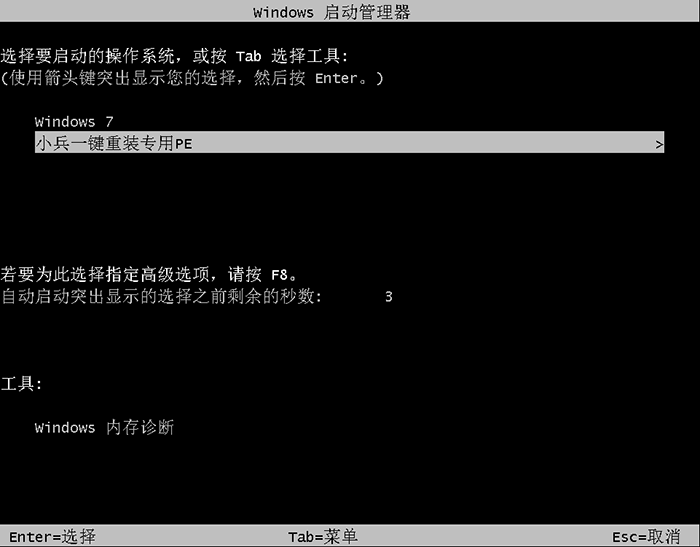
六、进后PE后自动安装,在如下图界面时自动安装,在安装过程请勿操作,全程自动完成,自动修复引导(支持MBR和GPT分区自动修复),如下图所示;
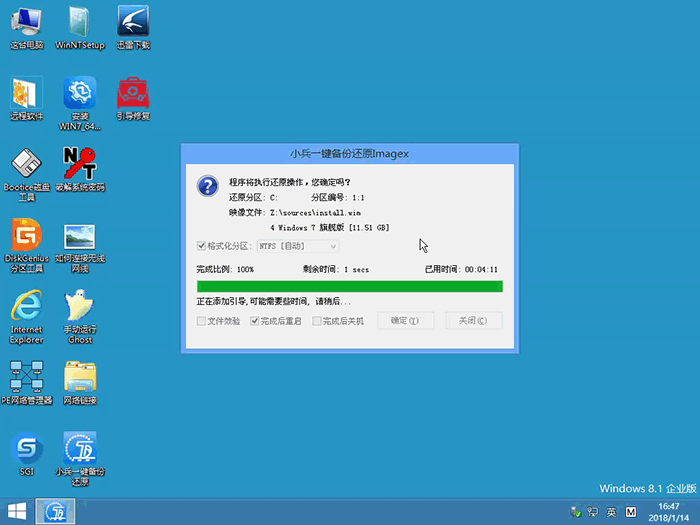
七、MSDN原版win7系统恢复完后,然后自动进入系统安装界面,全程无需点下一步即可完成MSDN系统的安装,至到看到桌面安装完成,如下图所示;
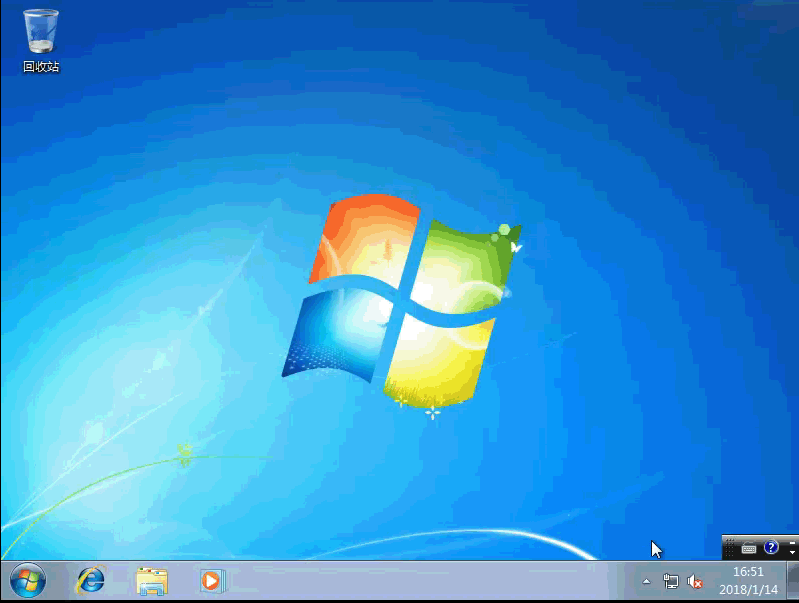
整个过程都是自动化的,无需值守即可安装成功 。当系统安装完成后就会自动重启并进入到全新的系统桌面,这就表示系统安装成功完成了。
以上就是一键重装MSDN原版系统教程和步骤,推荐小白使用,如果当一键重装出现问题后,我们同样可以在进入PE进行修复,保证一键重装不会出现问题。
最新推荐
-
excel怎么把一列数据拆分成几列 excel一列内容拆分成很多列

excel怎么把一列数据拆分成几列?在使用excel表格软件的过程中,用户可以通过使用excel强大的功能 […]
-
win7已达到计算机的连接数最大值怎么办 win7连接数达到最大值

win7已达到计算机的连接数最大值怎么办?很多还在使用win7系统的用户都遇到过在打开计算机进行连接的时候 […]
-
window10插网线为什么识别不了 win10网线插着却显示无法识别网络

window10插网线为什么识别不了?很多用户在使用win10的过程中,都遇到过明明自己网线插着,但是网络 […]
-
win11每次打开软件都弹出是否允许怎么办 win11每次打开软件都要确认

win11每次打开软件都弹出是否允许怎么办?在win11系统中,微软提高了安全性,在默认的功能中,每次用户 […]
-
win11打开文件安全警告怎么去掉 下载文件跳出文件安全警告

win11打开文件安全警告怎么去掉?很多刚开始使用win11系统的用户发现,在安装后下载文件,都会弹出警告 […]
-
nvidia控制面板拒绝访问怎么办 nvidia控制面板拒绝访问无法应用选定的设置win10

nvidia控制面板拒绝访问怎么办?在使用独显的过程中,用户可以通过显卡的的程序来进行图形的调整,比如英伟 […]
热门文章
excel怎么把一列数据拆分成几列 excel一列内容拆分成很多列
2win7已达到计算机的连接数最大值怎么办 win7连接数达到最大值
3window10插网线为什么识别不了 win10网线插着却显示无法识别网络
4win11每次打开软件都弹出是否允许怎么办 win11每次打开软件都要确认
5win11打开文件安全警告怎么去掉 下载文件跳出文件安全警告
6nvidia控制面板拒绝访问怎么办 nvidia控制面板拒绝访问无法应用选定的设置win10
7win11c盘拒绝访问怎么恢复权限 win11双击C盘提示拒绝访问
8罗技驱动设置开机启动教程分享
9win7设置电脑还原点怎么设置 win7设置系统还原点
10win10硬盘拒绝访问怎么解决 win10磁盘拒绝访问
随机推荐
专题工具排名 更多+





 闽公网安备 35052402000376号
闽公网安备 35052402000376号