u盘安装win10镜像步骤
最近有小伙伴反应自己的win10原版系统崩溃了,无法开机进入安全模式系统里面修复,这可怎么办呢?其实我们可以从新下载一个系统,使用U盘进行安装,今天小编带来了详细的解决步骤,具体的一起来看看吧。
u盘安装win10镜像的步骤
准备工作
1、找一台可以正常使用的电脑,下载装机吧一键重装系统,装机吧可以制作U盘启动盘。
2、下载win10系统镜像。
3、大于10G的空U盘一个,插入那台下载了装机吧一键重装系统的电脑上,备份U盘数据
详细操作步骤
1、打开装机吧一键重装系统,退出杀毒软件,点击U盘启动→ISO模式
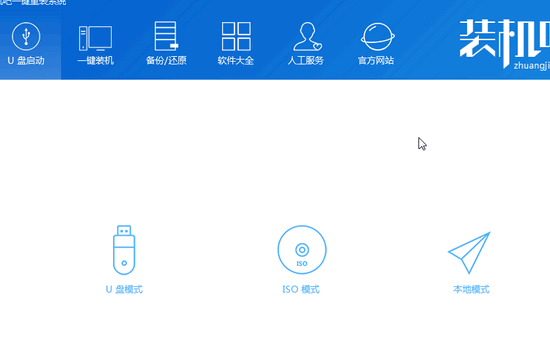
2、直接点击生成ISO镜像文件
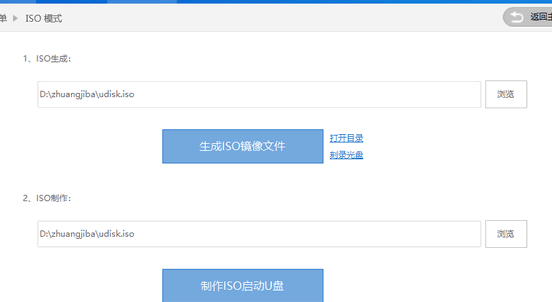
3、生成完成后点击取消,点击下方的制作ISO启动盘
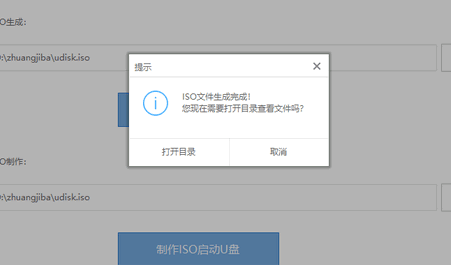
4、弹出U盘数据丢失提示,点击确定
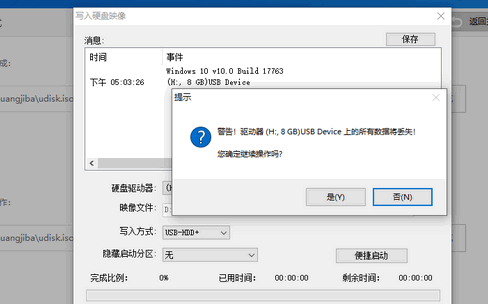
5、出现写入硬盘映像提示,默认设置点击写入。等待写入完成后将win10系统镜像下载到U盘后拔出U盘
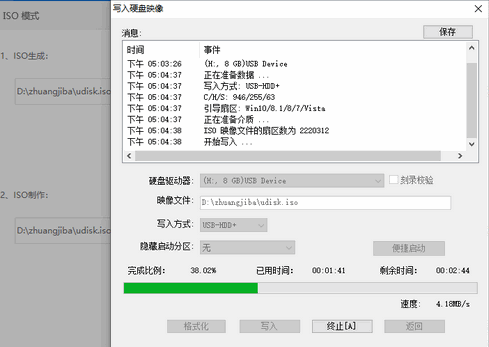
6、将U盘插入需要重装系统的电脑上,按下开机键,不停的敲击启动热键,不同的电脑启动热键不同,大家可以在装机吧官网上进行查询
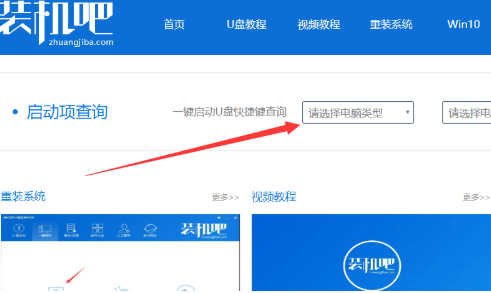
7、出现boot选择界面,选择U盘选项,回车。出现装机吧PE选择界面,选择02新机型回车。出现启动选择界面选择装机吧64位PE系统回车
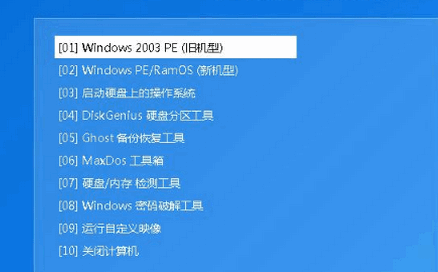
8、等待一会儿进入PE系统界面,出现装机工具就可以选择下载的win10系统进行安装啦,将其安装在C盘,点击安装系统即可
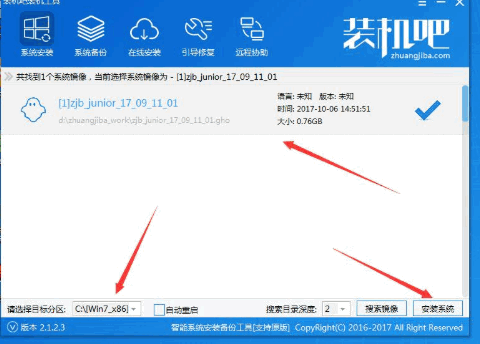
9、自动安装完成后拔出U盘,重启电脑进入win10系统桌面简单设置一下就可以正常使用了啦
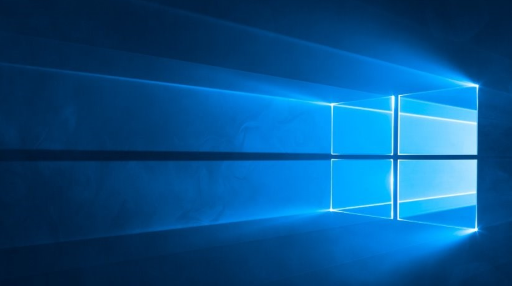
拓展阅读:win10安装
最新推荐
-
excel怎么把一列数据拆分成几列 excel一列内容拆分成很多列

excel怎么把一列数据拆分成几列?在使用excel表格软件的过程中,用户可以通过使用excel强大的功能 […]
-
win7已达到计算机的连接数最大值怎么办 win7连接数达到最大值

win7已达到计算机的连接数最大值怎么办?很多还在使用win7系统的用户都遇到过在打开计算机进行连接的时候 […]
-
window10插网线为什么识别不了 win10网线插着却显示无法识别网络

window10插网线为什么识别不了?很多用户在使用win10的过程中,都遇到过明明自己网线插着,但是网络 […]
-
win11每次打开软件都弹出是否允许怎么办 win11每次打开软件都要确认

win11每次打开软件都弹出是否允许怎么办?在win11系统中,微软提高了安全性,在默认的功能中,每次用户 […]
-
win11打开文件安全警告怎么去掉 下载文件跳出文件安全警告

win11打开文件安全警告怎么去掉?很多刚开始使用win11系统的用户发现,在安装后下载文件,都会弹出警告 […]
-
nvidia控制面板拒绝访问怎么办 nvidia控制面板拒绝访问无法应用选定的设置win10

nvidia控制面板拒绝访问怎么办?在使用独显的过程中,用户可以通过显卡的的程序来进行图形的调整,比如英伟 […]
热门文章
excel怎么把一列数据拆分成几列 excel一列内容拆分成很多列
2win7已达到计算机的连接数最大值怎么办 win7连接数达到最大值
3window10插网线为什么识别不了 win10网线插着却显示无法识别网络
4win11每次打开软件都弹出是否允许怎么办 win11每次打开软件都要确认
5win11打开文件安全警告怎么去掉 下载文件跳出文件安全警告
6nvidia控制面板拒绝访问怎么办 nvidia控制面板拒绝访问无法应用选定的设置win10
7win11c盘拒绝访问怎么恢复权限 win11双击C盘提示拒绝访问
8罗技驱动设置开机启动教程分享
9win7设置电脑还原点怎么设置 win7设置系统还原点
10win10硬盘拒绝访问怎么解决 win10磁盘拒绝访问
随机推荐
专题工具排名 更多+





 闽公网安备 35052402000376号
闽公网安备 35052402000376号