新组装电脑装win10教程
我们在使用新组装的电脑的时候,有的情况下可能就会遇到需要安装重装操作系统的问题。那么现在还是有很多小伙伴不知道应该怎么重装win10操作系统。小编觉得我们首先应该下载一个自己需要的操作系统,然后选择自己想要的安装方式来进行接下来的步骤即可。详细内容就来看下小编是怎么做的吧~
新组装电脑装win10教程
1、首先大家需要准备一个自带系统的安装盘也就是“U盘”。

win10正版系统
极速装机 简单纯净
一键安装教程
table tbody tr td button{background: #4E9FF7;border:none;border-radius:
4px;padding: 5px 16px;display: inline-block;vertical-align: text-top;}
table tbody tr td button a{border:none;color: #fff;}
2、然后可以开始安装系统,进入引导。
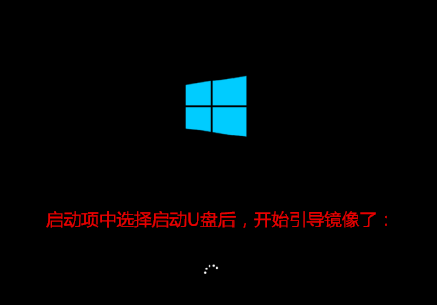
3、选择语言等设置,点击“下一步”。
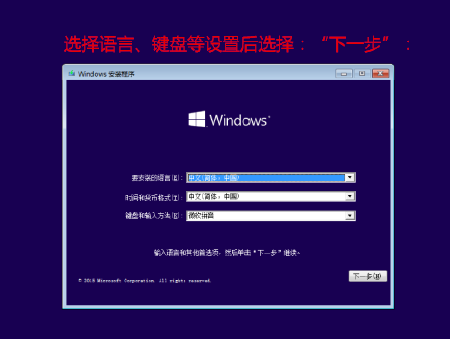
4、点击“现在安装”。
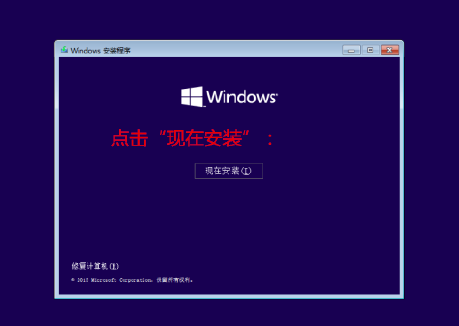
5、此时安装程序正在启动。
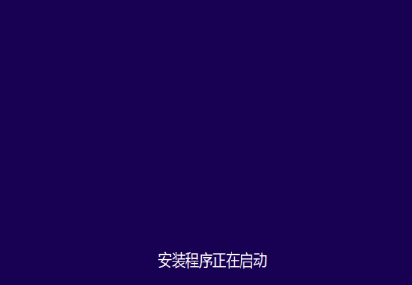
6、然后验证并通过密钥阶段,也可以跳过。
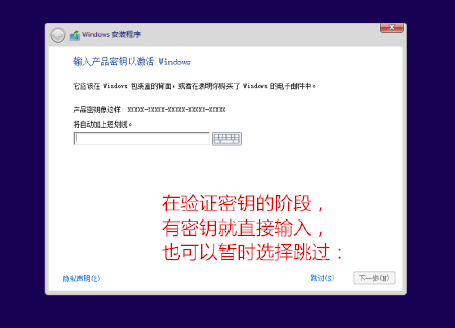
7、同意许可并且选择“自定义”。
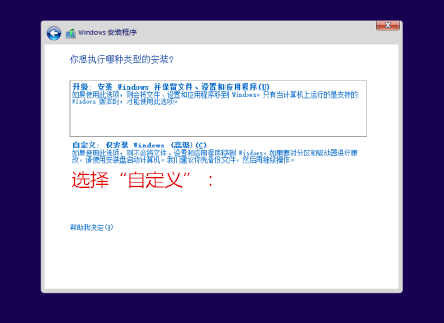
8、然后开始进行分区。
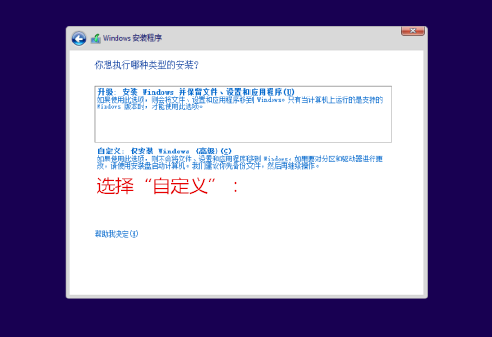
9、点击新建分配c盘大小,根据需求来分配。
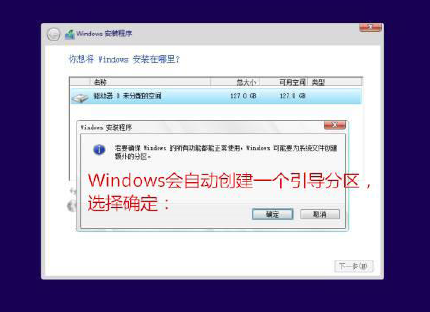
10、分配好了系统会自动创建一个引导分区,选择确定。
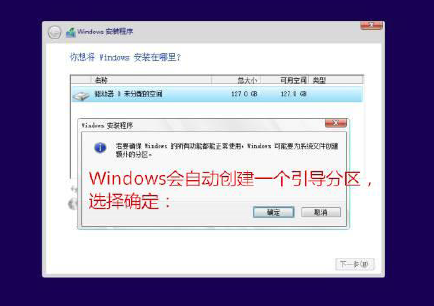
11、之后可以复制文件准备文件了,基本开始自动操作了。
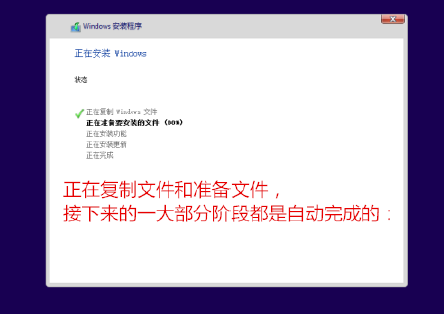
12、等到自动重启的时候可以拔掉U盘了。
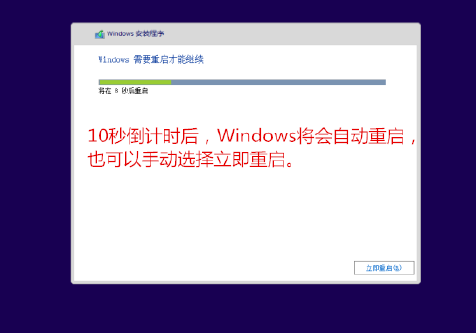
13、之后电脑会重启很多次。
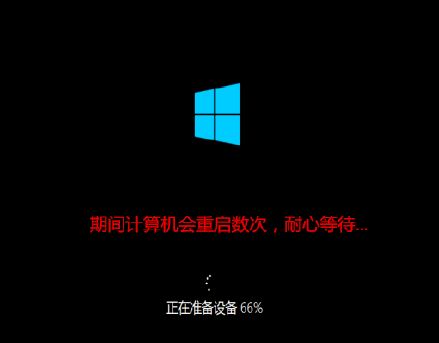
14、然后进行需要输入密钥了,依旧可以“以后再说”。
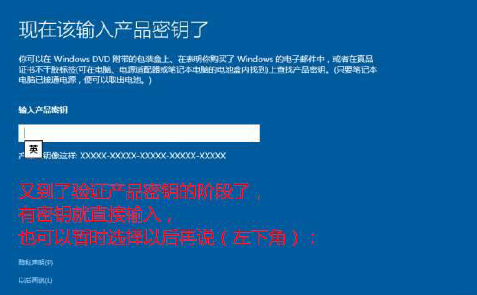
15、最后进行一些配置设置就好了。

相关教程:新电脑怎么装操作系统 | 新电脑ssd第一次装系统怎么操作
最新推荐
-
excel怎么把一列数据拆分成几列 excel一列内容拆分成很多列

excel怎么把一列数据拆分成几列?在使用excel表格软件的过程中,用户可以通过使用excel强大的功能 […]
-
win7已达到计算机的连接数最大值怎么办 win7连接数达到最大值

win7已达到计算机的连接数最大值怎么办?很多还在使用win7系统的用户都遇到过在打开计算机进行连接的时候 […]
-
window10插网线为什么识别不了 win10网线插着却显示无法识别网络

window10插网线为什么识别不了?很多用户在使用win10的过程中,都遇到过明明自己网线插着,但是网络 […]
-
win11每次打开软件都弹出是否允许怎么办 win11每次打开软件都要确认

win11每次打开软件都弹出是否允许怎么办?在win11系统中,微软提高了安全性,在默认的功能中,每次用户 […]
-
win11打开文件安全警告怎么去掉 下载文件跳出文件安全警告

win11打开文件安全警告怎么去掉?很多刚开始使用win11系统的用户发现,在安装后下载文件,都会弹出警告 […]
-
nvidia控制面板拒绝访问怎么办 nvidia控制面板拒绝访问无法应用选定的设置win10

nvidia控制面板拒绝访问怎么办?在使用独显的过程中,用户可以通过显卡的的程序来进行图形的调整,比如英伟 […]
热门文章
excel怎么把一列数据拆分成几列 excel一列内容拆分成很多列
2win7已达到计算机的连接数最大值怎么办 win7连接数达到最大值
3window10插网线为什么识别不了 win10网线插着却显示无法识别网络
4win11每次打开软件都弹出是否允许怎么办 win11每次打开软件都要确认
5win11打开文件安全警告怎么去掉 下载文件跳出文件安全警告
6nvidia控制面板拒绝访问怎么办 nvidia控制面板拒绝访问无法应用选定的设置win10
7win11c盘拒绝访问怎么恢复权限 win11双击C盘提示拒绝访问
8罗技驱动设置开机启动教程分享
9win7设置电脑还原点怎么设置 win7设置系统还原点
10win10硬盘拒绝访问怎么解决 win10磁盘拒绝访问
随机推荐
专题工具排名 更多+





 闽公网安备 35052402000376号
闽公网安备 35052402000376号