笔记本亮度调节的快捷键
现在小伙伴们使用电脑的时间越来越多,长时间使用电脑,对我们的眼睛伤害很大。建议大家使用一两个小时的电脑就要停下来休息10分钟,眺望远方。除此之外,电脑屏幕亮度的控制也是很有必要的,而笔记本操作简单,通过快捷键就可以操作。
笔记本亮度调节的最全快捷键
方法一:快捷键调节
1、目前主流的Lenovo笔记本一般通过F11、F12快捷键调节屏幕亮度。如需增加亮度可按F12,降低亮度则按F11,如图所示:

2、此外,部分笔记本电脑是通过键盘的上、下方向键调节亮度的,须通过Fn快捷键配合调节。
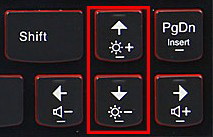
使用方法:
如需增加亮度则按Fn+↑;如需降低亮度则按Fn+↓。
方法二:使用系统电源选项调节屏幕亮度
适用范围:Win10/8.1/8/7(注:Windows XP系统不支持)
1、在任务栏右下角找到电源状态图标并单击鼠标右键,在弹出的菜单中点击“调整屏幕亮度”。如图所示:
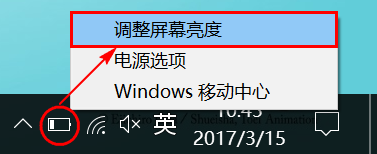
2、在弹出的电源选项窗口,使用鼠标左键拖动底部“屏幕亮度”的滑杆进行调节。如图所示:
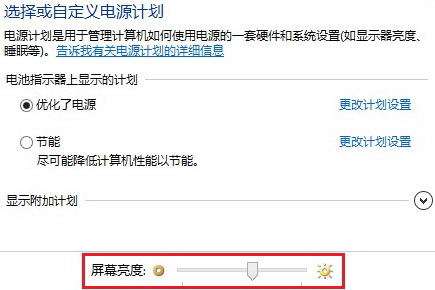
方法三:商用笔记本Win7系统TVT软件中带的电源管理程序,调节屏幕亮度方法
适用范围:2012年-2015年期间销售的昭阳、扬天商用笔记本电脑
1、点击开始-程序,找到电源管理器,或者左键单击桌面右下角任务栏电池图标,如图:
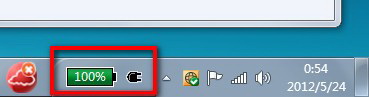
2、点击右上角的“高级”按钮,如图:
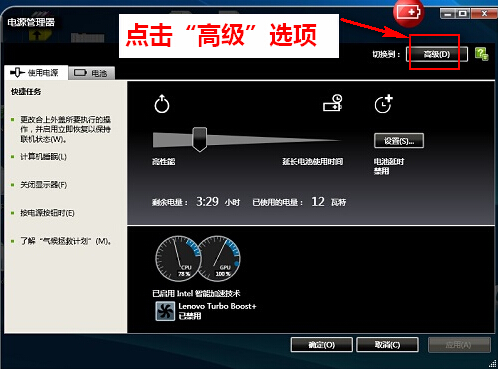
3、在“电源方案”选项卡下,选择一种电源方案,在右侧找到“显示器亮度”,可根据不同的供电模式设置屏幕亮度,如图:
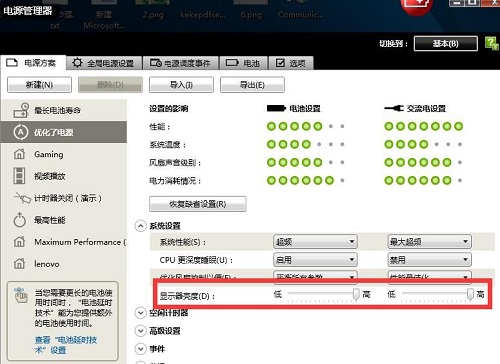
注:如果系统下没有电源管理软件,您可以打开Lenovo服务官网,通过主机编号下载并安装电源管理软件,如图:
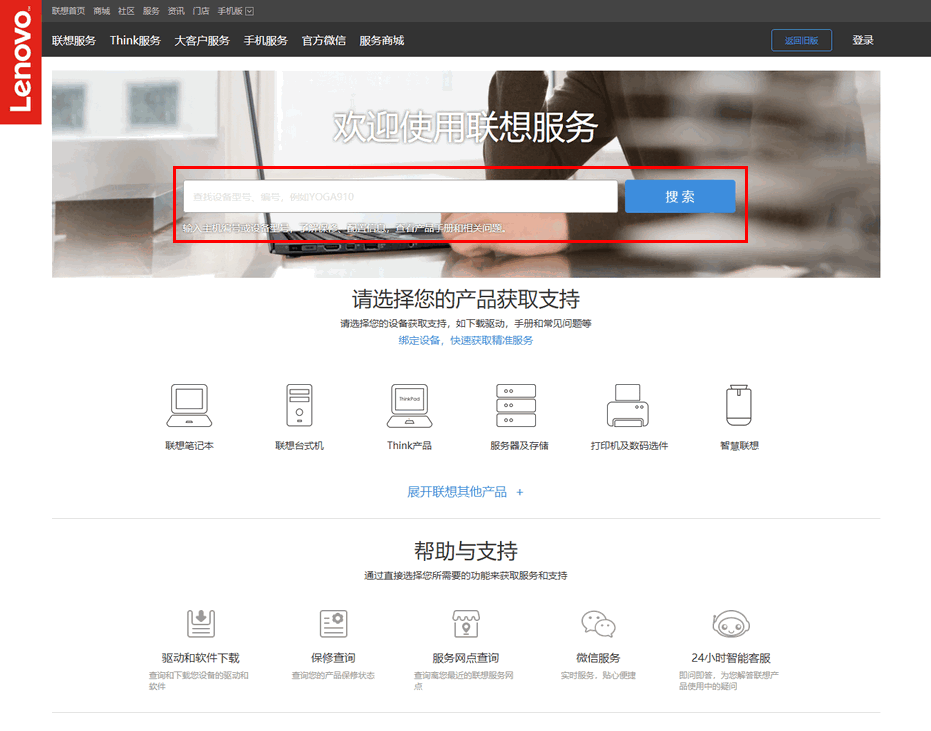
4、此时进入的就是搜索结果页,点击机型下方的“驱动下载”,会跳转至“驱动和软件下载”页面中如图所示:
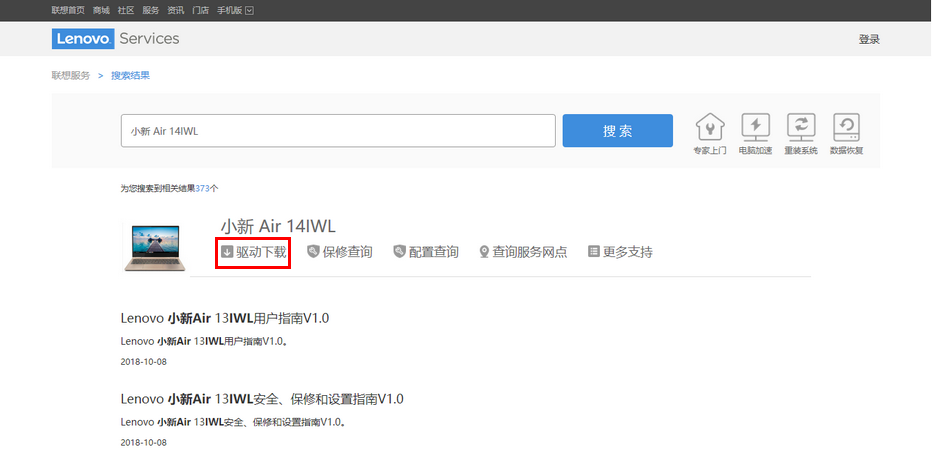
5、此时,先选择该电脑的操作系统类型,然后可通过左侧设备列表选择对应的设备,最后点击右侧的“下载”按钮即可下载该设备驱动,如图所示:
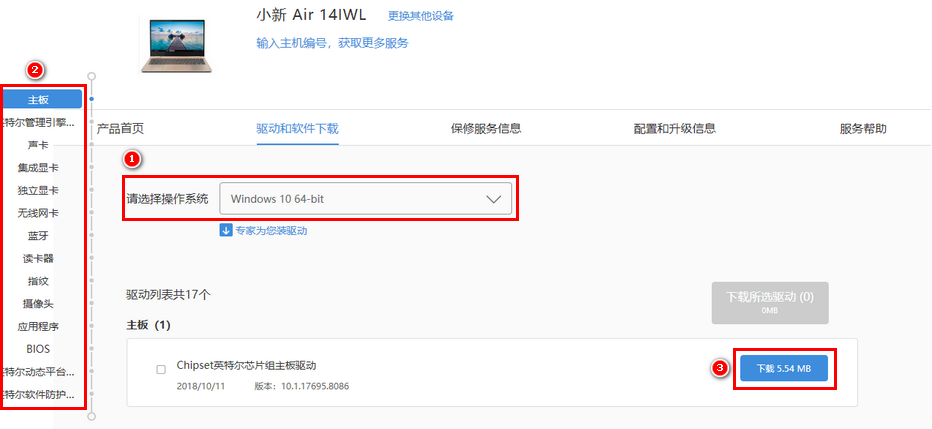
方法四:使用联想电源管理调节屏幕亮度
(1)较新版本(预装Win8.1/8系统的电脑)设置方法:
1、安装电源管理后桌面右下角通知区域中找到“电源管理”图标,如图:
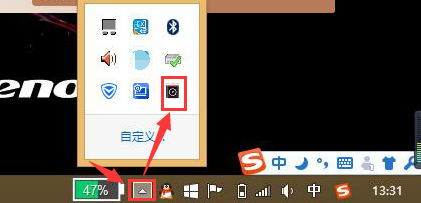
2、在打开的窗口底部找到“屏幕亮度”调节即可,如图:
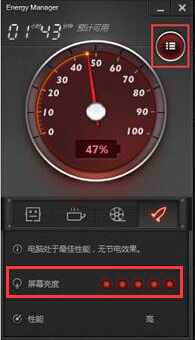
(2)早期版本(预装Win7/XP系统的电脑)设置方法:
1、点击开始-所以程序,找到lenovo文件夹,打开后,看到Energy Management选项,打开后,再点击“电源管理选项”程序,如图:
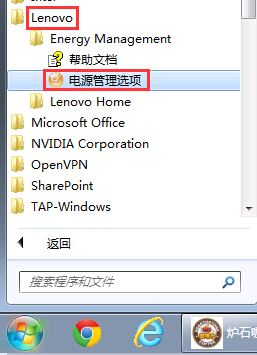
2、打开电源管理软件的界面,点击右下角的设置按钮,如图:
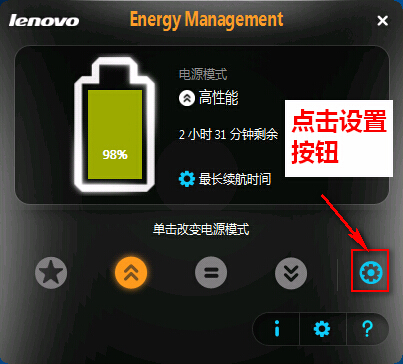
3、在设置界面,可以根据您自己电脑的使用情况,在使用适配器处或是使用电池处调节屏幕亮度,点击应用再点击确定,如图:
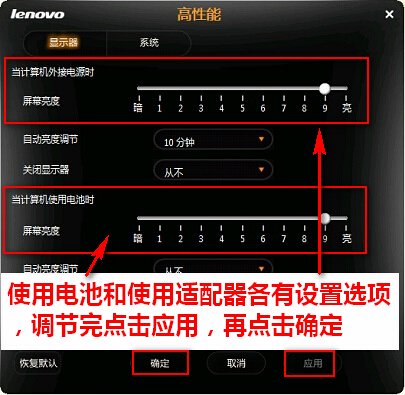
最新推荐
-
excel怎么把一列数据拆分成几列 excel一列内容拆分成很多列

excel怎么把一列数据拆分成几列?在使用excel表格软件的过程中,用户可以通过使用excel强大的功能 […]
-
win7已达到计算机的连接数最大值怎么办 win7连接数达到最大值

win7已达到计算机的连接数最大值怎么办?很多还在使用win7系统的用户都遇到过在打开计算机进行连接的时候 […]
-
window10插网线为什么识别不了 win10网线插着却显示无法识别网络

window10插网线为什么识别不了?很多用户在使用win10的过程中,都遇到过明明自己网线插着,但是网络 […]
-
win11每次打开软件都弹出是否允许怎么办 win11每次打开软件都要确认

win11每次打开软件都弹出是否允许怎么办?在win11系统中,微软提高了安全性,在默认的功能中,每次用户 […]
-
win11打开文件安全警告怎么去掉 下载文件跳出文件安全警告

win11打开文件安全警告怎么去掉?很多刚开始使用win11系统的用户发现,在安装后下载文件,都会弹出警告 […]
-
nvidia控制面板拒绝访问怎么办 nvidia控制面板拒绝访问无法应用选定的设置win10

nvidia控制面板拒绝访问怎么办?在使用独显的过程中,用户可以通过显卡的的程序来进行图形的调整,比如英伟 […]
热门文章
excel怎么把一列数据拆分成几列 excel一列内容拆分成很多列
2win7已达到计算机的连接数最大值怎么办 win7连接数达到最大值
3window10插网线为什么识别不了 win10网线插着却显示无法识别网络
4win11每次打开软件都弹出是否允许怎么办 win11每次打开软件都要确认
5win11打开文件安全警告怎么去掉 下载文件跳出文件安全警告
6nvidia控制面板拒绝访问怎么办 nvidia控制面板拒绝访问无法应用选定的设置win10
7win11c盘拒绝访问怎么恢复权限 win11双击C盘提示拒绝访问
8罗技驱动设置开机启动教程分享
9win7设置电脑还原点怎么设置 win7设置系统还原点
10win10硬盘拒绝访问怎么解决 win10磁盘拒绝访问
随机推荐
专题工具排名 更多+





 闽公网安备 35052402000376号
闽公网安备 35052402000376号