Windows如何扩大C盘空间
c盘是电脑的系统盘,c盘空间不足会导致电脑运行卡顿,进而影响到软件和游戏的程序运行,即便是将软件程序安装到其他盘软件仍会占用c盘的空间,使用时间久了,当遇到c盘空间不足的情况时最好的解决办法就是扩大c盘的内存空间,本期小编整理了四种扩大c盘的办法,轻松解决c盘内存不足的问题。
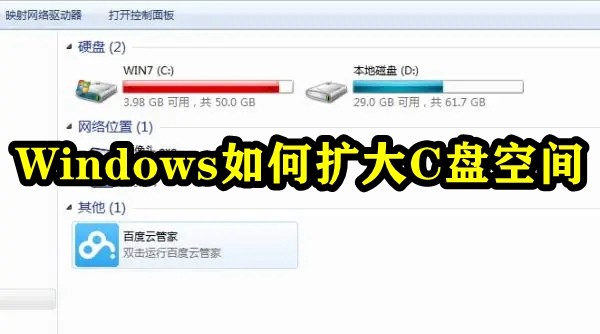
Windows如何扩大C盘空间
方法1. 使用DiskPart扩展C盘
DiskPart是一个Windows系统自带的程序,它通过脚本或输入命令来处理磁盘、分区或卷。简单地说,要扩大C盘,需要在diskpart命令中输入“list volume”、“select volume c”和“extend”即可扩大C盘。但建议你在操作时小心谨慎,避免操作失误导致数据丢失。你可以参考以下步骤进行操作:
1. 同时按“Windows + R”键,在弹出的运行对话框中输入“diskpart”,并按回车键打开diskpart。
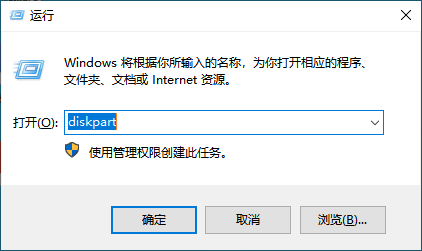
2. 依次输入以下命令并在每个命令后按回车。
输入“list volume”并按键盘上的“回车”以显示电脑上的现有卷。
输入“select volume c”并按键盘上的“回车”来选择C盘。
输入“extend [size=n]”来将C盘扩展到大小为n的分区。
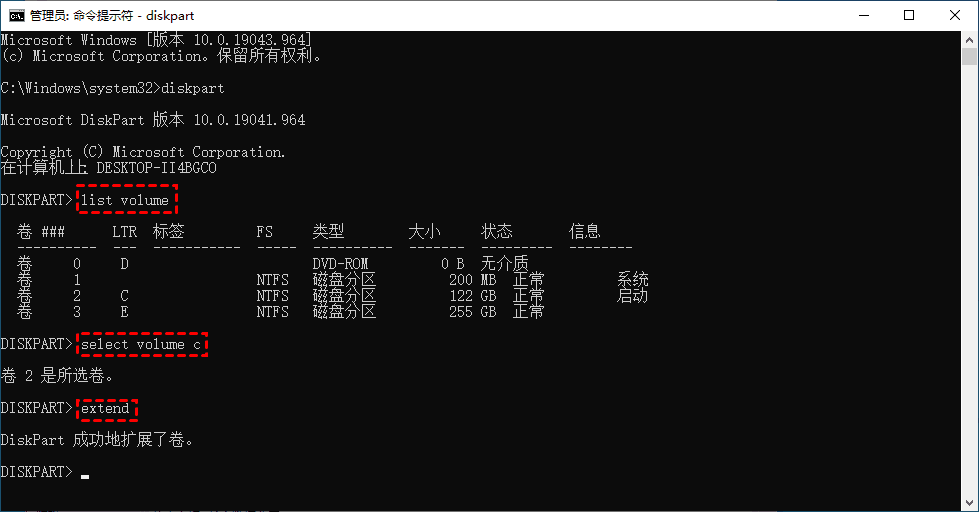
虽然用DiskPart扩展C盘看起来很简单,但实际上使用DiskPart扩展C盘有一定的局限性:
只有待扩展分区右侧有相邻的未分配空间时,extend命令才有效。
支持NTFS分区扩展。即FAT32或exFAT分区不能被扩大。
命令窗口中无法显示未分配的空间,因此你不知道是否有空间可以扩大。
操作不可撤销,错误操作可能导致数据丢失。
方法2. 使用Windows系统内置磁盘管理扩展C盘
磁盘管理也是Windows自带的工具,它位于“计算机管理”的控制台中。是管理硬盘及其所包含的卷或分区工具。它提供了一些较为基础的磁盘分区管理功能,比如它可以帮助你完成删除分区、压缩分区、扩大分区、格式化等
1. 打开磁盘管理。(键盘按下组合键WIN+R,输入“diskmgmt.msc”,或右键左下角的开始按钮,然后选择“磁盘管理”。)

2. 删除一个分区。例如,要对C盘扩容,需要删除D。右键单击D,然后选择“删除卷”。
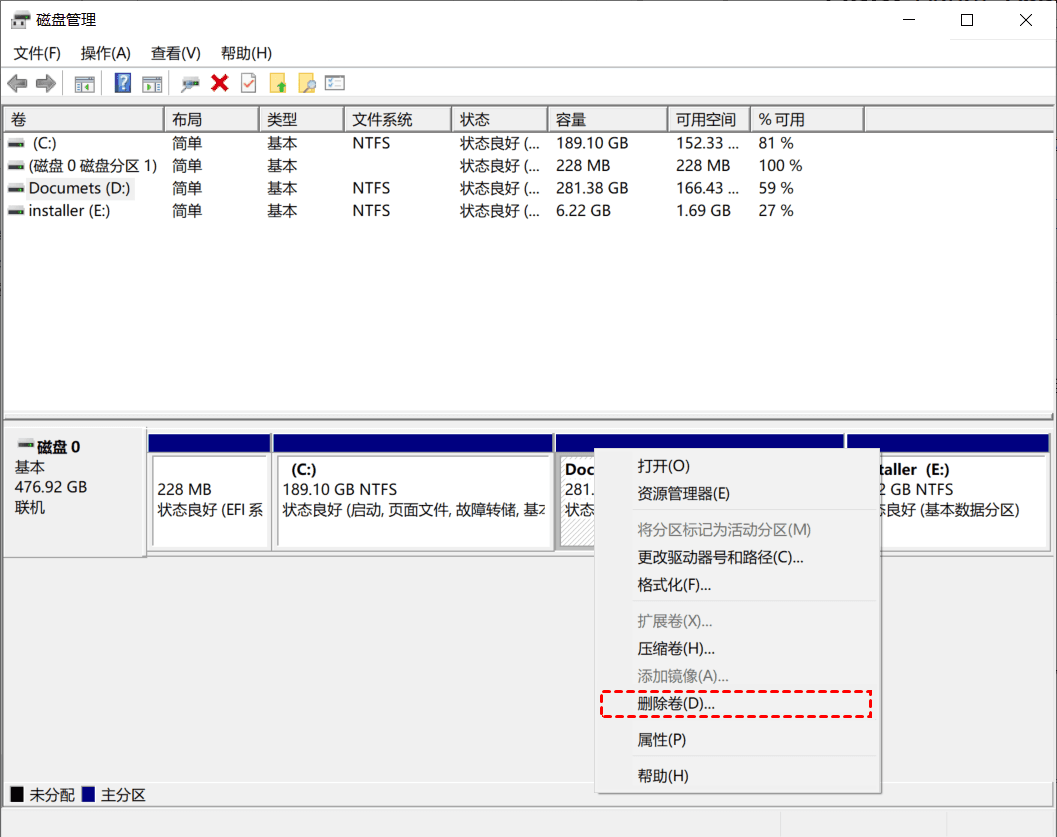
注意:该操作会导致D盘上的所有数据都将丢失。如果有重要数据,建议在合并之前使用备份软件创建备份。
3. 接下来,右键单击系统分区,然后选择“扩展卷”选项。
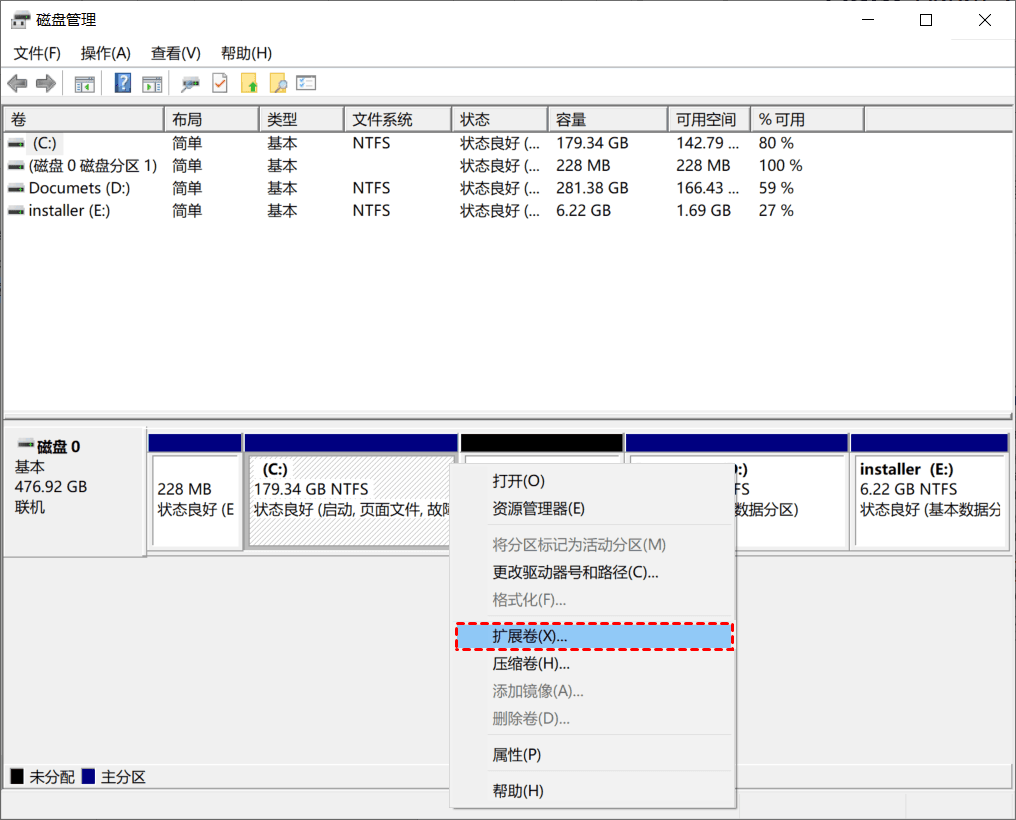
4. 按照扩展卷向导,接受默认选项以增大C盘。

此方法并不能无损解决Win10C盘空间不足的问题,并且需要未分配空间与你要扩大的分区相邻时才可用。
方法3. 使用免费的傲梅分区助手
考虑到系统自带工具的诸多限制,我们建议你使用傲梅分区助手的“调整/移动分区”功能来实现扩展C盘。
1. 打开傲梅分区助手,找到C盘相邻的分区,比如D分区,右键点击它并选择“调整/移动分区”。

2. 按照下图的方式,拖动鼠标将D盘缩小,该操作可以在D盘前生成一块未分配空间,大小可根据D盘的容量动态调整,然后点击“确定”。
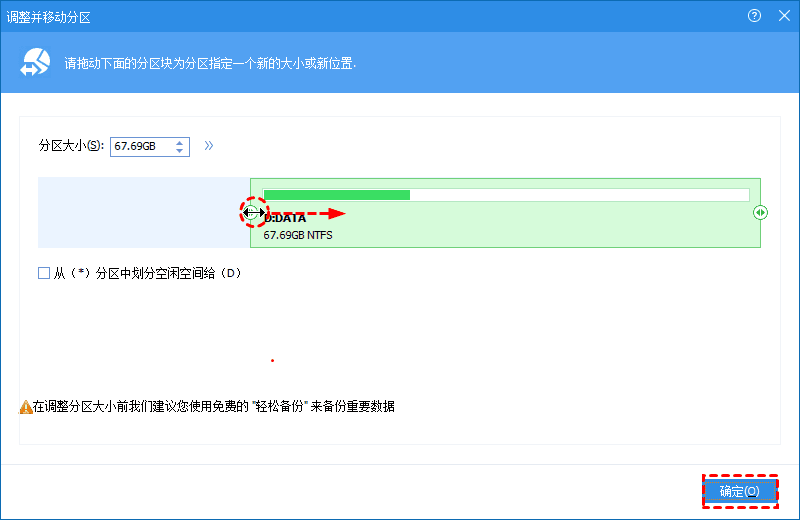
3. 在主界面,我们可以看到生成的未分配空间,然后右键点击C盘,选择“调整/移动分区”。
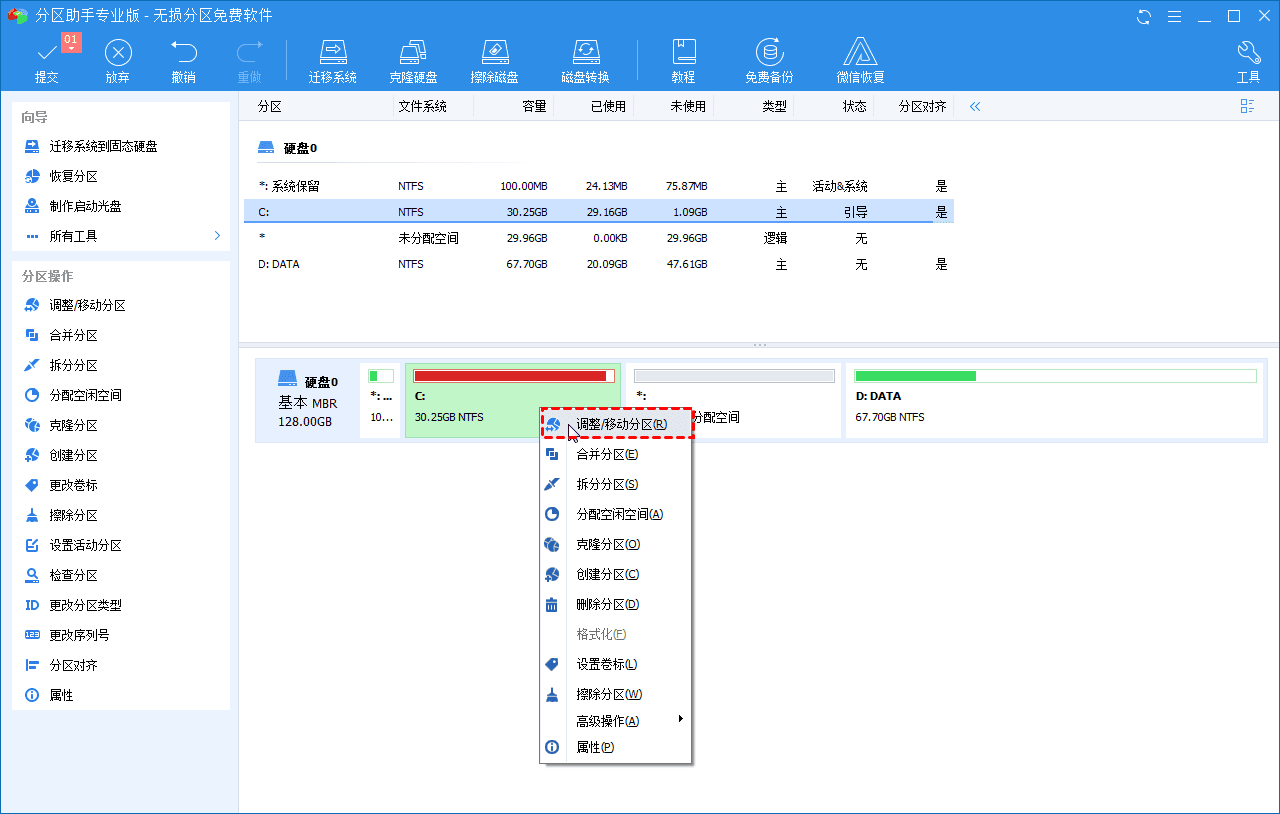
4. 如下图所示,拖动小圆球到末尾,然后点击“确定”。
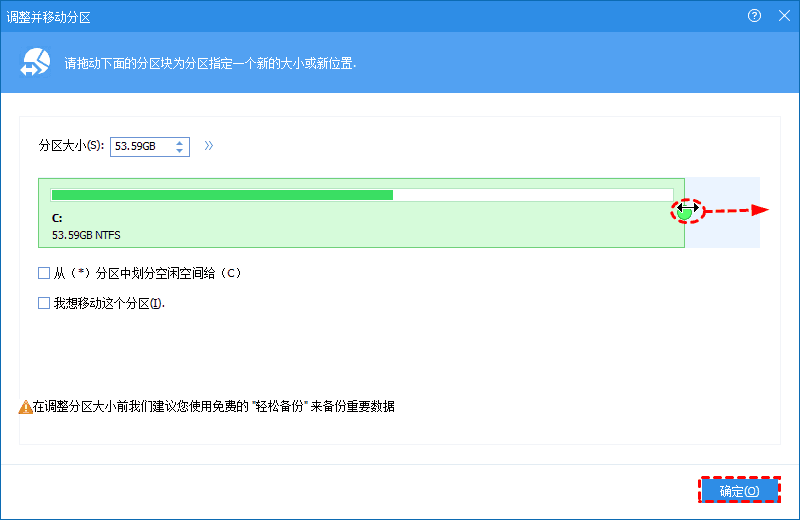
5. 再次回到软件主界面,点击左上角的“提交”,你将看见操作预览,确认无误后点击“执行”等待完成即可。
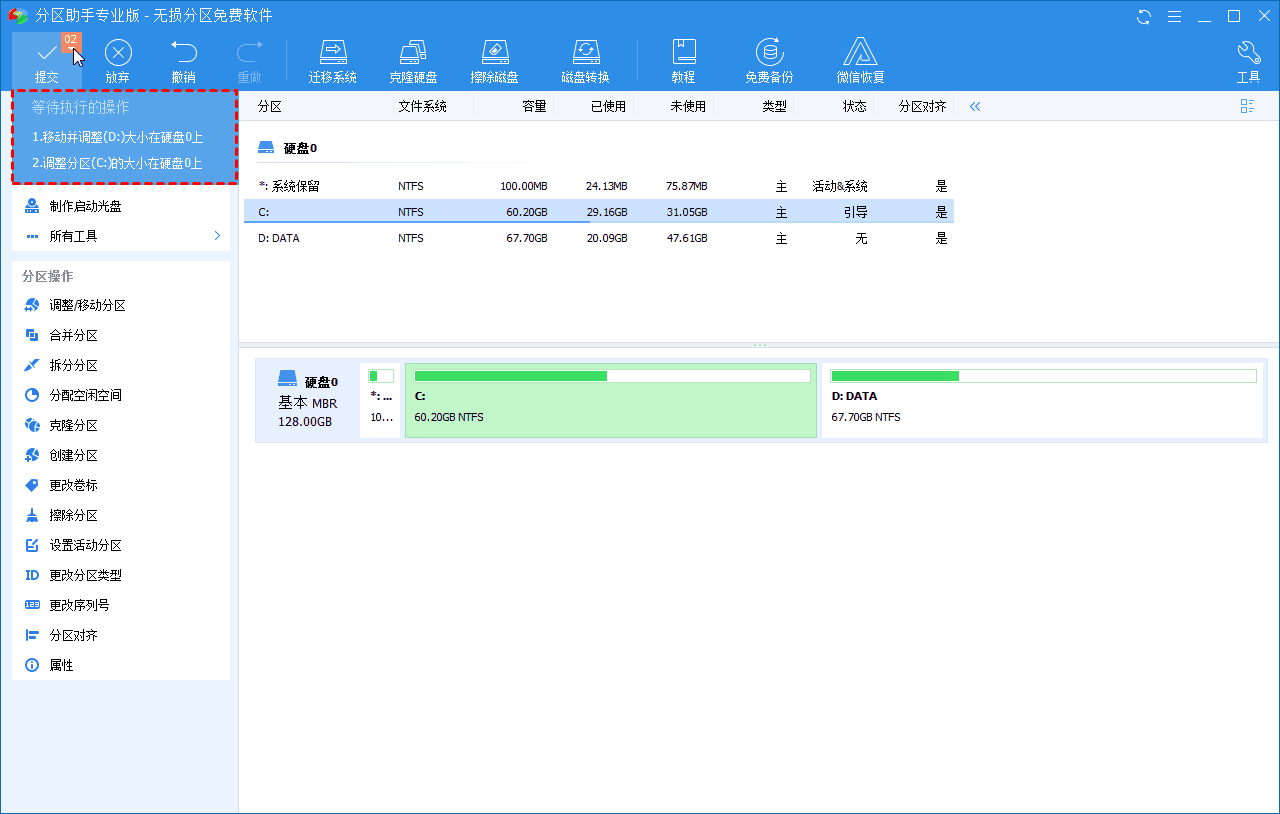
方法4. 升级硬盘
这是一种简单粗暴的方法,可以彻底解决电脑C盘空间不足的问题,你可以更换一个更大的硬盘,使用分区助手的克隆硬盘功能来将旧硬盘上的全部数据克隆到更大的硬盘, 然后再将多余空间分配给C盘以扩大C盘。
1. 打开傲梅分区助手,将你的另一块硬盘连接到电脑并确保系统能够检测到它,然后在主界面中点击左侧的“所有工具”并选择“克隆硬盘”。
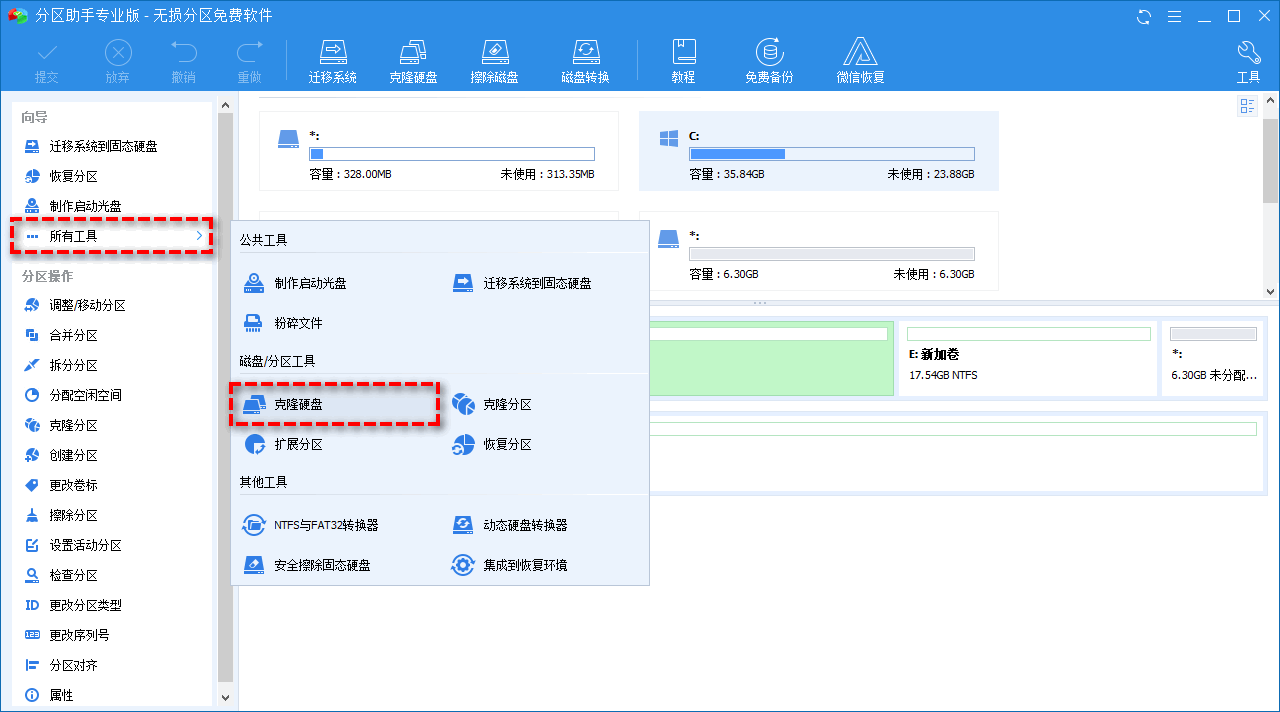
2. 在弹出窗口中选择你想要克隆的方式,然后单击“下一步”。
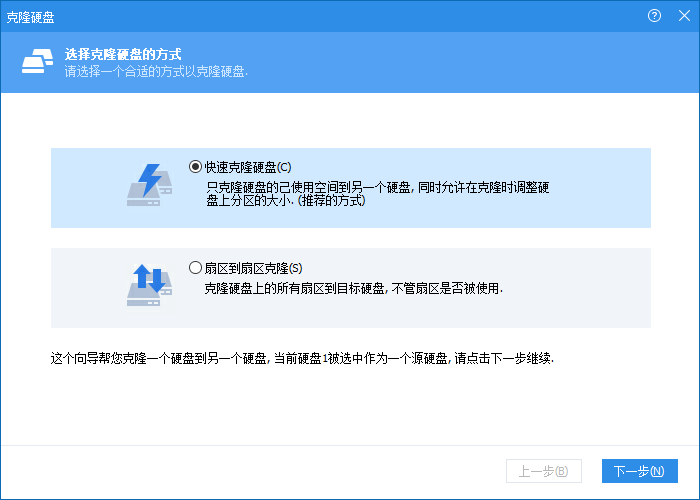
快速克隆硬盘:这个方法只克隆源硬盘上己使用的扇区到新硬盘,同时在复制过程中可以调整目标硬盘上分区的大小。通过这种方式,你甚至可以将大硬盘克隆到小硬盘上。
扇区到扇区克隆:这种方法将复制源硬盘的所有扇区到目标硬盘,因此要求目标硬盘空间需要大于或等于源硬盘空间,常用于获取源硬盘的精确副本,耗费的时间也相对较长。
3. 选择克隆的源硬盘,然后单击“下一步”。
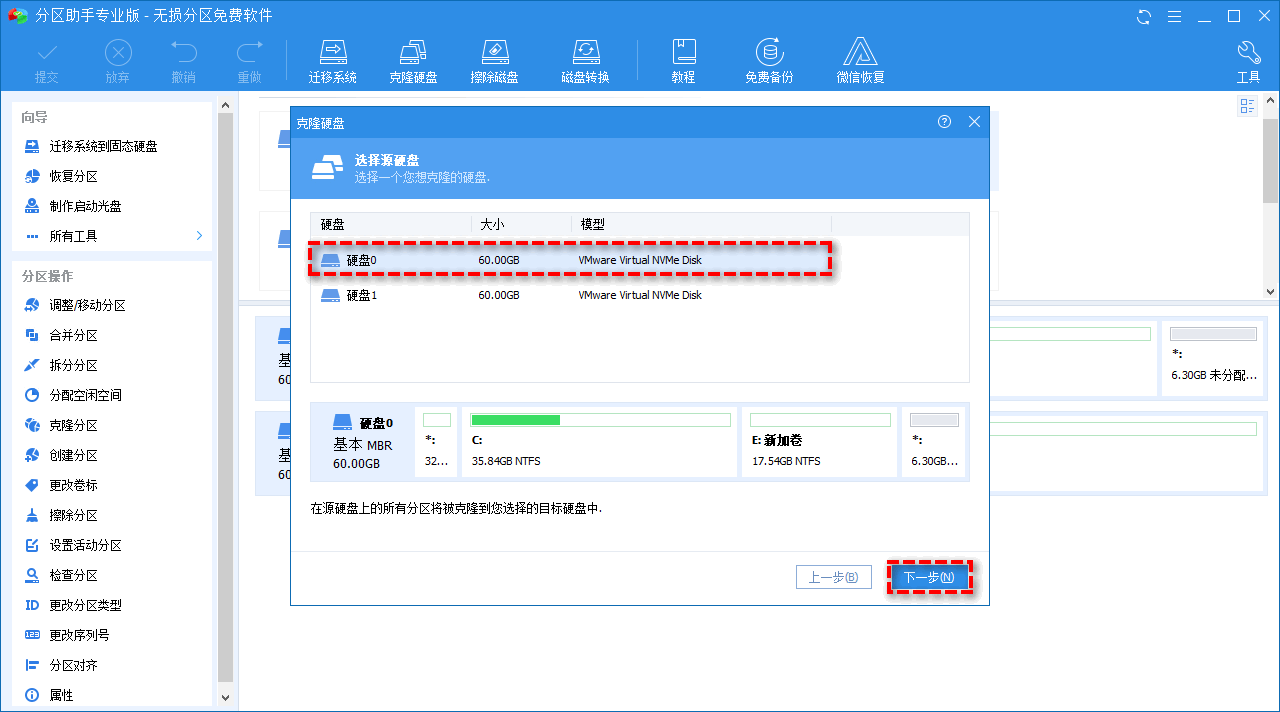
4. 选择目标硬盘,然后单击“下一步”并在弹出的提示窗口中点击“是”。
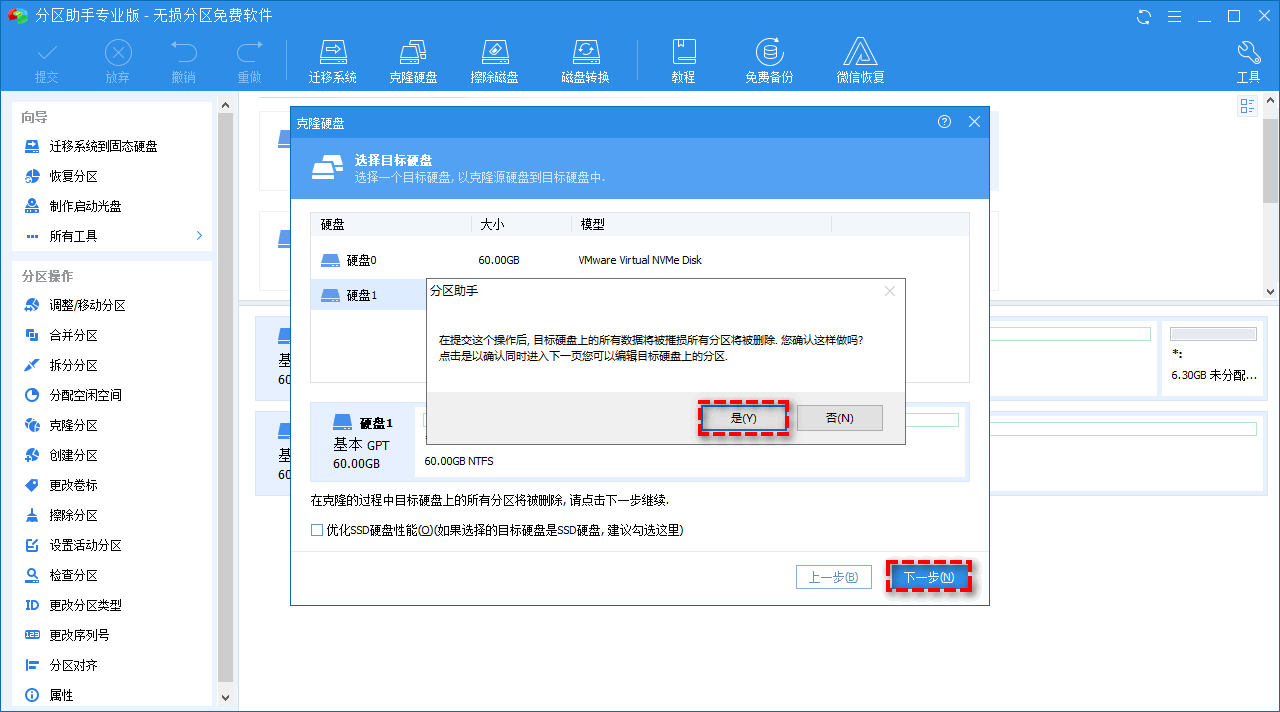
注意:如果你是克隆到固态硬盘,则可以勾选下方的“优化SSD硬盘性能”选项以优化固态硬盘的读写速度。
5. 如果你选择的是快速克隆硬盘,则可以在这里自由调整目标硬盘上的分区大小与位置,鼠标点击分区左右两侧的空心圆圈并拖动即可;如果你选择的扇区到扇区克隆,则无法调整分区大小。然后单击“下一步”。
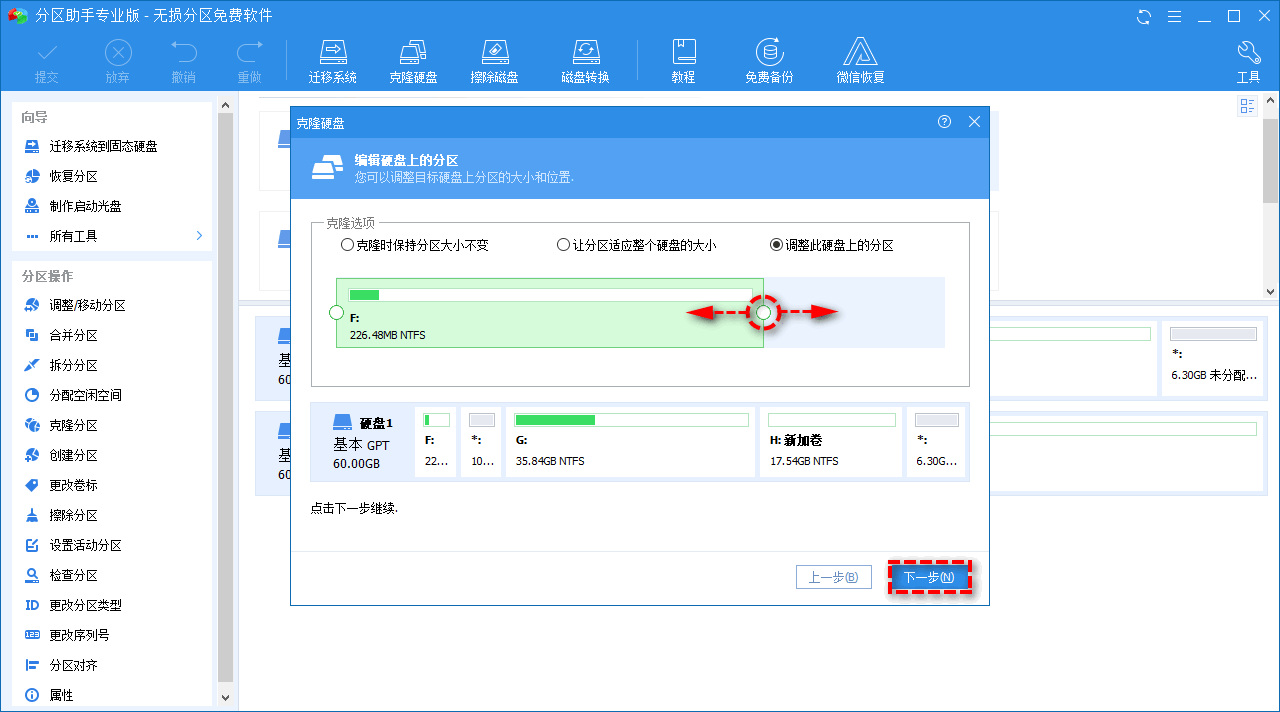
6. 返回主界面,单击左上角“提交”预览操作,确认无误后单击“执行”开始克隆硬盘以扩大C盘。
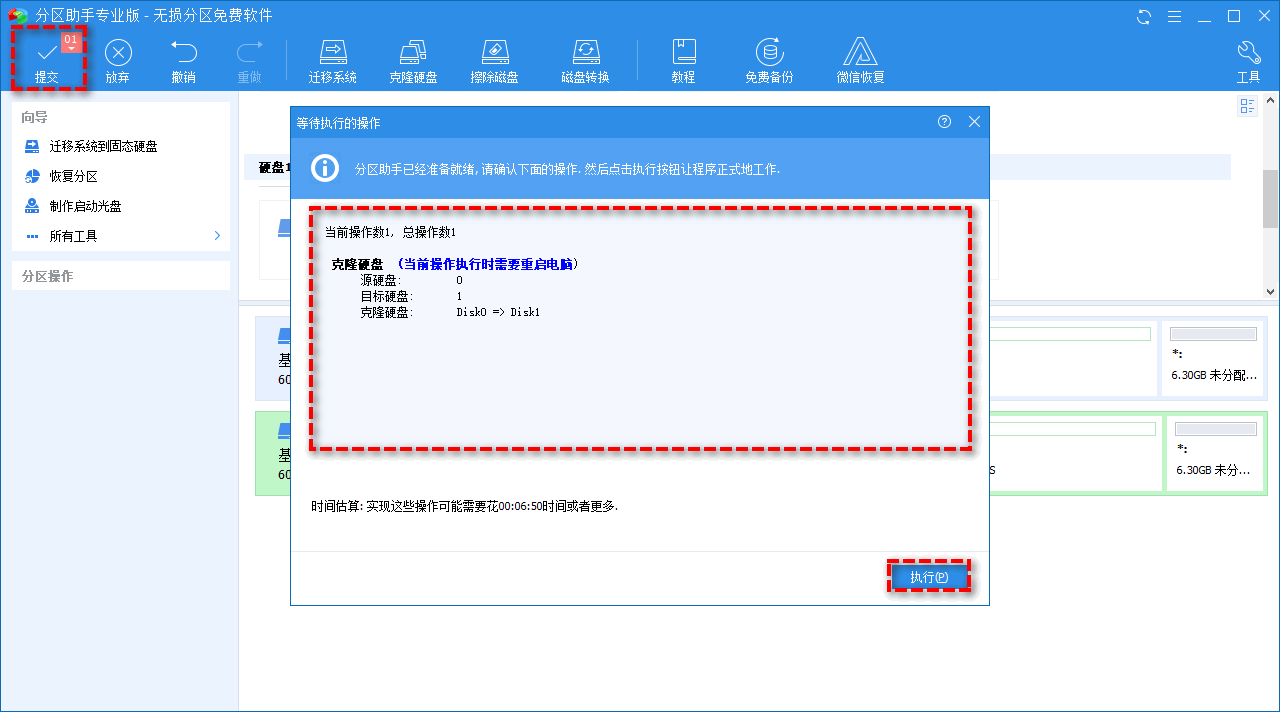
注意:克隆的硬盘包含系统引导分区,则操作将在PreOS模式下进行。
最新推荐
-
excel怎么把一列数据拆分成几列 excel一列内容拆分成很多列

excel怎么把一列数据拆分成几列?在使用excel表格软件的过程中,用户可以通过使用excel强大的功能 […]
-
win7已达到计算机的连接数最大值怎么办 win7连接数达到最大值

win7已达到计算机的连接数最大值怎么办?很多还在使用win7系统的用户都遇到过在打开计算机进行连接的时候 […]
-
window10插网线为什么识别不了 win10网线插着却显示无法识别网络

window10插网线为什么识别不了?很多用户在使用win10的过程中,都遇到过明明自己网线插着,但是网络 […]
-
win11每次打开软件都弹出是否允许怎么办 win11每次打开软件都要确认

win11每次打开软件都弹出是否允许怎么办?在win11系统中,微软提高了安全性,在默认的功能中,每次用户 […]
-
win11打开文件安全警告怎么去掉 下载文件跳出文件安全警告

win11打开文件安全警告怎么去掉?很多刚开始使用win11系统的用户发现,在安装后下载文件,都会弹出警告 […]
-
nvidia控制面板拒绝访问怎么办 nvidia控制面板拒绝访问无法应用选定的设置win10

nvidia控制面板拒绝访问怎么办?在使用独显的过程中,用户可以通过显卡的的程序来进行图形的调整,比如英伟 […]
热门文章
excel怎么把一列数据拆分成几列 excel一列内容拆分成很多列
2win7已达到计算机的连接数最大值怎么办 win7连接数达到最大值
3window10插网线为什么识别不了 win10网线插着却显示无法识别网络
4win11每次打开软件都弹出是否允许怎么办 win11每次打开软件都要确认
5win11打开文件安全警告怎么去掉 下载文件跳出文件安全警告
6nvidia控制面板拒绝访问怎么办 nvidia控制面板拒绝访问无法应用选定的设置win10
7win11c盘拒绝访问怎么恢复权限 win11双击C盘提示拒绝访问
8罗技驱动设置开机启动教程分享
9win7设置电脑还原点怎么设置 win7设置系统还原点
10win10硬盘拒绝访问怎么解决 win10磁盘拒绝访问
随机推荐
专题工具排名 更多+





 闽公网安备 35052402000376号
闽公网安备 35052402000376号