电脑怎么卸载重装显卡驱动
很多用户因为显卡驱动程序的问题,导致电脑在使用的过程各种异常,需要用户卸载并重装显卡驱动程序,本期小编就给大家带来一份全面详细的卸载重装显卡驱动教程,希望能给小伙伴带来帮助,在下载新的驱动程序之前用户需要先查看确认设备的显卡型号,然后才能下载到正确的驱动程序。

电脑怎么卸载重装显卡驱动
1. 在桌面的空白处点击鼠标右键,然后点击菜单“显示设置”,在弹出的设置界面点击“高级显示设置”
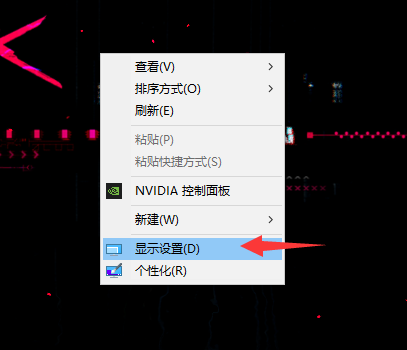
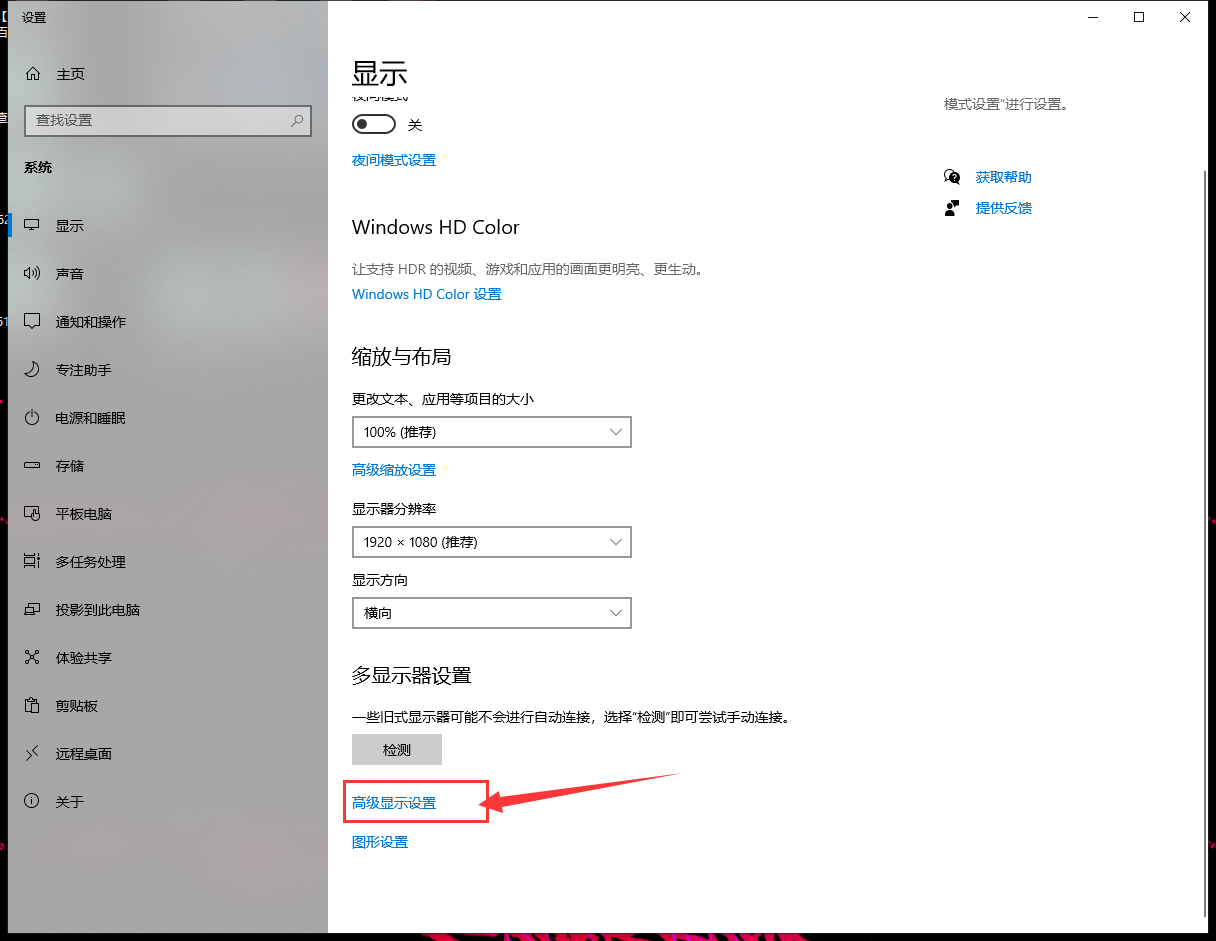
2. 在弹出的新界面里找到“显示信息”,里面显示了自己显示器及连接到的显卡,找到自己想卸载的显卡连接的显示器信息,点击“显示适配器属性”,同时记住显卡的型号
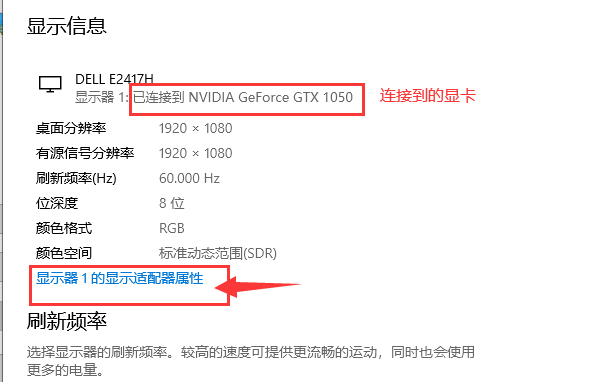
3. 接着在弹出的新窗口上面点击“属性—驱动程序—卸载”,如下图所示
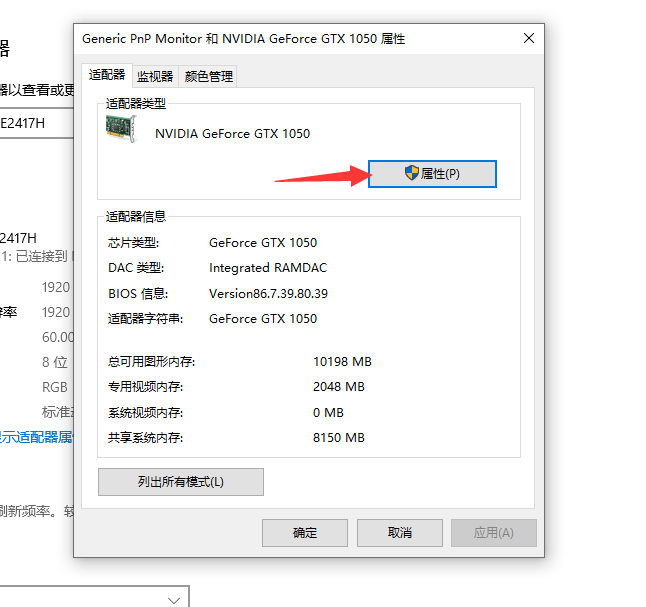
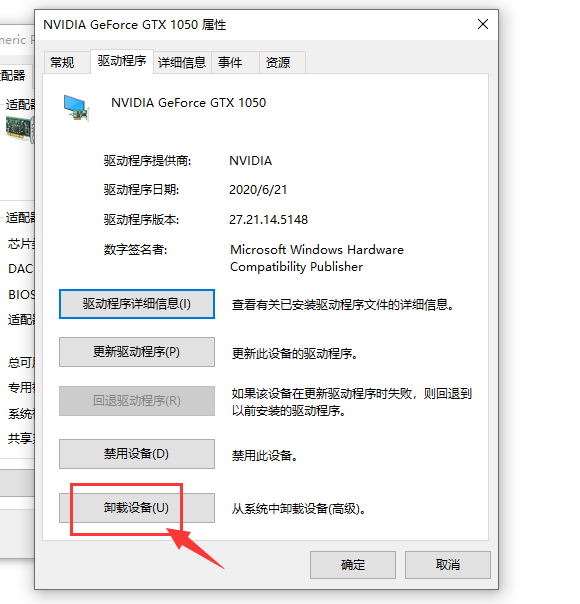
4. 接着会弹出一个卸载设备的对话窗,将“删除此设备的驱动程序软件”勾选上,然后点击确认,卸载完成之后重启电脑即可
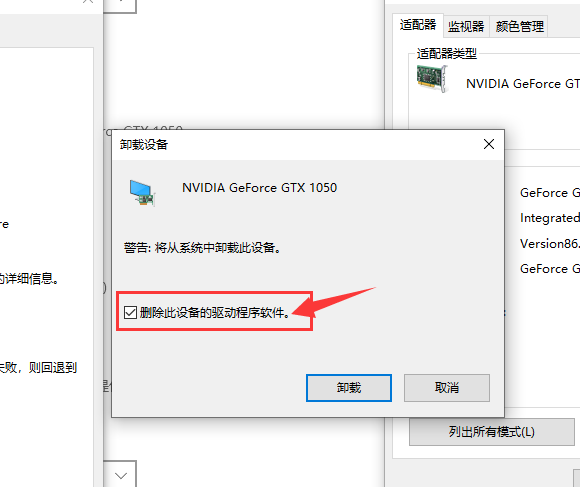
如何安装英伟达NVIDIA显卡驱动
1.找到刚才卸载驱动的显卡型号,可以在【卸载显卡驱动】的第2步的显示信息里看到显卡的型号
以上图的型号为例:NVIDIA Geforce GTX 1050,我们去NVIDIA 官网下载驱动,进入官网后点击“驱动程序”
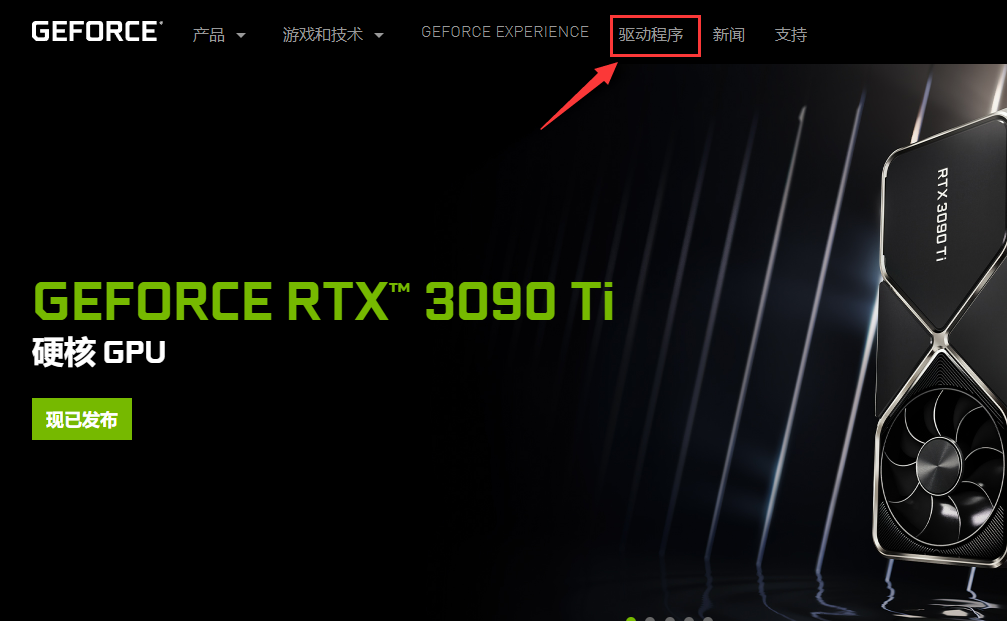
2. 在“驱动程序”界面,进入下方“手动搜索驱动程序”,根据显卡的型号分别选择‘产品类型’ “产品系列” “产品” “操作系统”(选择电脑的系统和架构,64位/32位) “语言”等项目,“产品”最后可以筛选到显卡的型号即可,然后点击“开始搜索”。 例如NVIDIA Geforce GTX 1050,分别选择
产品类型:GeForce
产品系列:Geforce 10 Series
产品:Geforce GTX 1050
操作系统:Windows 10 64-bit
语言:Chinese (Simplified)
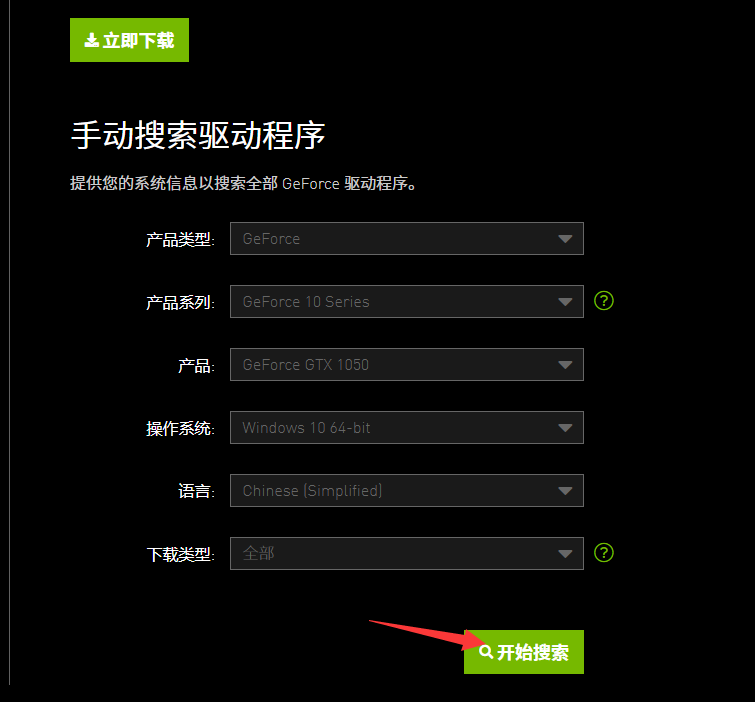
3. 在下方的驱动程序搜索结果里选择列表最新的2个驱动程序,点击下载
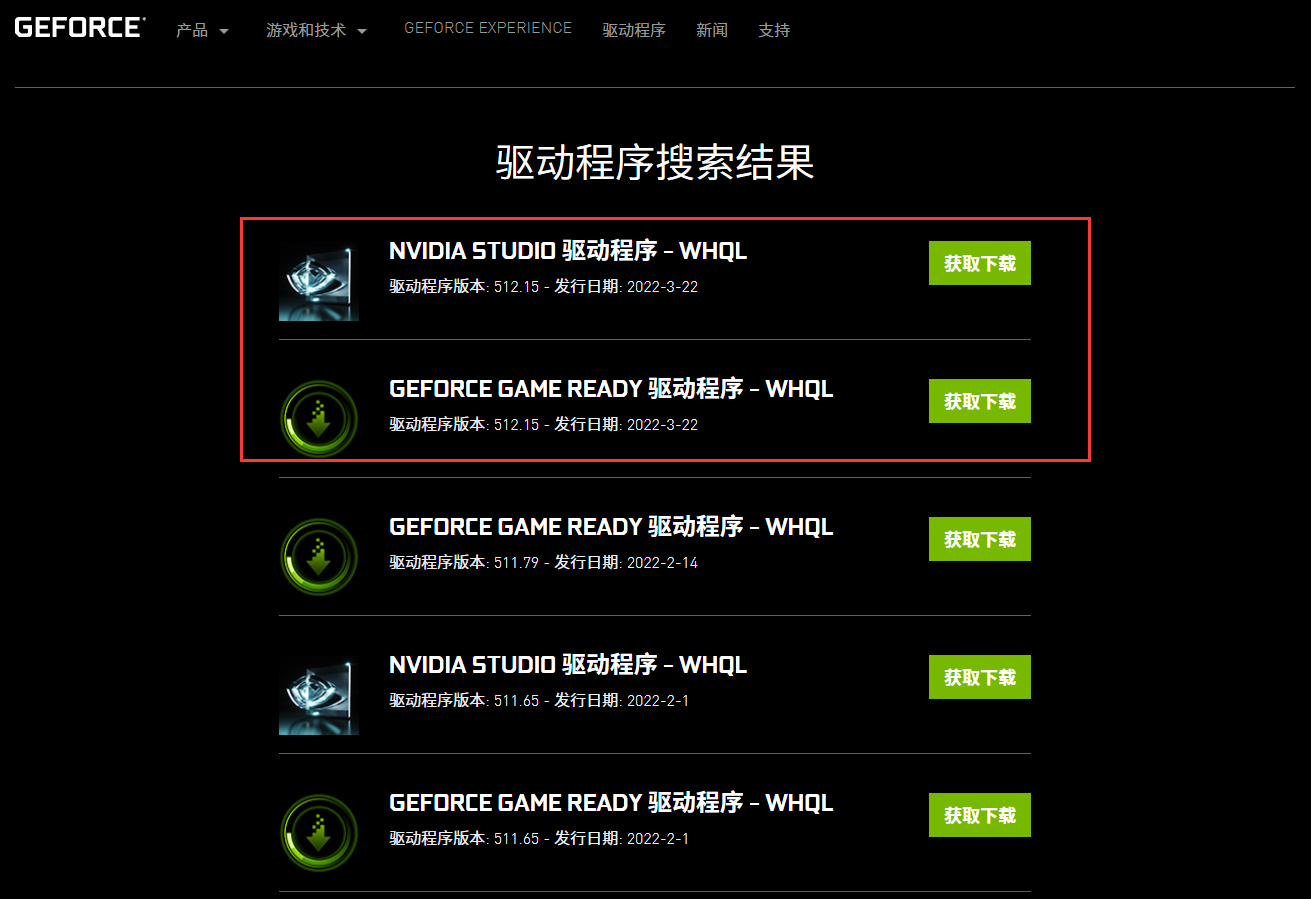
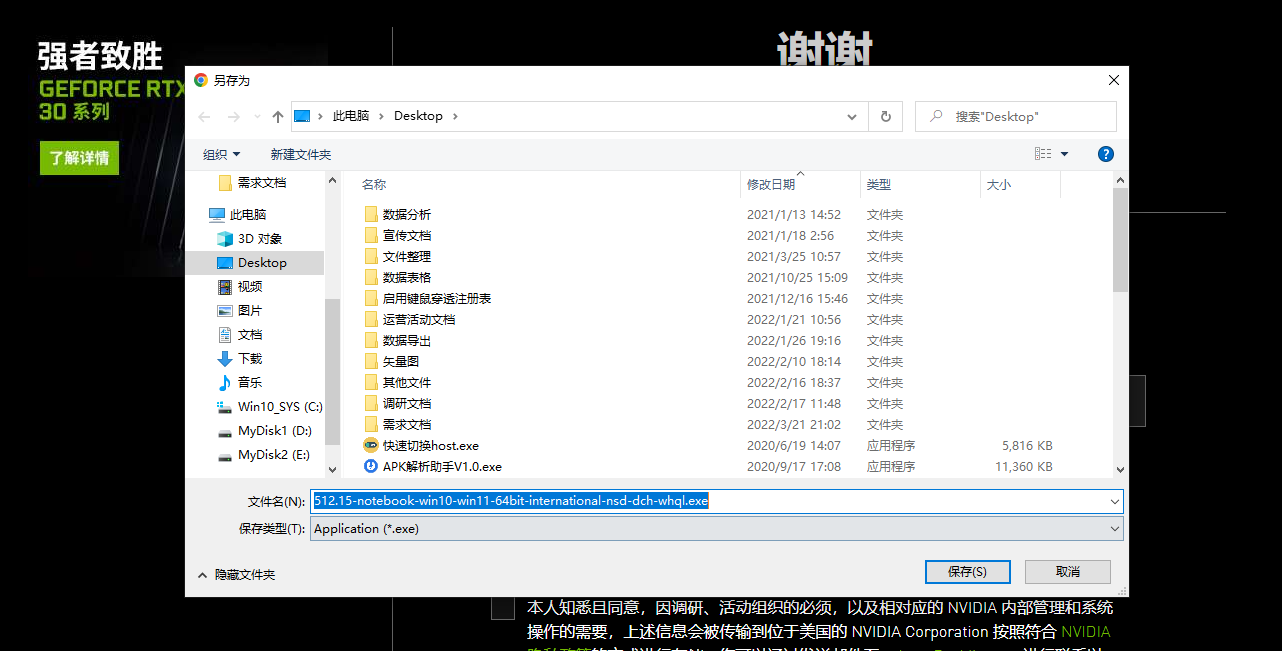
下载完成后,打开安装,按照默认的路径安装即可,完成后即完成了显卡驱动的安装
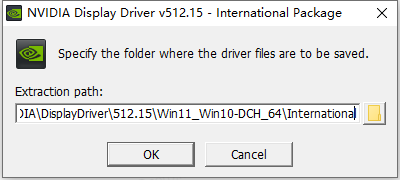
如何安装AMD显卡驱动
和英伟达类似,找到AMD显卡驱动官网,勾选自己显卡的型号后点击“提交”;或者输入显卡的型号,选中后点击“提交”
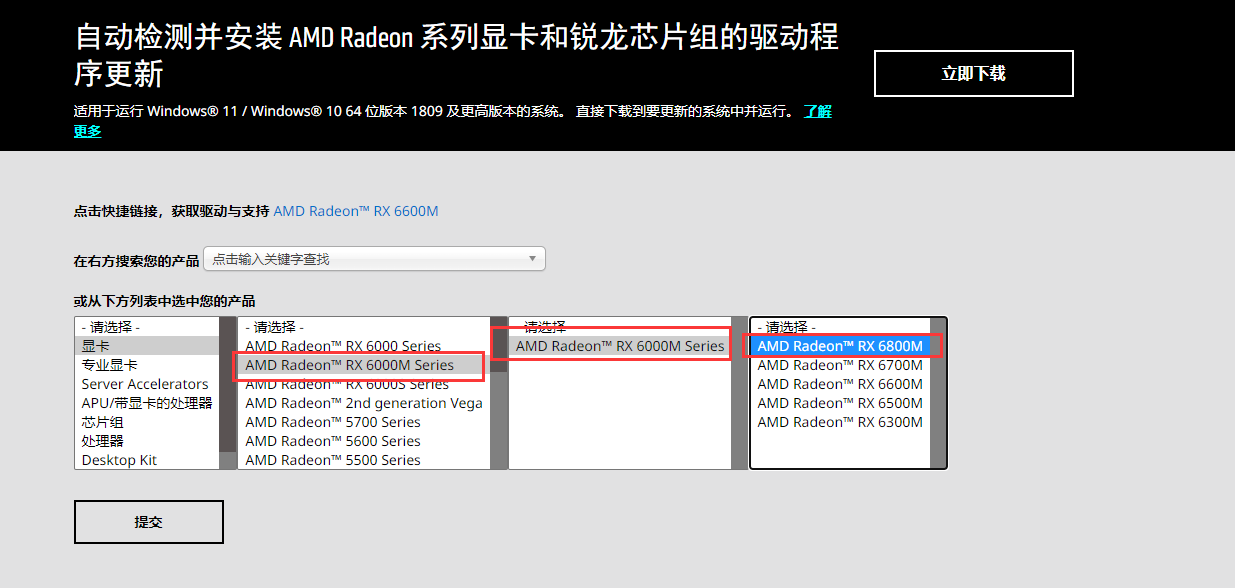
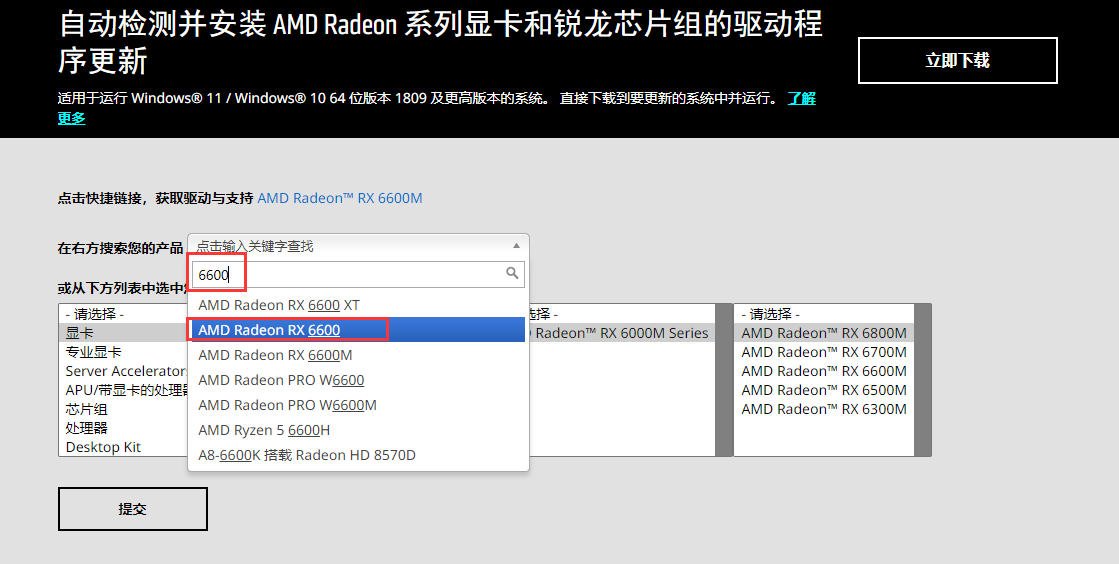
然后选择自己想安装的系统,选择最新版本的驱动,点击下载,完成后安装即可
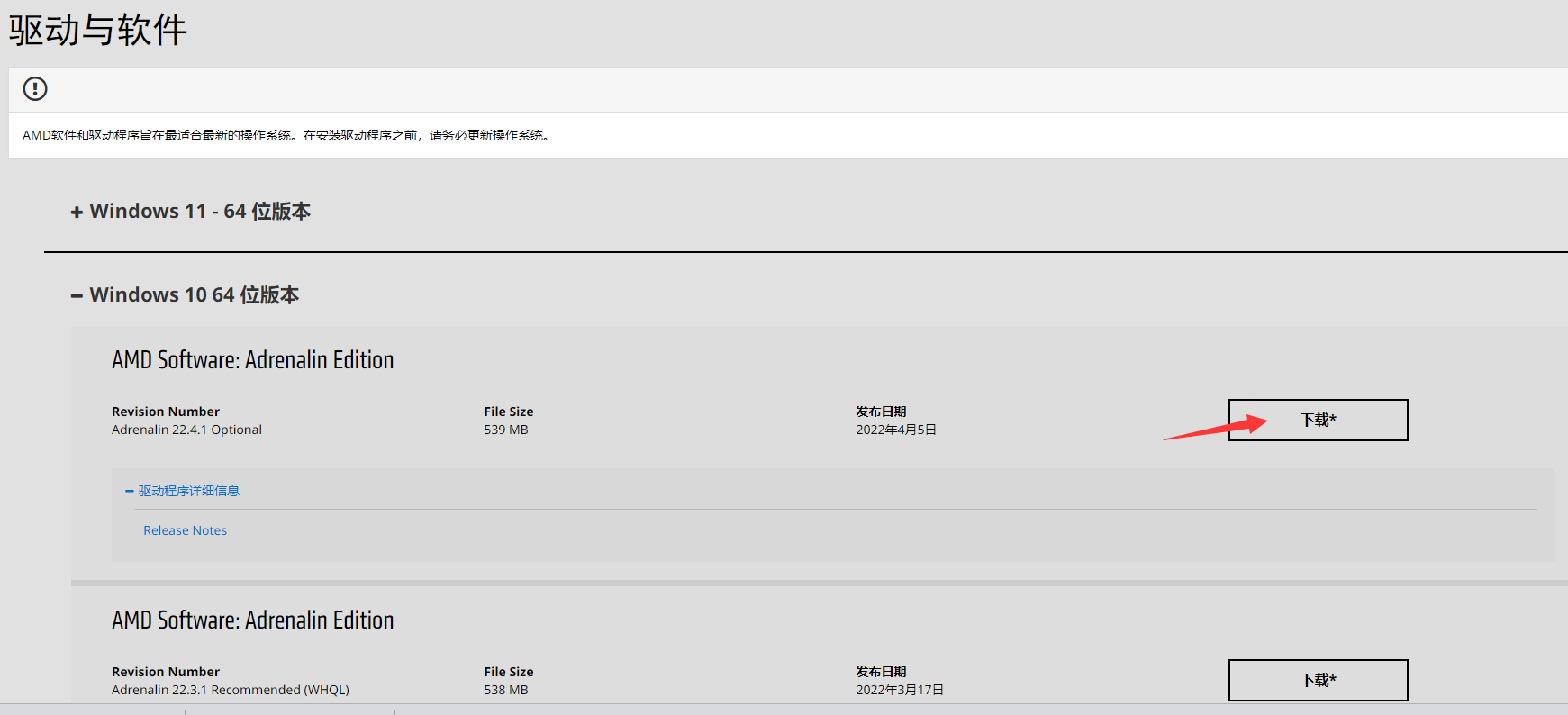
最新推荐
-
excel怎么把一列数据拆分成几列 excel一列内容拆分成很多列

excel怎么把一列数据拆分成几列?在使用excel表格软件的过程中,用户可以通过使用excel强大的功能 […]
-
win7已达到计算机的连接数最大值怎么办 win7连接数达到最大值

win7已达到计算机的连接数最大值怎么办?很多还在使用win7系统的用户都遇到过在打开计算机进行连接的时候 […]
-
window10插网线为什么识别不了 win10网线插着却显示无法识别网络

window10插网线为什么识别不了?很多用户在使用win10的过程中,都遇到过明明自己网线插着,但是网络 […]
-
win11每次打开软件都弹出是否允许怎么办 win11每次打开软件都要确认

win11每次打开软件都弹出是否允许怎么办?在win11系统中,微软提高了安全性,在默认的功能中,每次用户 […]
-
win11打开文件安全警告怎么去掉 下载文件跳出文件安全警告

win11打开文件安全警告怎么去掉?很多刚开始使用win11系统的用户发现,在安装后下载文件,都会弹出警告 […]
-
nvidia控制面板拒绝访问怎么办 nvidia控制面板拒绝访问无法应用选定的设置win10

nvidia控制面板拒绝访问怎么办?在使用独显的过程中,用户可以通过显卡的的程序来进行图形的调整,比如英伟 […]
热门文章
excel怎么把一列数据拆分成几列 excel一列内容拆分成很多列
2win7已达到计算机的连接数最大值怎么办 win7连接数达到最大值
3window10插网线为什么识别不了 win10网线插着却显示无法识别网络
4win11每次打开软件都弹出是否允许怎么办 win11每次打开软件都要确认
5win11打开文件安全警告怎么去掉 下载文件跳出文件安全警告
6nvidia控制面板拒绝访问怎么办 nvidia控制面板拒绝访问无法应用选定的设置win10
7win11c盘拒绝访问怎么恢复权限 win11双击C盘提示拒绝访问
8罗技驱动设置开机启动教程分享
9win7设置电脑还原点怎么设置 win7设置系统还原点
10win10硬盘拒绝访问怎么解决 win10磁盘拒绝访问
随机推荐
专题工具排名 更多+





 闽公网安备 35052402000376号
闽公网安备 35052402000376号