Windows10怎么更改系统字体?Win10更改系统字体方法介绍
Windows10怎么更改系统字体?Win10更改系统字体方法介绍,我们都知道Win10系统有自己的默认字体,但有时我们遇到Win10字体间距使用Win0系统时,许多用户想要修改默认字体,但不知道如何修改。
Windows10怎么更改系统字体?Win10更改系统字体方法介绍
1、下载自己喜欢的字体压缩包,双击后缀为【.ttf】的字体文件,点击【安装】。
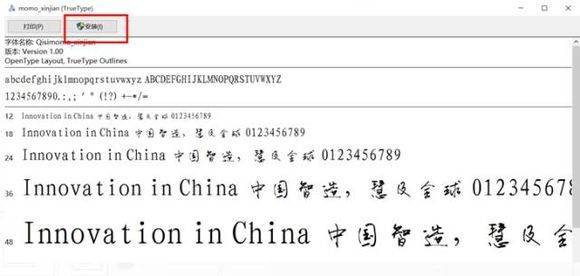
2、按下【WIN+R】组合键调出运行程序,输入【regedit】回车,打开注册表编辑器。
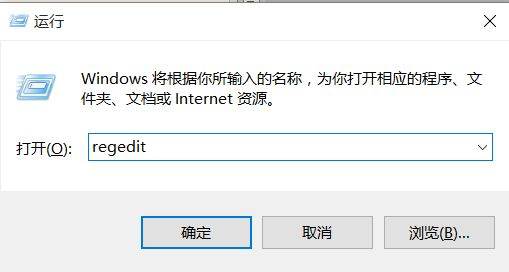
3、按以下顺序依次点开文件夹(【HKEY_LOCAL_MACHINE\\SOFTWARE\\Microsoft\\WindowsNT\\CurrentVersion\\Fonts】),找到字体Fonts。
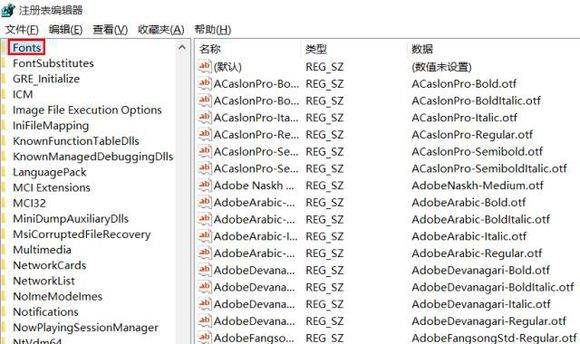
4、在右侧的字体列表中找到之前下载的新字体(此处为xinjian),双击打开,复制该字体的数值名称。
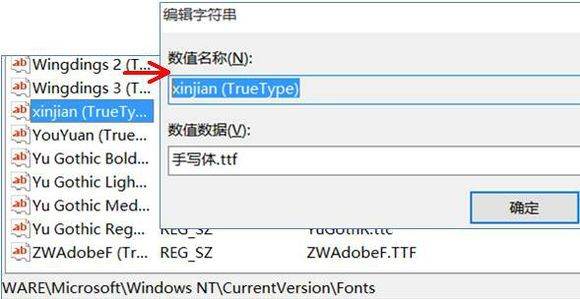
5、在右侧字体列表中找到【Microsoft YaHei & Microsoft YaHei UI (TrueType)】,双击打开,在数值数据一栏粘贴之前复制过的新字体的数值名称,点击确定。
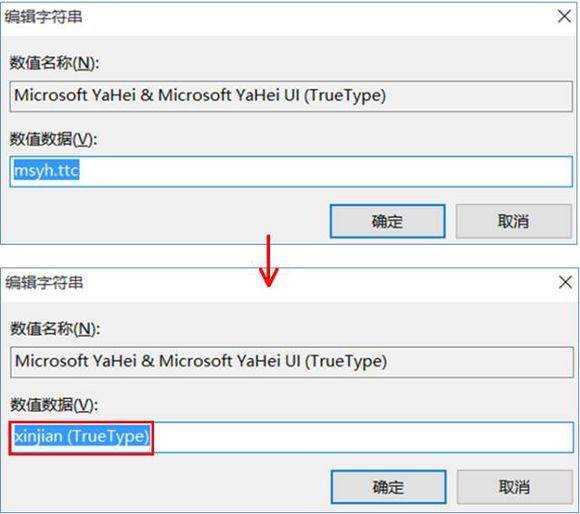
6、再在字体列表中找到【Microsoft YaHei Bold & Microsoft YaHei UI Bold(TrueType)】和【Microsoft YaHei Light & Microsoft YaHei UI Light (TrueType)】,重复上述第5步。
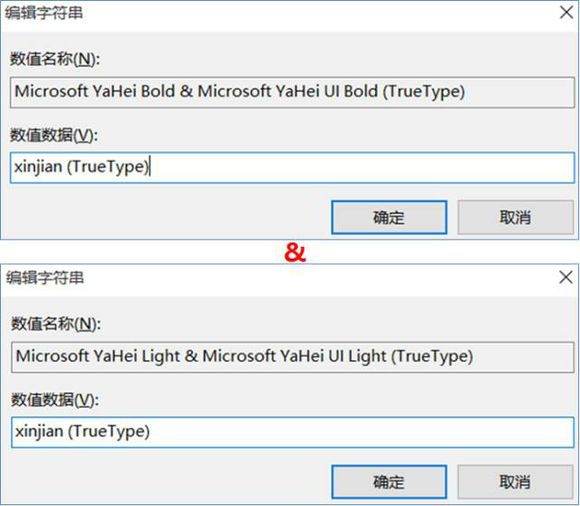
7、修改完成后,关机重启则可看到新字体的效果。
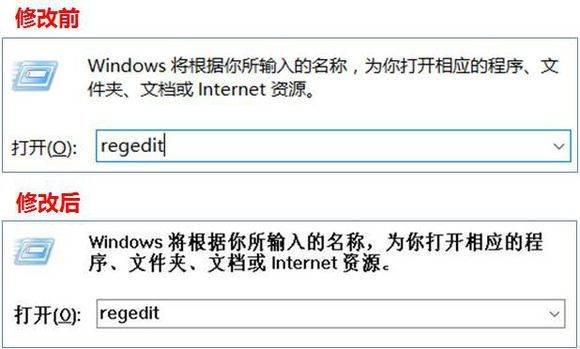
最新推荐
-
excel怎么把一列数据拆分成几列 excel一列内容拆分成很多列

excel怎么把一列数据拆分成几列?在使用excel表格软件的过程中,用户可以通过使用excel强大的功能 […]
-
win7已达到计算机的连接数最大值怎么办 win7连接数达到最大值

win7已达到计算机的连接数最大值怎么办?很多还在使用win7系统的用户都遇到过在打开计算机进行连接的时候 […]
-
window10插网线为什么识别不了 win10网线插着却显示无法识别网络

window10插网线为什么识别不了?很多用户在使用win10的过程中,都遇到过明明自己网线插着,但是网络 […]
-
win11每次打开软件都弹出是否允许怎么办 win11每次打开软件都要确认

win11每次打开软件都弹出是否允许怎么办?在win11系统中,微软提高了安全性,在默认的功能中,每次用户 […]
-
win11打开文件安全警告怎么去掉 下载文件跳出文件安全警告

win11打开文件安全警告怎么去掉?很多刚开始使用win11系统的用户发现,在安装后下载文件,都会弹出警告 […]
-
nvidia控制面板拒绝访问怎么办 nvidia控制面板拒绝访问无法应用选定的设置win10

nvidia控制面板拒绝访问怎么办?在使用独显的过程中,用户可以通过显卡的的程序来进行图形的调整,比如英伟 […]
热门文章
excel怎么把一列数据拆分成几列 excel一列内容拆分成很多列
2win7已达到计算机的连接数最大值怎么办 win7连接数达到最大值
3window10插网线为什么识别不了 win10网线插着却显示无法识别网络
4win11每次打开软件都弹出是否允许怎么办 win11每次打开软件都要确认
5win11打开文件安全警告怎么去掉 下载文件跳出文件安全警告
6nvidia控制面板拒绝访问怎么办 nvidia控制面板拒绝访问无法应用选定的设置win10
7win11c盘拒绝访问怎么恢复权限 win11双击C盘提示拒绝访问
8罗技驱动设置开机启动教程分享
9win7设置电脑还原点怎么设置 win7设置系统还原点
10win10硬盘拒绝访问怎么解决 win10磁盘拒绝访问
随机推荐
专题工具排名 更多+





 闽公网安备 35052402000376号
闽公网安备 35052402000376号