怎么转换excel数据格式
怎么转换excel数据格式?问题情境
有时候为了分析数据的需要,表格格式要做变化。如下样表,需要将左侧表格转换为右侧表格,有什么方法呢?
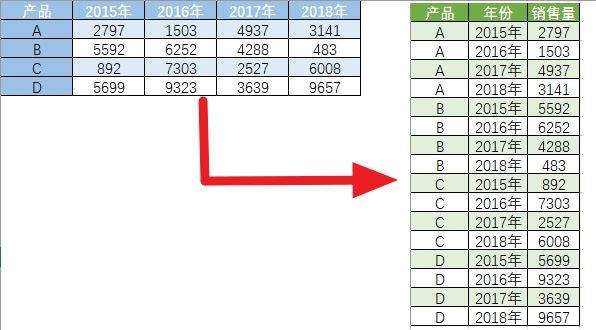
当然复制—粘贴除外!数据量大,复制粘贴也不现实,而且万一数据区增加数据,又得重新复制粘贴。
Excel2016的【数据查询】(PowerQuery)中提供了实现数据表快速转换功能。
实现方法
第一步:打开【PowerQuery编辑器】
鼠标定位在数据表中任意位置,选择【数据】——【自表格/区域】(有的版本是【从表格】):
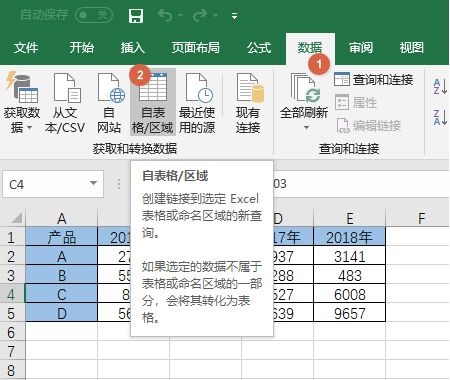
此时,会将原数据区自动创建为“表”样式,如下图,点击【确定】,此时会自动打开【PowerQuery编辑器】:
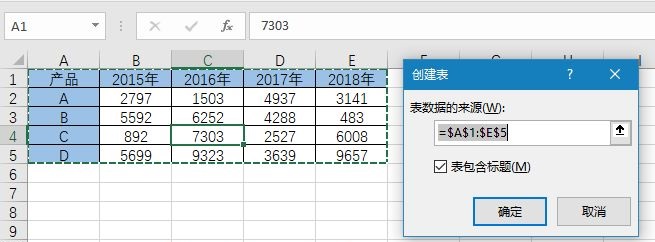
第二步:逆透视列
在打开的【PowerQuery编辑器】工具窗中,选中第一列数据,选择【转换】——【逆透视列】——【逆透视列其他列】,如下图:
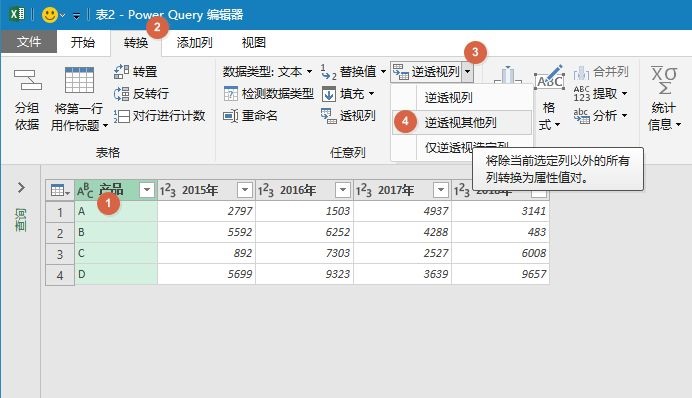
此时,会发现数据表样式发生了转换,如下图:
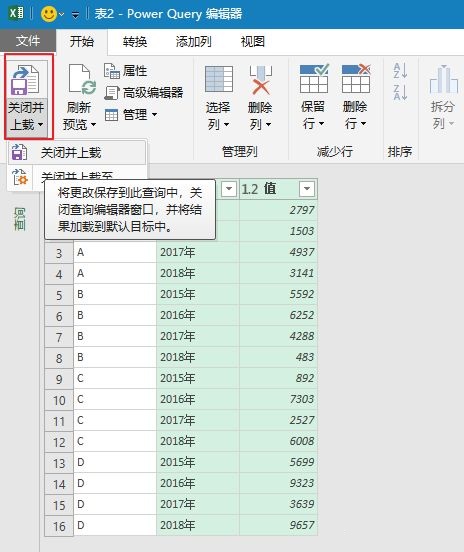
第三步:关闭【PowerQuery编辑器】,上载数据
在上一步转换好的表格中,选择【开始】——【关闭并上载】,即可生产如下数据表:
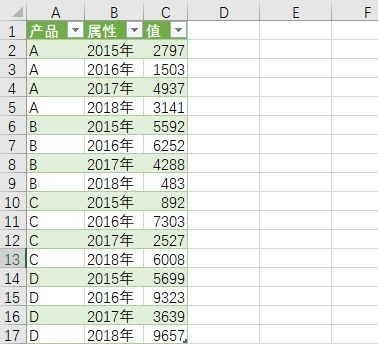
此种方法转换的表格,如果在原数据表中添加数据,转换后的数据表也可实现数据时时刷新添加。
如下图,原数据表中增加一行数据:
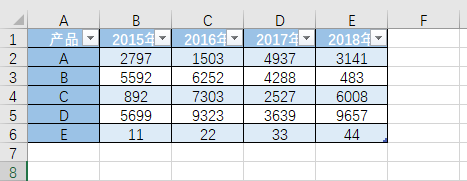
转换后的数据表,点击浮动【表格工具】中的【设计】——【刷新】,即可实现更新:
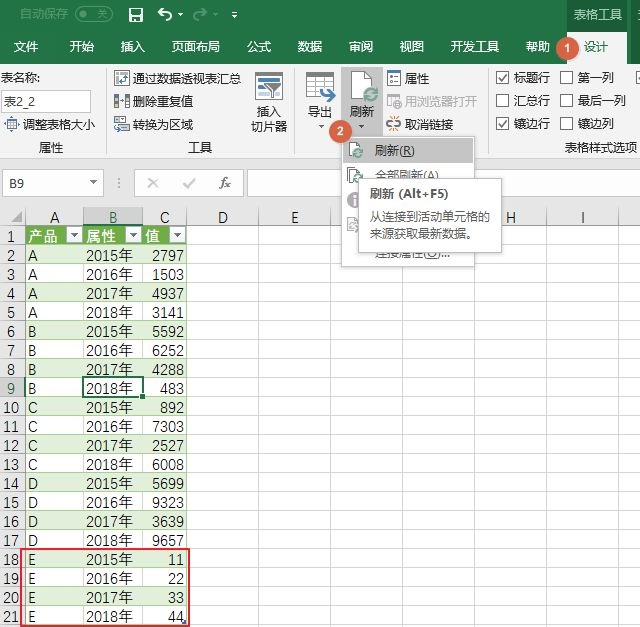
数据转换以后,如果想恢复数据原始状态,可选择浮动工具【表格工具】——【设计】——【转换为区域】,如下图:
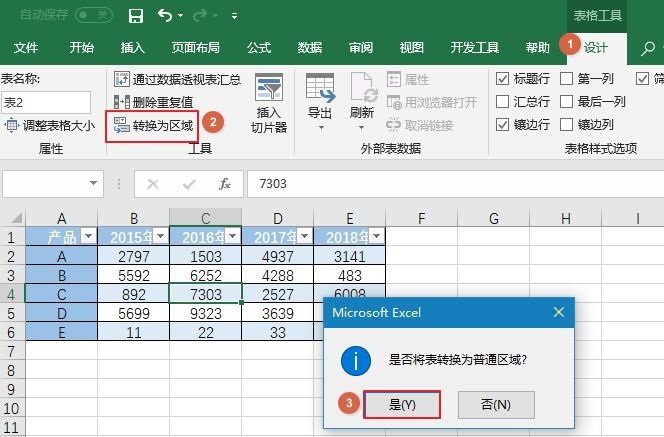
这样将数据由“表”转换回普通区域,如果再添加数据,生成的转换以后的新数据表将不能随之更新。
如果也想将生成的新数据表变换成为普通数据区域,也可用浮动工具【表格工具】——【设计】——【转换为区域】,如下图:
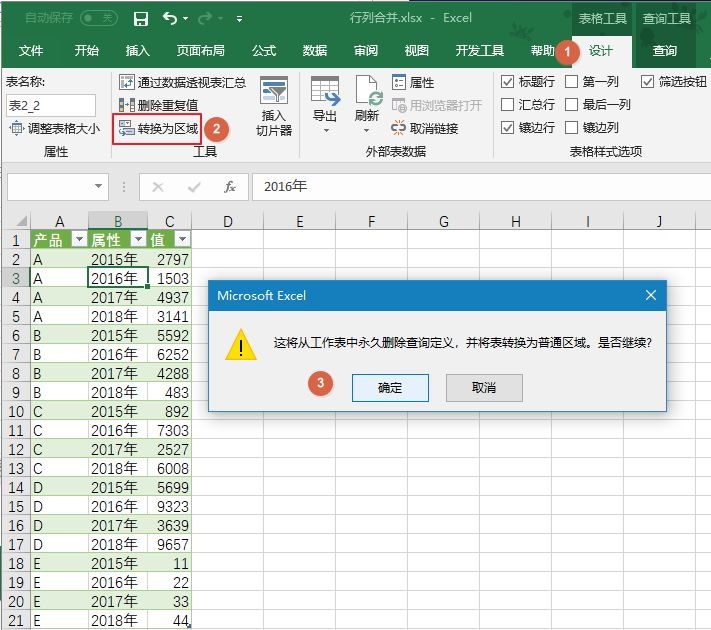
最新推荐
-
Win11定位服务怎么关闭 win11关闭定位服务

Win11定位服务怎么关闭?在使用win11系统的过程中,通过定位服务,用户可以获得更精准的位置信息,可以 […]
-
printspooler服务怎么开启win11 如何启动print spooler服务
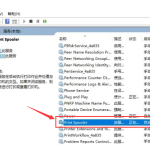
printspooler服务怎么开启win11?print spooler服务是关联打印机的系统服务项,实 […]
-
win11定位服务怎么打开 win11定位服务被禁用了
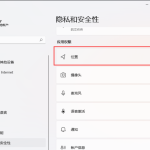
win11定位服务怎么打开?在使用win11系统的过程中,通过定位服务,可以获得更精准的位置信息,可以方便 […]
-
mac磁盘分区怎么分 mac给硬盘分区

mac磁盘分区怎么分?在日常使用电脑的过程中,通过对电脑进行分区规划,可以方便用户查找储存对应的文件数据, […]
-
win7打印机服务怎么开启 开启printspooler服务的步骤

win7打印机服务怎么开启?Print Spooler是打印后台处理服务,如果此服务被禁用,任何依赖于它的 […]
-
windows7怎样设置禁止随便安装软件 win7设置禁止安装软件
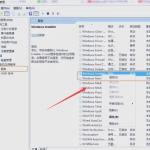
windows7怎样设置禁止随便安装软件?很多用户都会在电脑上进行第三方软件应用的安装,但是也带来了不安全 […]
热门文章
Win11定位服务怎么关闭 win11关闭定位服务
2printspooler服务怎么开启win11 如何启动print spooler服务
3win11定位服务怎么打开 win11定位服务被禁用了
4mac磁盘分区怎么分 mac给硬盘分区
5win7打印机服务怎么开启 开启printspooler服务的步骤
6windows7怎样设置禁止随便安装软件 win7设置禁止安装软件
7win7如何设置局域网工作机组 win7局域网共享设置工作组
8win7如何添加自带游戏 win7自带游戏怎么恢复
9win11用户账户控制怎么取消 win11关闭uac方法
10win10怎么查看网口是百兆千兆还是千兆 电脑网口是百兆还是千兆
随机推荐
专题工具排名 更多+





 闽公网安备 35052402000376号
闽公网安备 35052402000376号