Win10笔记本电脑搜索不到蓝牙设备怎么办?
很多电脑都具有蓝牙功能,有时候想要把蓝牙打开连接音箱进行放歌,却发现电脑搜索不到蓝牙设备,这该怎么办?笔记本电脑与蓝牙装置之间使用的无线讯号较容易受到干扰,小编建议将蓝牙装置靠近笔记本电脑,且之间没有任何对象隔离,以达到良好的联机环境。
操作过程:
1、确认Windows设定开启蓝牙功能
a、点选[开始](1),并点击[设置](2)。
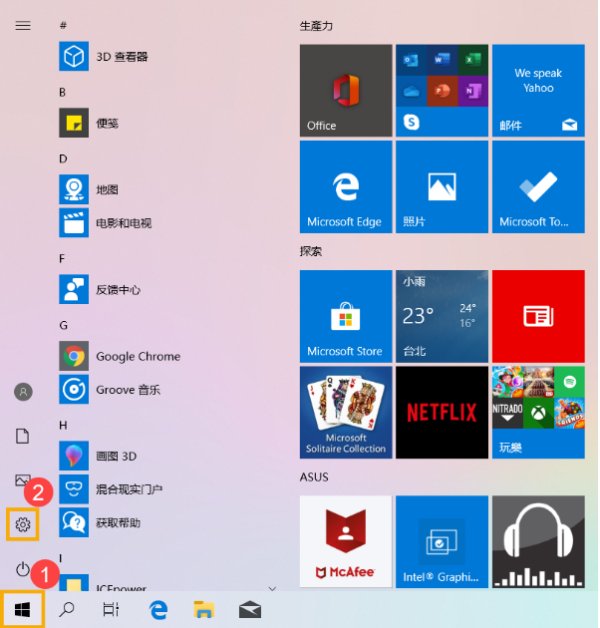
b、点选[设备](3),并确认[蓝牙]功能是否开启(4)。
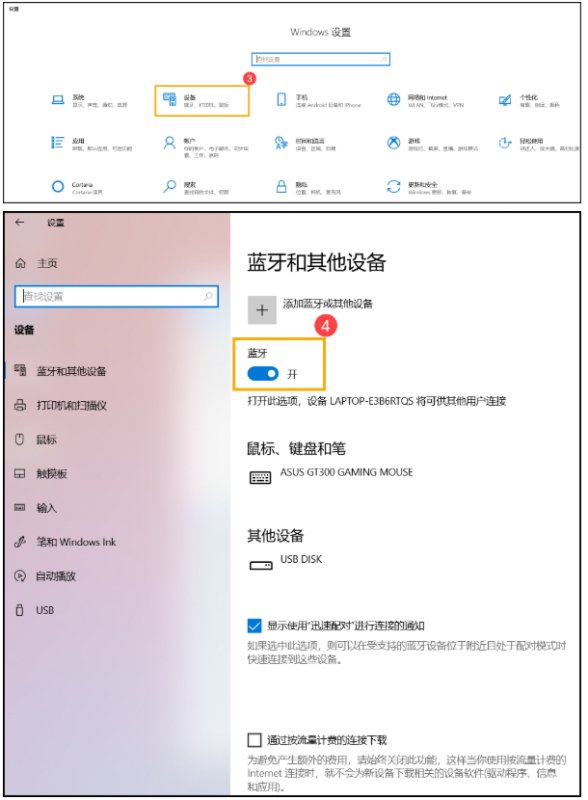
2、确认您的笔记本电脑具有蓝牙功能并已启用装置
a、于[开始]点击鼠标右键(1),并点选[设备管理器](2)。
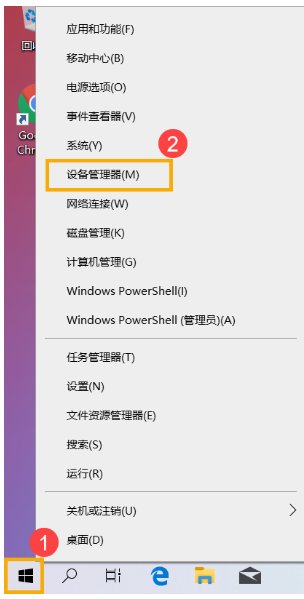
b、于[设备管理器]中,寻找装置类型是否有[蓝牙](3)。
**小提醒: 若没有显示[蓝牙],表示您的笔记本电脑不支持蓝牙功能。若有[蓝牙],请继续以下步骤。
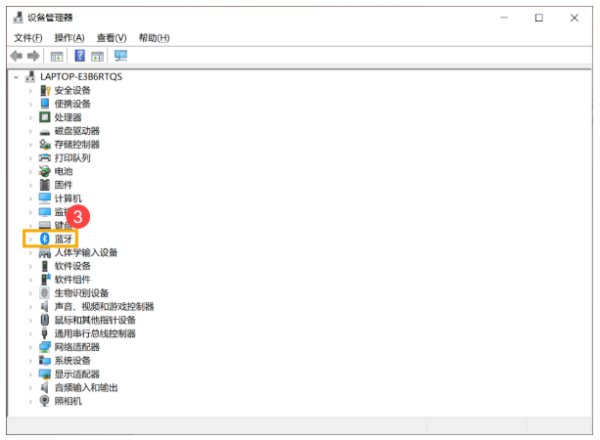
c、点击[蓝牙]装置类型旁边的三角形(4)。若是蓝牙图示上有[箭头标示](5),表示蓝牙功能未启用,于[英特尔(R) 无线 Bluetooth(R)]点击鼠标右键,并点选[启用设备](6)。
**小提醒: 型号不同的笔记本电脑蓝牙装置的名称可能会有不同。**
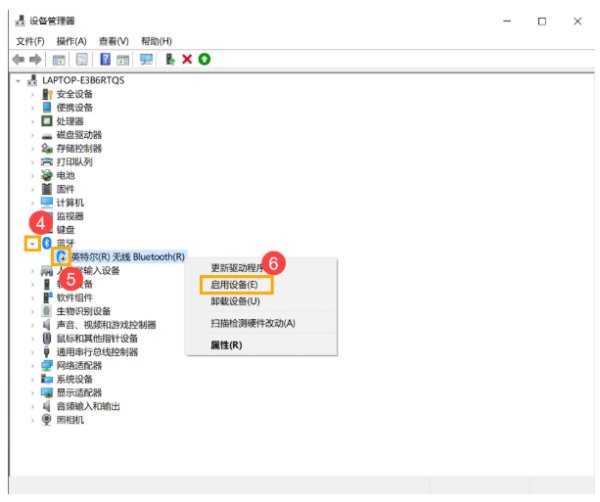
3、检查蓝牙驱动程序是否有更新
a、开启[设备管理器],于蓝牙装置[英特尔(R) 无线 Bluetooth(R)]点击鼠标右键(1),并点选[更新驱动程序](2)。
**小提醒: 型号不同的笔记本电脑蓝牙装置的名称可能会有不同。 由于需透过网络搜寻更新,请确保您所在的区域有可用的网络并将笔记本电脑连上因特网。**
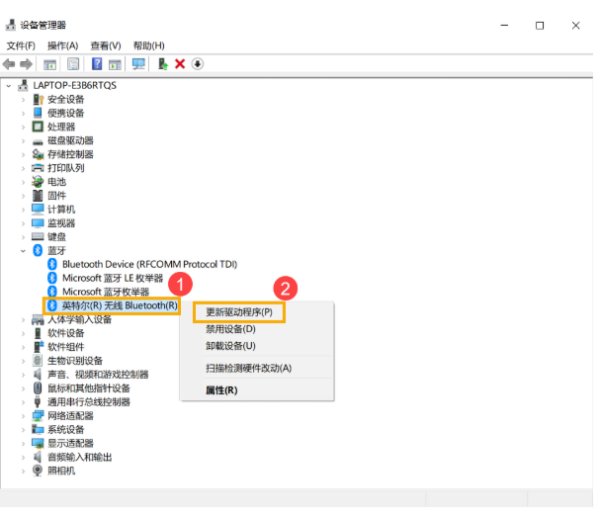
b、点选[自动搜寻更新的驱动程序软件](3)。
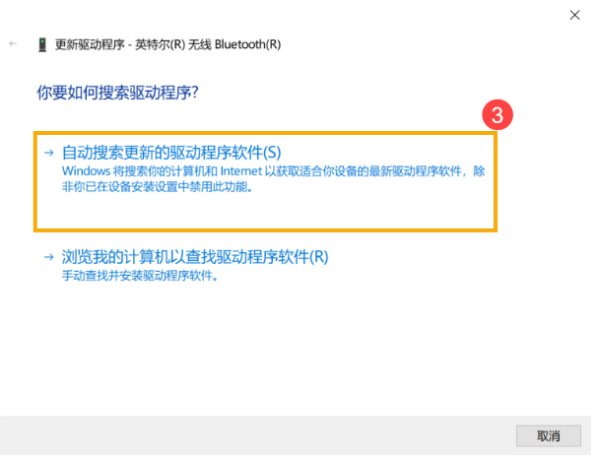
c、此时笔记本电脑将开始自动在线搜寻并安装驱动程序。
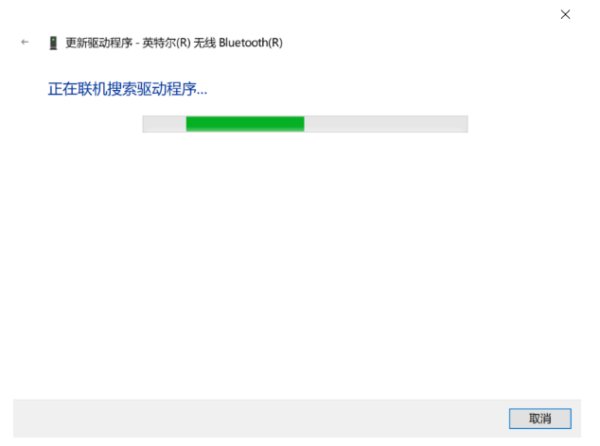
d、若是没有更新可用或自动更新驱动程序后,问题仍然存在,请点击[关闭](4)并继续以下步骤。
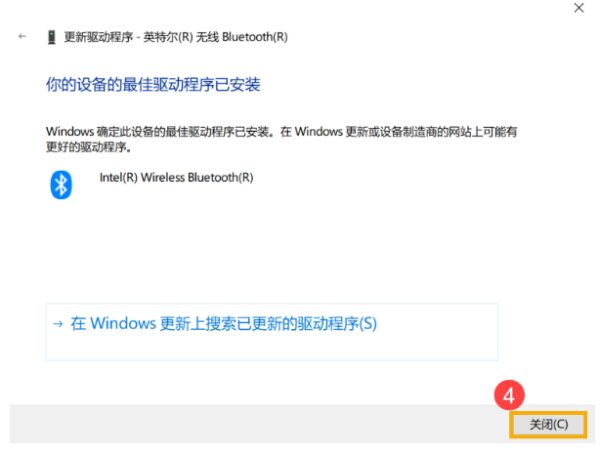
4、卸载蓝牙驱动程序,并于ASUS官网下载驱动程序及安装
**小提醒: 相同型号笔记本电脑的蓝牙装置可能有不同的厂商名称,请正确记录厂商名称以利后续于ASUS官网下载相对应的驱动程序。**
此范例图片中的蓝牙装置厂商为[英特尔(Intel)]。
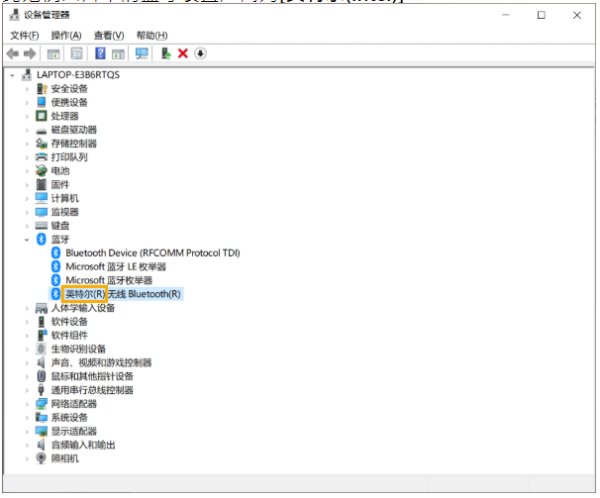
a、开启[设备管理器],于蓝牙装置[英特尔(R) 无线 Bluetooth(R)]点击鼠标右键(1),并点选[卸载设备](2)。
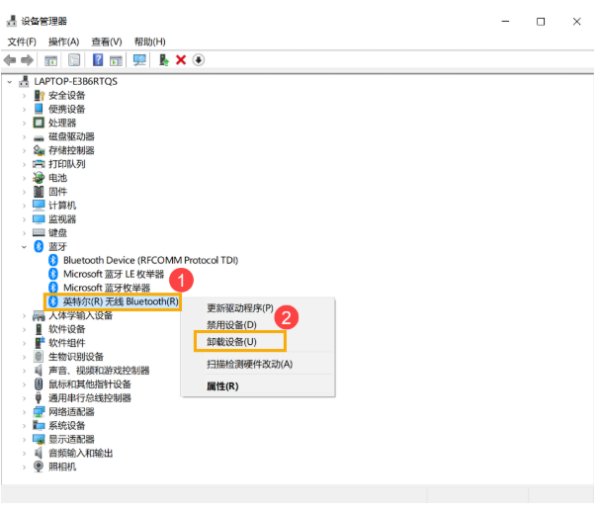
b、勾选[删除此设备的驱动程序软件](3),并点选[卸载](4)。
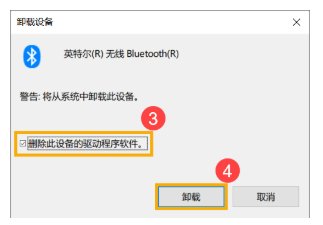
c、于ASUS官网下载蓝牙驱动程序并安装。进一步了解如何搜寻与下载驱动程序。
**小提醒: 请找到与您笔记本电脑蓝牙装置相对应的厂商驱动程序,此范例厂商为[英特尔(Intel)]。**
d、安装完成后,请重新启动计算机并尝试配对蓝牙装置。
最新推荐
-
excel怎么把一列数据拆分成几列 excel一列内容拆分成很多列

excel怎么把一列数据拆分成几列?在使用excel表格软件的过程中,用户可以通过使用excel强大的功能 […]
-
win7已达到计算机的连接数最大值怎么办 win7连接数达到最大值

win7已达到计算机的连接数最大值怎么办?很多还在使用win7系统的用户都遇到过在打开计算机进行连接的时候 […]
-
window10插网线为什么识别不了 win10网线插着却显示无法识别网络

window10插网线为什么识别不了?很多用户在使用win10的过程中,都遇到过明明自己网线插着,但是网络 […]
-
win11每次打开软件都弹出是否允许怎么办 win11每次打开软件都要确认

win11每次打开软件都弹出是否允许怎么办?在win11系统中,微软提高了安全性,在默认的功能中,每次用户 […]
-
win11打开文件安全警告怎么去掉 下载文件跳出文件安全警告

win11打开文件安全警告怎么去掉?很多刚开始使用win11系统的用户发现,在安装后下载文件,都会弹出警告 […]
-
nvidia控制面板拒绝访问怎么办 nvidia控制面板拒绝访问无法应用选定的设置win10

nvidia控制面板拒绝访问怎么办?在使用独显的过程中,用户可以通过显卡的的程序来进行图形的调整,比如英伟 […]
热门文章
excel怎么把一列数据拆分成几列 excel一列内容拆分成很多列
2win7已达到计算机的连接数最大值怎么办 win7连接数达到最大值
3window10插网线为什么识别不了 win10网线插着却显示无法识别网络
4win11每次打开软件都弹出是否允许怎么办 win11每次打开软件都要确认
5win11打开文件安全警告怎么去掉 下载文件跳出文件安全警告
6nvidia控制面板拒绝访问怎么办 nvidia控制面板拒绝访问无法应用选定的设置win10
7win11c盘拒绝访问怎么恢复权限 win11双击C盘提示拒绝访问
8罗技驱动设置开机启动教程分享
9win7设置电脑还原点怎么设置 win7设置系统还原点
10win10硬盘拒绝访问怎么解决 win10磁盘拒绝访问
随机推荐
专题工具排名 更多+





 闽公网安备 35052402000376号
闽公网安备 35052402000376号