Win7电脑怎么清理temp文件夹?Win7电脑清理temp文件夹的方法
很多朋友都知道temp文件夹就是临时文件夹,里面都是一些缓存文件,删除掉也不会有问题,但是大家不知道的是如何清理系统盘里的临时文件夹,害怕操作错误,下面电脑系统之家小编就来给各位朋友讲讲win7系统清理临时文件夹操作方法。
Win7电脑清理temp文件方法
方法一:C:\\ WINDOWS \\ TemP,系统公用
1、打开电脑。如图所示:
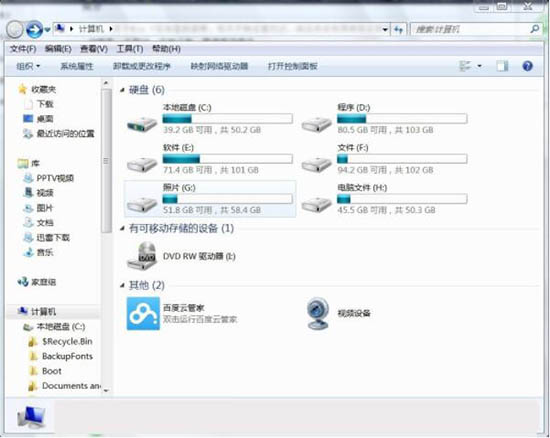
2、单击:C驱动器-Windows。如图所示:

3、单击:临时文件夹,编辑-全选-删除。如图所示:
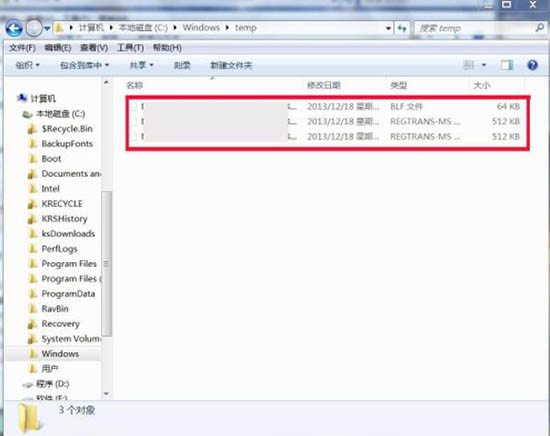
方法二:C:\\ Users \\ Administra tor \\ Local Settings \\ Temp
1、打开电脑。如图所示:
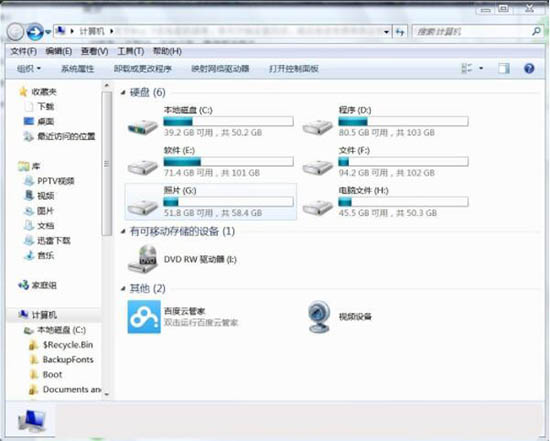
2、单击:C磁盘-用户。如图所示:
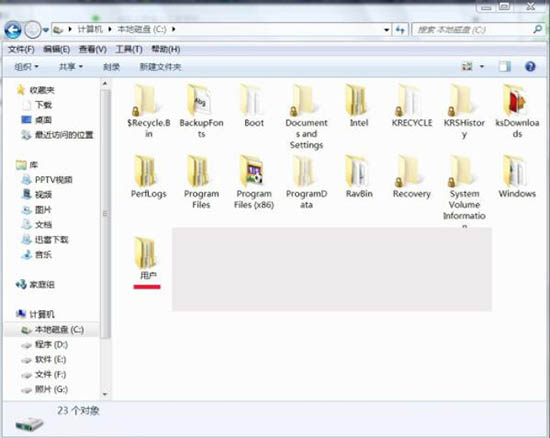
3、单击:管理员。如图所示:
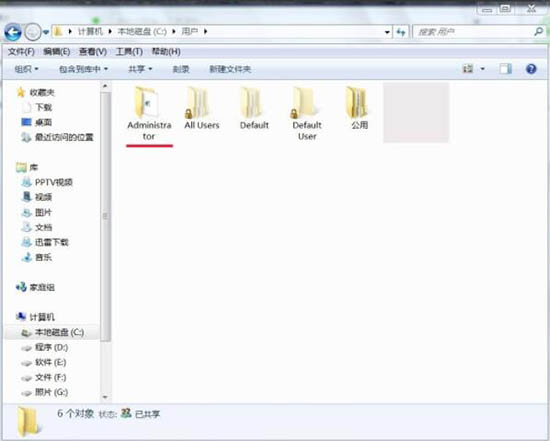
4、单击:本地设置。如图所示:
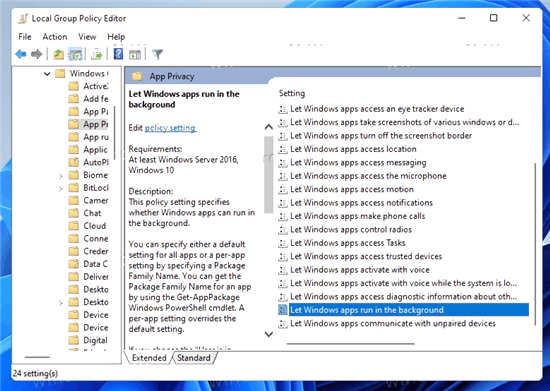
5、单击:临时,编辑-全选-删除。如图所示:
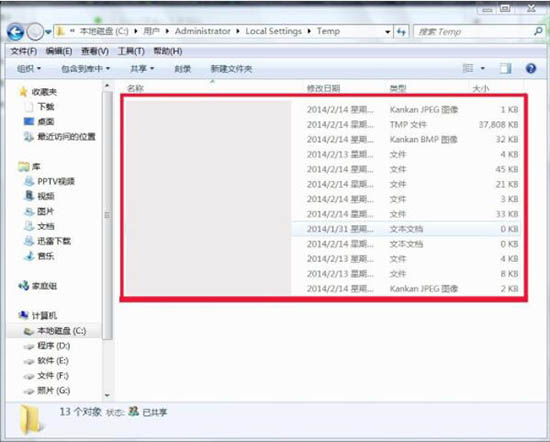
以上是win7系统清除temp文件夹中的操作方法。
最新推荐
-
excel怎么把一列数据拆分成几列 excel一列内容拆分成很多列

excel怎么把一列数据拆分成几列?在使用excel表格软件的过程中,用户可以通过使用excel强大的功能 […]
-
win7已达到计算机的连接数最大值怎么办 win7连接数达到最大值

win7已达到计算机的连接数最大值怎么办?很多还在使用win7系统的用户都遇到过在打开计算机进行连接的时候 […]
-
window10插网线为什么识别不了 win10网线插着却显示无法识别网络

window10插网线为什么识别不了?很多用户在使用win10的过程中,都遇到过明明自己网线插着,但是网络 […]
-
win11每次打开软件都弹出是否允许怎么办 win11每次打开软件都要确认

win11每次打开软件都弹出是否允许怎么办?在win11系统中,微软提高了安全性,在默认的功能中,每次用户 […]
-
win11打开文件安全警告怎么去掉 下载文件跳出文件安全警告

win11打开文件安全警告怎么去掉?很多刚开始使用win11系统的用户发现,在安装后下载文件,都会弹出警告 […]
-
nvidia控制面板拒绝访问怎么办 nvidia控制面板拒绝访问无法应用选定的设置win10

nvidia控制面板拒绝访问怎么办?在使用独显的过程中,用户可以通过显卡的的程序来进行图形的调整,比如英伟 […]
热门文章
excel怎么把一列数据拆分成几列 excel一列内容拆分成很多列
2win7已达到计算机的连接数最大值怎么办 win7连接数达到最大值
3window10插网线为什么识别不了 win10网线插着却显示无法识别网络
4win11每次打开软件都弹出是否允许怎么办 win11每次打开软件都要确认
5win11打开文件安全警告怎么去掉 下载文件跳出文件安全警告
6nvidia控制面板拒绝访问怎么办 nvidia控制面板拒绝访问无法应用选定的设置win10
7win11c盘拒绝访问怎么恢复权限 win11双击C盘提示拒绝访问
8罗技驱动设置开机启动教程分享
9win7设置电脑还原点怎么设置 win7设置系统还原点
10win10硬盘拒绝访问怎么解决 win10磁盘拒绝访问
随机推荐
专题工具排名 更多+





 闽公网安备 35052402000376号
闽公网安备 35052402000376号