如何将Excel文件转换成PDF格式
将Excel文件转换成PDF格式后,将允许所有人(包括那些没有安装Office软件的人)打开并阅读文件。同时也极大地方便了打印电子表格和发送文档等操作。Excel程序允许用户在程序中直接创建PDF版本的文件,但是如果你没有安装有Excel程序,那么你可以考虑使用在线转换服务来转换文件格式。
步骤
方法 1使用Excel(Windows系统)
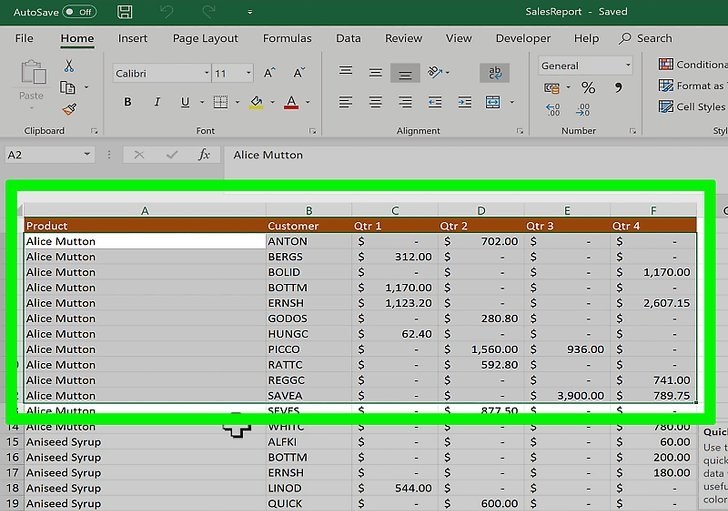
选择你想要转换成PDF文件的部分工作表格(可选)。如果你只想转换整个工作表格中某个特定的部分,那么按此步骤选中目标部分即可。如不需要,直接跳至下一步。
注意,PDF格式转换成Excel电子表格并不简单,但是这种转换方法会保留原始的Excel文件。
点击“文件”选项卡。如果你使用的是老版Excel,点击“文件”菜单。
点击“导出”。如果你使用的是Excel 2010或更早版本的Excel,点击“另存为”。
点击“创建PDF/XPS”。如果你使用的是Excel 2010或更早版本的Excel,在另存为窗口的“保存类型”下拉菜单中选择“PDF”格式。
点击.选项… 按钮。你可以在这里调整创建的PDF文件的各项设置。
选择导出的PDF包含哪些发布内容。在选项窗口中,选择发布页面的内容,是导出所选内容或整个工作簿还是活动工作表。同时,你还可以选择导出的文档是否包含原始文档的属性。
完成调整后,单击确定按钮。
优化文档(可选)。在选项…按钮上方,你可以选择优化PDF的方式。除非电子表格文档非常大,我们一般选择“标准”方式来优化我们的文档。
命名并保存文件。命名PDF文件,然后点击发布按钮来创建文件。如果你使用2010或更早的版本,点击保存按钮。
浏览PDF文件。默认情况下,PDF文件会在发布后自动打开,以方便你浏览。如果你没法打开PDF文件,可能是因为你没有安装PDF阅读器。[1]Shift键,点击最后一个工作表格来选中所有表格。
点击布局选项卡,然后点击“标题 & 注脚”。
点击自定义标题…和自定义注脚…按钮来编辑所有工作表格的标题和注脚。
选择你想要转换成PDF文件的部分工作表格(可选)。如果你只想转换整个工作表格中某个特定的部分,那么按此步骤选中目标部分即可。如不需要,直接跳至下一步。
注意,PDF格式转换成Excel电子表格并不简单,但是这种转换方法会保留原始的Excel文件。
点击文件菜单,选择“另存为”。浏览你想要保存文件的路径,并命名文件。
点击格式下拉菜单,选择“PDF”。这将把电子数据表的副本保存为PDF格式。
选择PDF包含的内容。在窗口的底部,你可以选择“工作簿”、“工作表格”或“所选内容”选项。
点击.保存 来创建PDF文件。如果标题不匹配,就会将每页工作表格创建成独立的PDF文件。注意,就算标题和注脚完全一样,也可能会发生这种情况。
如果需要的话,合并单个PDF文件。如果转换过程导致出现多个PDF文件,你可以使用Finder将其快速合并在一起。
打开包含PDF文件的文件夹,选中需要合并的所有文件。
点击文件菜单,选择“创建” → “合并文件到单个PDF”。
浏览PDF。双击PDF文件打开文件。这会在预览窗口中打开文件,并允许你在发送前浏览文件。目前,尚没有方法来编辑PDF文档。所以,如果你需要编辑PDF文件,你需要先将其转换成Excel格式,完成编辑后再重新创建PDF文件。
最新推荐
-
excel怎么把一列数据拆分成几列 excel一列内容拆分成很多列

excel怎么把一列数据拆分成几列?在使用excel表格软件的过程中,用户可以通过使用excel强大的功能 […]
-
win7已达到计算机的连接数最大值怎么办 win7连接数达到最大值

win7已达到计算机的连接数最大值怎么办?很多还在使用win7系统的用户都遇到过在打开计算机进行连接的时候 […]
-
window10插网线为什么识别不了 win10网线插着却显示无法识别网络

window10插网线为什么识别不了?很多用户在使用win10的过程中,都遇到过明明自己网线插着,但是网络 […]
-
win11每次打开软件都弹出是否允许怎么办 win11每次打开软件都要确认

win11每次打开软件都弹出是否允许怎么办?在win11系统中,微软提高了安全性,在默认的功能中,每次用户 […]
-
win11打开文件安全警告怎么去掉 下载文件跳出文件安全警告

win11打开文件安全警告怎么去掉?很多刚开始使用win11系统的用户发现,在安装后下载文件,都会弹出警告 […]
-
nvidia控制面板拒绝访问怎么办 nvidia控制面板拒绝访问无法应用选定的设置win10

nvidia控制面板拒绝访问怎么办?在使用独显的过程中,用户可以通过显卡的的程序来进行图形的调整,比如英伟 […]
热门文章
excel怎么把一列数据拆分成几列 excel一列内容拆分成很多列
2win7已达到计算机的连接数最大值怎么办 win7连接数达到最大值
3window10插网线为什么识别不了 win10网线插着却显示无法识别网络
4win11每次打开软件都弹出是否允许怎么办 win11每次打开软件都要确认
5win11打开文件安全警告怎么去掉 下载文件跳出文件安全警告
6nvidia控制面板拒绝访问怎么办 nvidia控制面板拒绝访问无法应用选定的设置win10
7win11c盘拒绝访问怎么恢复权限 win11双击C盘提示拒绝访问
8罗技驱动设置开机启动教程分享
9win7设置电脑还原点怎么设置 win7设置系统还原点
10win10硬盘拒绝访问怎么解决 win10磁盘拒绝访问
随机推荐
专题工具排名 更多+





 闽公网安备 35052402000376号
闽公网安备 35052402000376号