如何通过Excel将联系人导入安卓手机
本指南介绍如何通过Excel CSV(逗号分隔值)文件将联系人导入安卓手机的通讯录。如果安卓手机无读取CSV文件,可将它导入Google帐户,然后导出为vCard,这样就能与安卓兼容。完成后,可通过Google Drive将vCard文件移动到安卓手机上,然后使用自带的“通讯录”应用程序导入vCard文件。
步骤
部分 1在Excel中创建通讯录
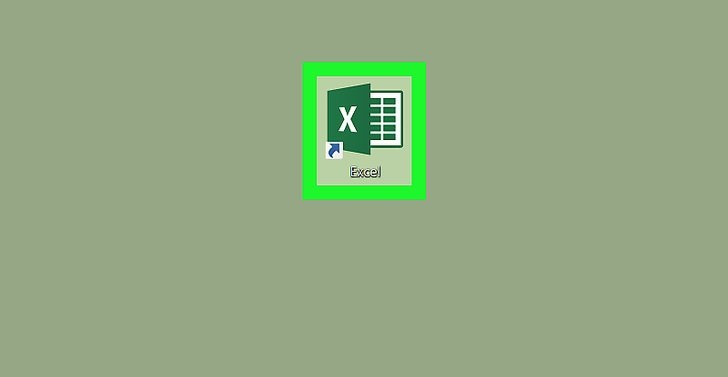
打开Excel。
单击或双击Excel应用程序,图标是一个绿色方块,中间有白色的“X”。
如果已准备好要导入的CSV文件,跳至下一节。
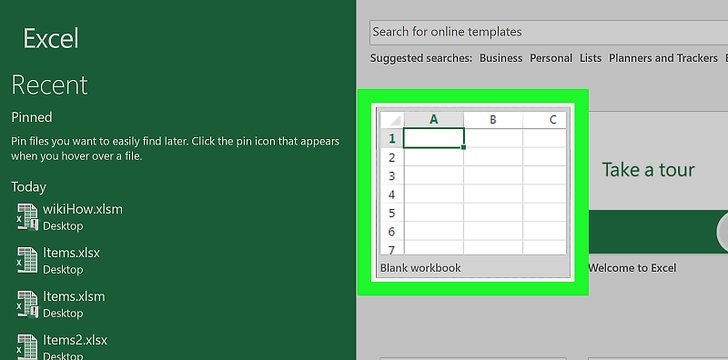
单击3创建通讯录的标题。
单击第一行并输入文字,作为列表的标题,具体步骤如下:
在单元格A1中输入FirstName。
在单元格B1中输入LastName。
在单元格C1中输入Phone。
在单元格D1中输入Email。
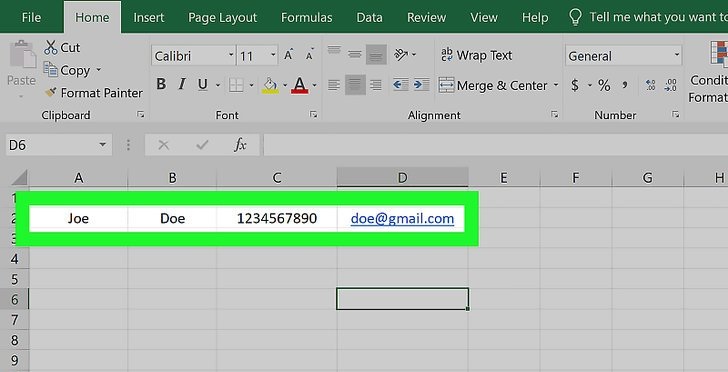
输入每个联系人的信息。
从第二行开始在A、B、C和D列中分别输入联系人的名、姓、电话号码以及电子邮件地址(如有)。
例如,假设有一个联系人名叫“John Doe”,电话号码是“234567890”,电子邮件地址是“doe@gmail.com”,在A2中输入“John”,在B2中输入“Doe”,在C2中输入“1234567890”,然后在D2中输入“doe@gmail.com”。
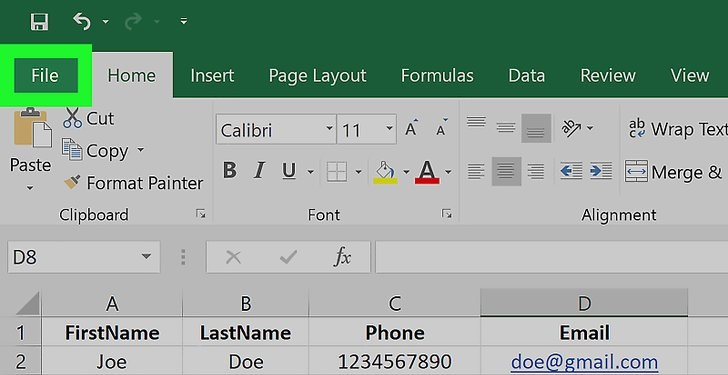
单击6单击7将文件另存为CSV文件。
根据所用的操作系统执行以下操作:
Windows——双击页面中间的此电脑,输入联系人文件的名称,单击“保存类型”下拉框,单击下拉列表中的CSV UTF-8 (逗号分隔) (*.csv),单击窗口左侧的桌面文件夹,最后单击保存。
Mac——单击“我的Mac上”,在顶部输入文件名,单击“位置”,单击桌面,单击“格式”下拉框,单击CSV选项,最后单击保存。
部分 2将CSV文件转换为vCard
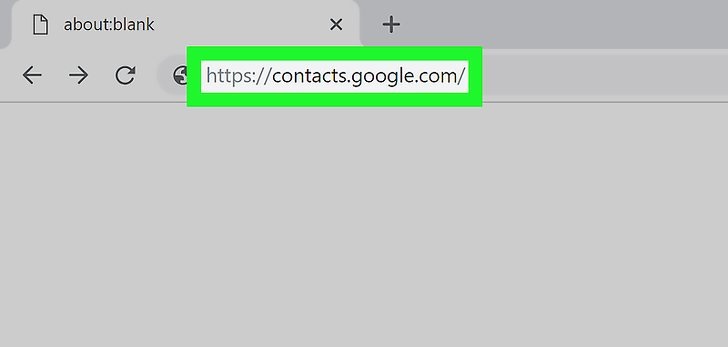
打开“Google通讯录”页面。
在电脑浏览器中前往https://contacts.google.com/。如果已登录,就会打开“Google通讯录”页面。
如果尚未登录Google帐户,在出现提示时输入电子邮件地址和密码。
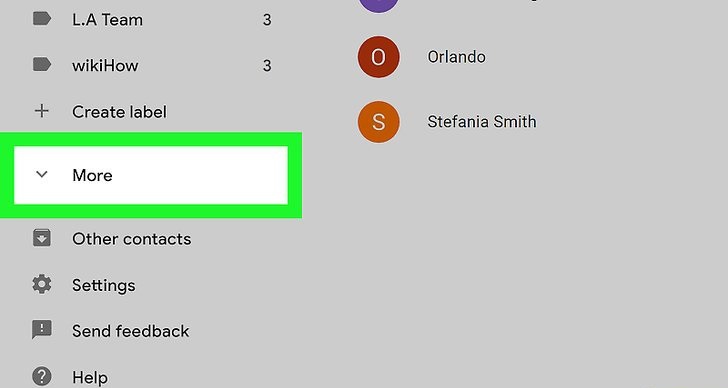
单击3单击4单击5单击6选择CSV文件。
前往CSV文件的保存位置,比如桌面,然后单击CSV文件以选中它。
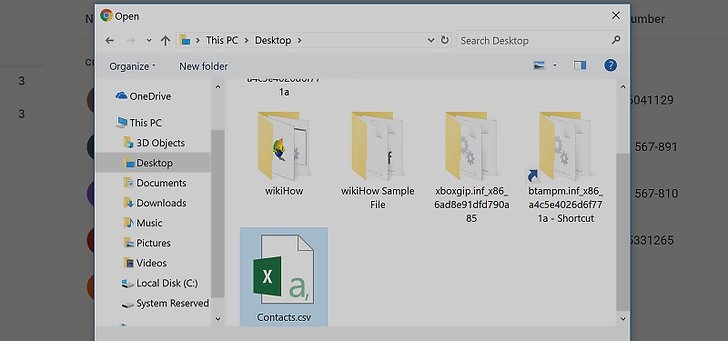
单击8单击9选择已导入的联系人文件夹。
在左栏中选择日期为今天的文件夹,以查看CSV文件中的联系人。
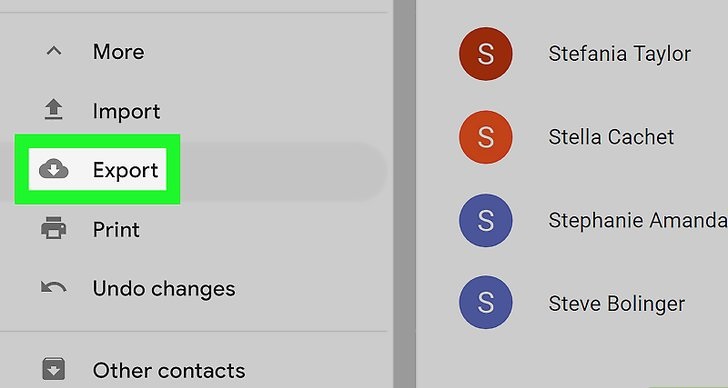
单击11选择“vCard(适用于iOS通讯录)”。
它位于弹出窗口的底部。
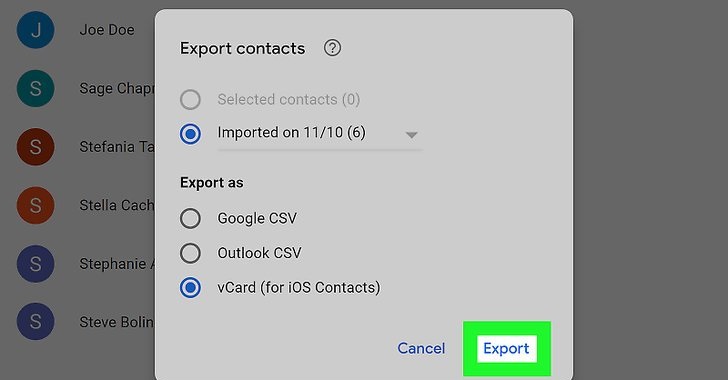
单击1打开Google Drive。
在电脑浏览器中前往https://drive.google.com/。如果已登录Google帐户,就会打开Google Drive页面。
如果尚未登录Google帐户,在出现提示时输入电子邮件地址和密码。
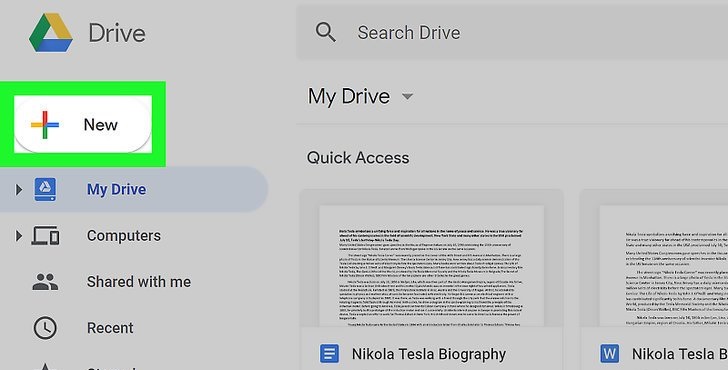
单击3单击4选择vCard文件。
前往导出的”contacts”vCard文件的保存位置,然后单击以选中它。
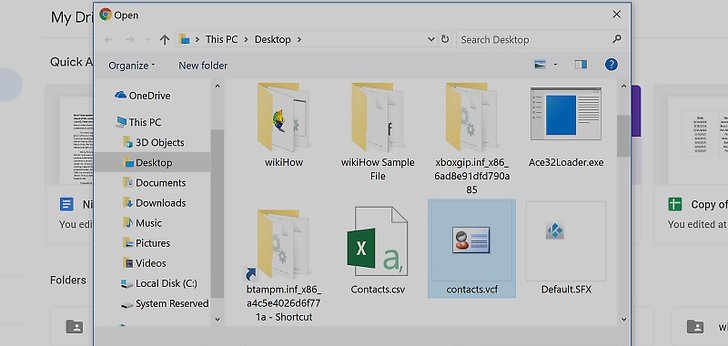
单击1在安卓手机上打开Google Drive。
点击Google Drive应用程序,图标是一个黄蓝绿组成的三角形。随后会打开手机上的Google主帐户关联的Google Drive。
点击☰,然后点击要使用的帐户头像,这样就可以切换其他帐户。
如果安卓手机尚未登录电脑上所用的Google帐户,点击☰,点击电子邮件地址,点击添加帐户,点击Google,然后输入帐户的登录信息进行登录。
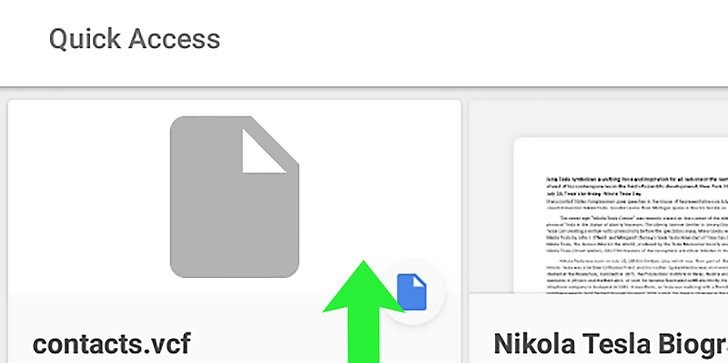
找到vCard文件。
浏览Google Drive中的内容,直到找到从电脑上传的vCard文件。
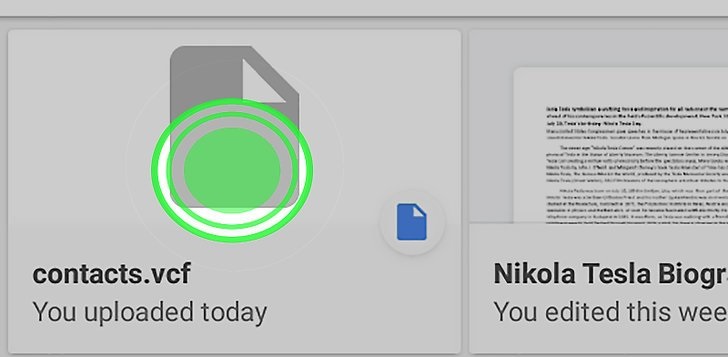
长按vCard文件。
约一秒后会出现下拉菜单。
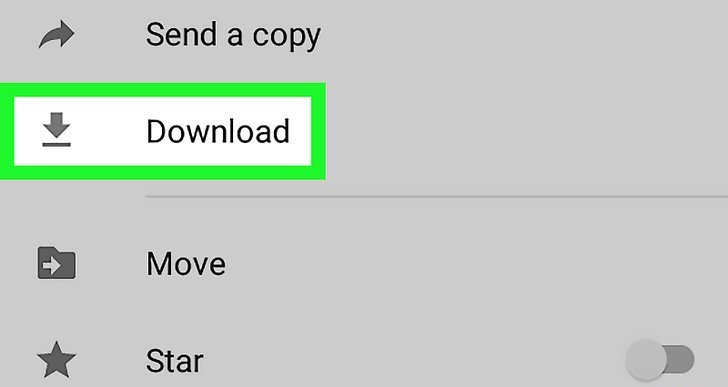
点击5关闭Google Drive。
按Home键即可关闭。vCard文件下载完成后,就可以将它导入安卓手机的通讯录。
部分 5导入vCard文件
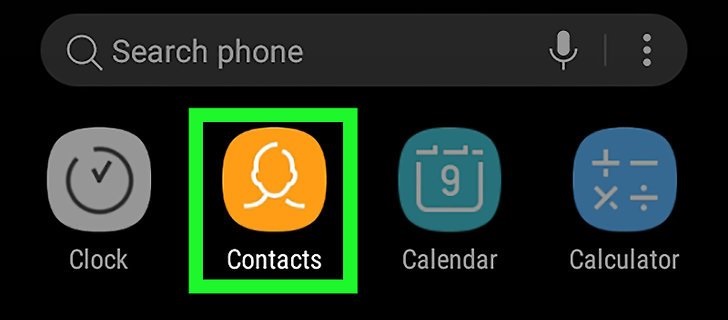
打开安卓手机的通讯录。
在应用程序抽屉中点击“通讯录”应用程序。
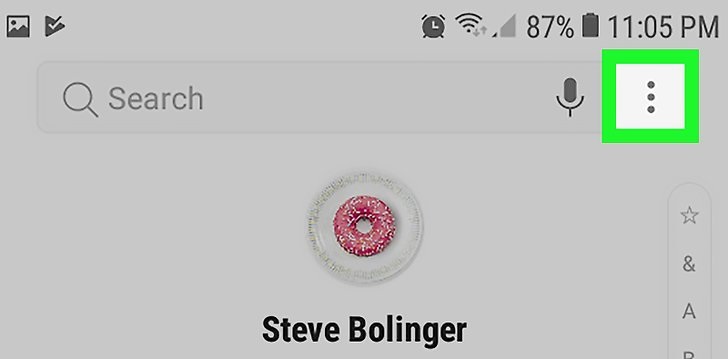
点击3点击4点击5选择vCard格式。
在“导入”页面上点击.vcf或vCard选项。随后会打开“文件管理器”窗口。
在三星Galaxy手机上,点击屏幕顶部附近的导入。
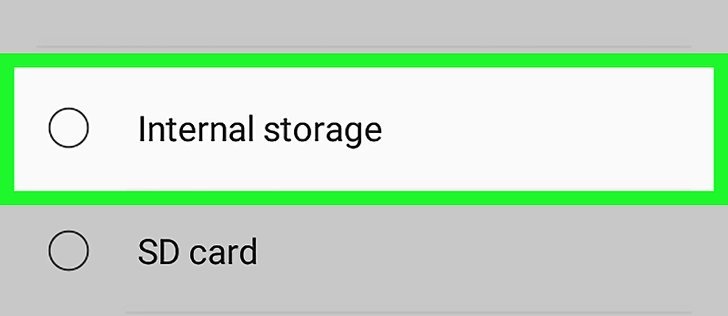
选择vCard文件。
点击vCard文件的下载位置(比如Internal storage),选择Download文件夹,然后点击vCard 文件。
在三星Galaxy手机上,只需选择正确的存储位置,随后系统会自动选择vCard文件。
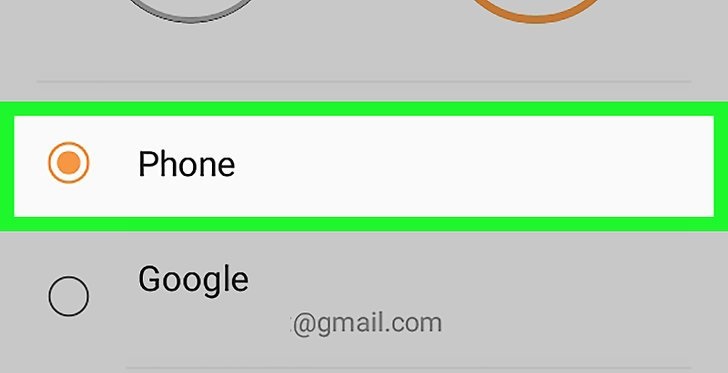
选择保存位置。
点击手机将联系人保存到手机上,或点击手机选项下的电子邮件帐户。
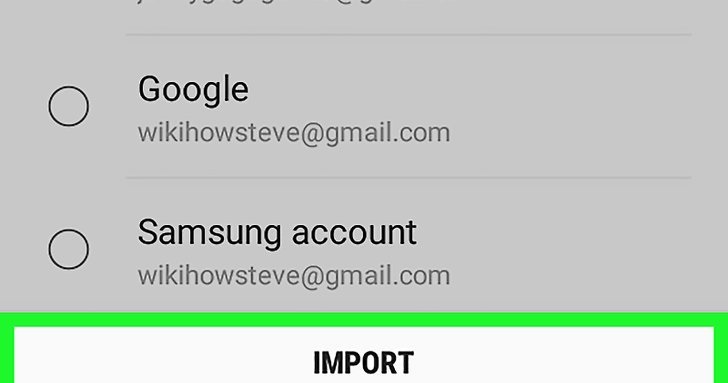
点击导入
。它位于页面的底部。随后就会将CSV文件中的联系人导入安卓手机的通讯录。
小提示
将CSV文件上传到“Google通讯录”页面后,就会同步到使用此帐户的所有设备上,包括安卓手机。这样就不再需要以文件方式将联系人导入手机,除非你想将联系人信息保存在本机上。
警告
安卓手机无法识别CSV文件,从Google Drive下载的CSV文件会被转换成PDF。
最新推荐
-
excel怎么把一列数据拆分成几列 excel一列内容拆分成很多列

excel怎么把一列数据拆分成几列?在使用excel表格软件的过程中,用户可以通过使用excel强大的功能 […]
-
win7已达到计算机的连接数最大值怎么办 win7连接数达到最大值

win7已达到计算机的连接数最大值怎么办?很多还在使用win7系统的用户都遇到过在打开计算机进行连接的时候 […]
-
window10插网线为什么识别不了 win10网线插着却显示无法识别网络

window10插网线为什么识别不了?很多用户在使用win10的过程中,都遇到过明明自己网线插着,但是网络 […]
-
win11每次打开软件都弹出是否允许怎么办 win11每次打开软件都要确认

win11每次打开软件都弹出是否允许怎么办?在win11系统中,微软提高了安全性,在默认的功能中,每次用户 […]
-
win11打开文件安全警告怎么去掉 下载文件跳出文件安全警告

win11打开文件安全警告怎么去掉?很多刚开始使用win11系统的用户发现,在安装后下载文件,都会弹出警告 […]
-
nvidia控制面板拒绝访问怎么办 nvidia控制面板拒绝访问无法应用选定的设置win10

nvidia控制面板拒绝访问怎么办?在使用独显的过程中,用户可以通过显卡的的程序来进行图形的调整,比如英伟 […]
热门文章
excel怎么把一列数据拆分成几列 excel一列内容拆分成很多列
2win7已达到计算机的连接数最大值怎么办 win7连接数达到最大值
3window10插网线为什么识别不了 win10网线插着却显示无法识别网络
4win11每次打开软件都弹出是否允许怎么办 win11每次打开软件都要确认
5win11打开文件安全警告怎么去掉 下载文件跳出文件安全警告
6nvidia控制面板拒绝访问怎么办 nvidia控制面板拒绝访问无法应用选定的设置win10
7win11c盘拒绝访问怎么恢复权限 win11双击C盘提示拒绝访问
8罗技驱动设置开机启动教程分享
9win7设置电脑还原点怎么设置 win7设置系统还原点
10win10硬盘拒绝访问怎么解决 win10磁盘拒绝访问
随机推荐
专题工具排名 更多+





 闽公网安备 35052402000376号
闽公网安备 35052402000376号