如何删除Excel里的宏
提供分配给宏的名字和已知的文件路径,就可以通过几步操作删除用户创建的宏。如果你想要删除的宏位于个人宏工作簿中,那么你需要先取消工作簿的隐藏状态,然后删除里面存储的宏。如果没有启用开发工具功能,那么你需要先启用它。这篇文章将详细讲述如何显示个人宏工作簿,启用开发工具和删除Excel里的宏。
步骤
如果宏被禁用了,请先启用它。
点击应用程序窗口左上角的Office按钮,从下拉菜单中选择Excel选项,打开选项对话框。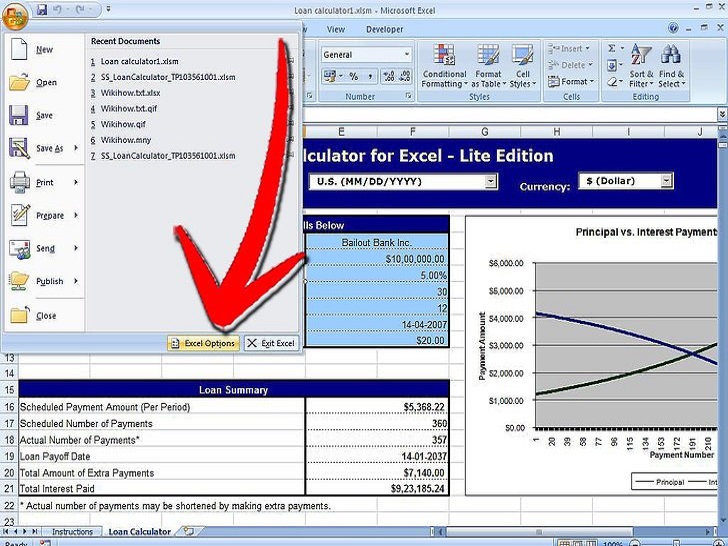
点击信任中心,打开信任中心对话框。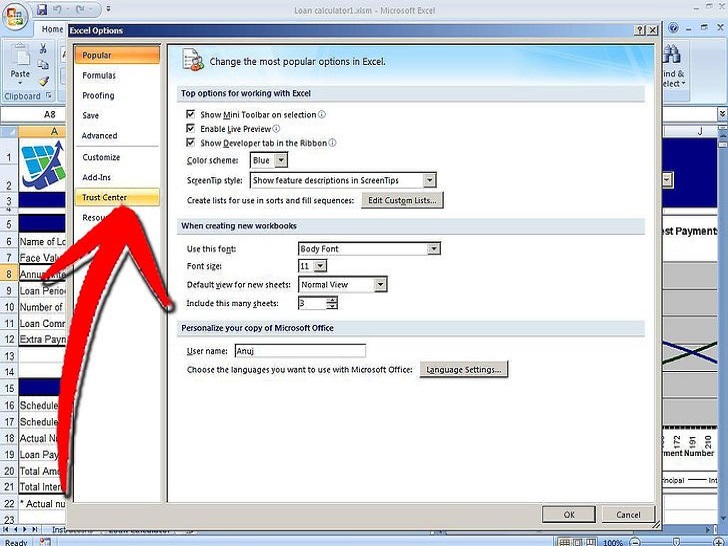
从左栏里选择宏设置。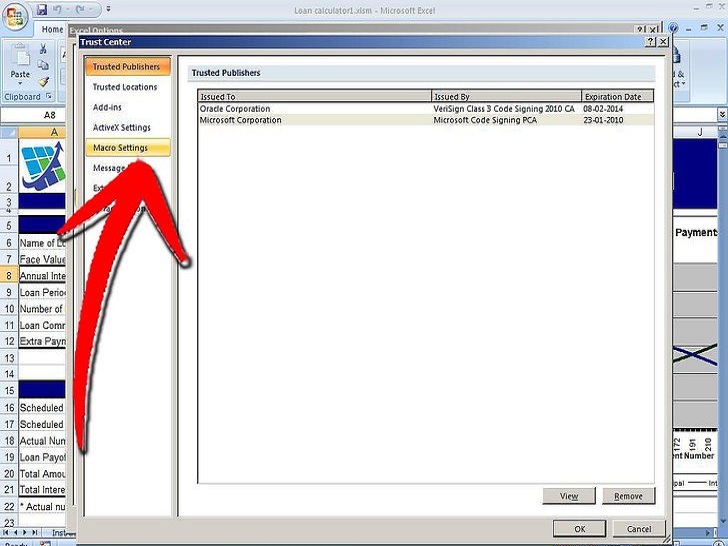
在信任中心对话框中,点击宏设置下方列出的“启用所有宏”。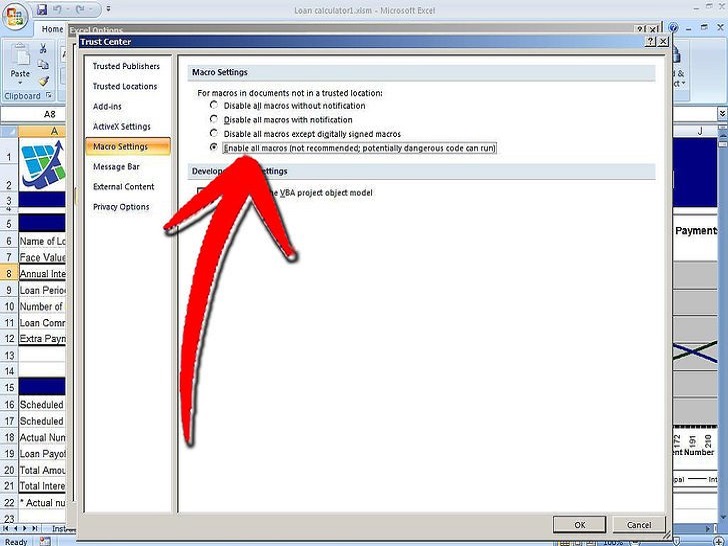
点击“确定”,退出对话框。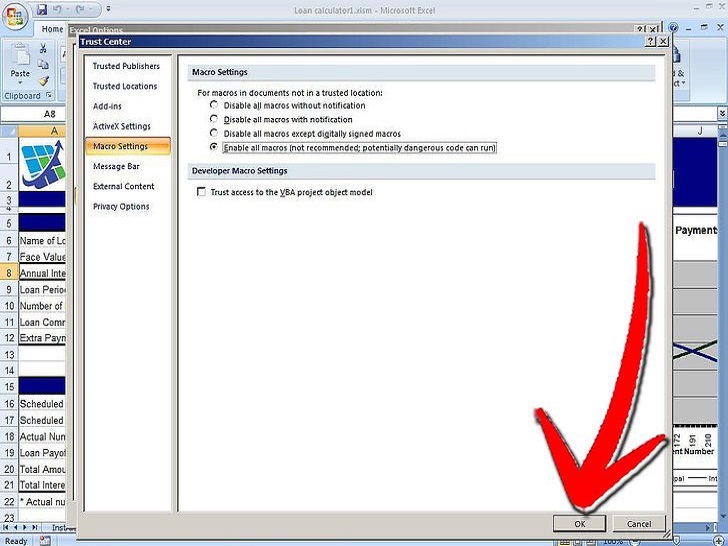
取消个人宏工作簿文件的隐藏状态,删除里面存储的、不需要的宏。
点击工具栏或“横栏”里的“视图”选项卡。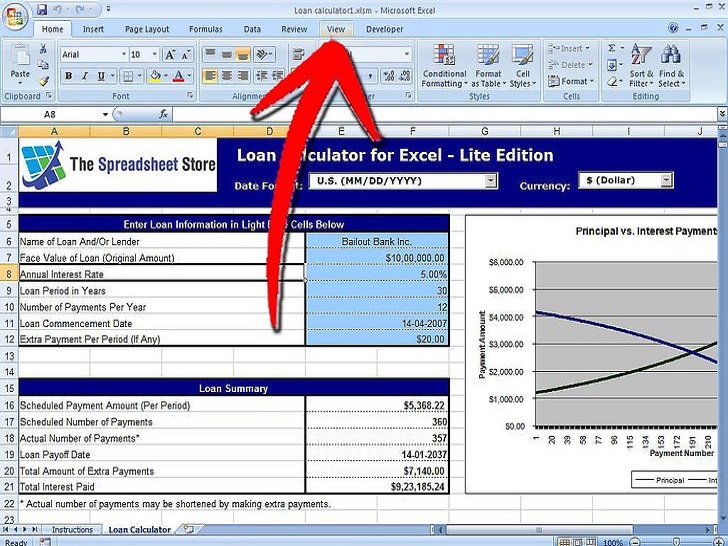
点击窗口菜单里的取消隐藏按钮(菜单位于工具栏中),打开显示对话框。在这个对话框里,可以查看所有个人宏工作簿。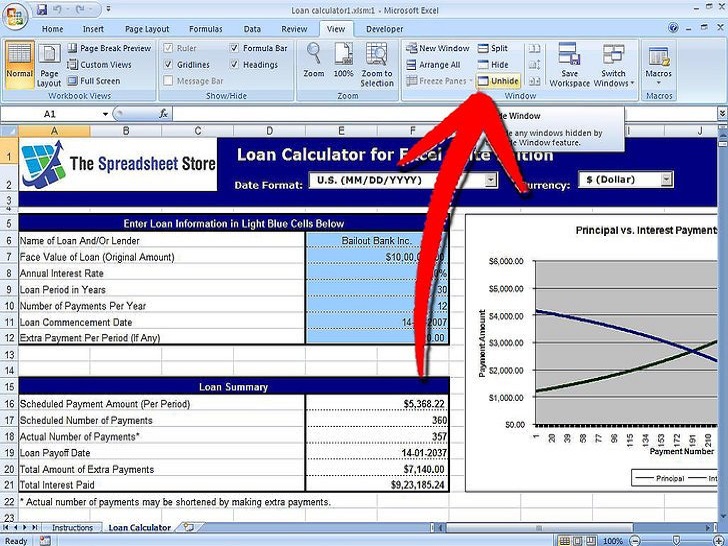
选中“PERSONAL.XLSB”工作簿,点击“确定”,显示文件,并启用文件夹访问权限,查看其中的内容。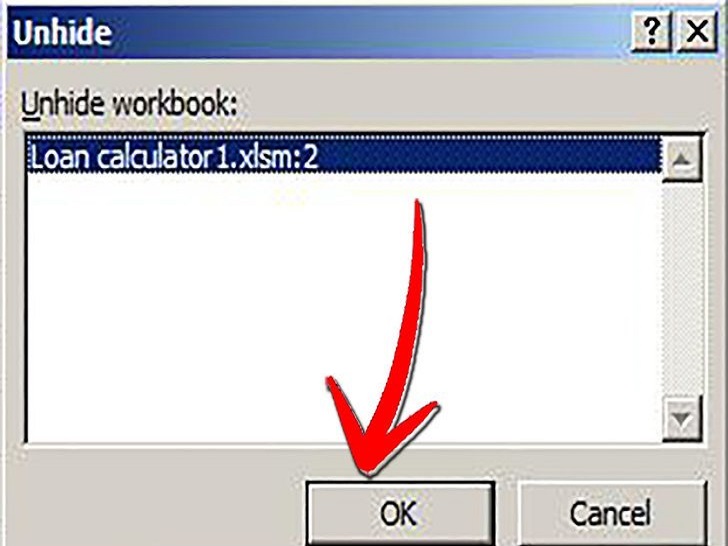
启用开发工具。如果在功能区中没有看到开发工具选项卡,请从选项菜单中启用它。
点击应用程序窗口左上角的Office按钮。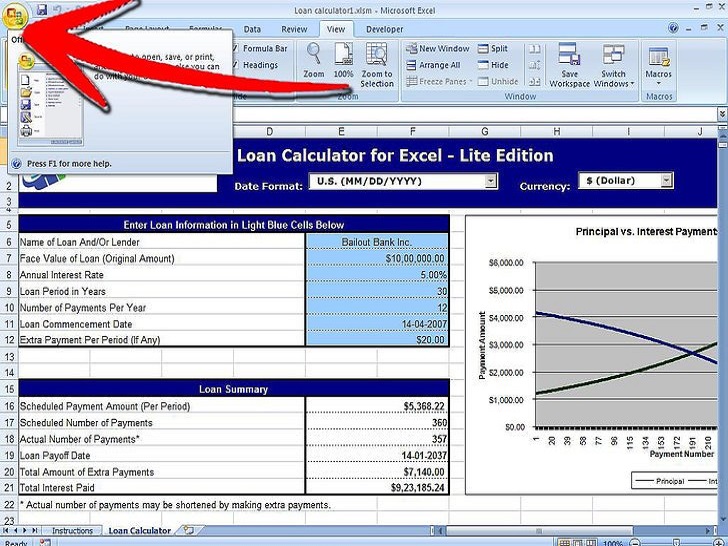
选择位于下拉菜单底部的选项按钮。打开选项对话框。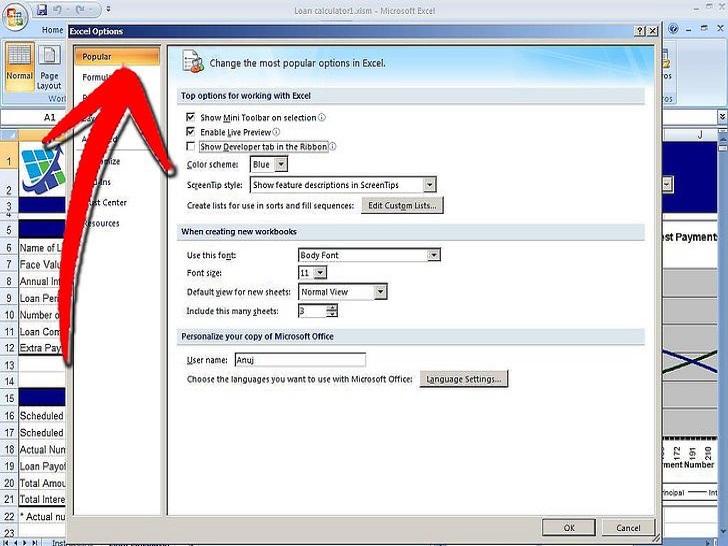
从左栏的选项列表中选择“常用”选项。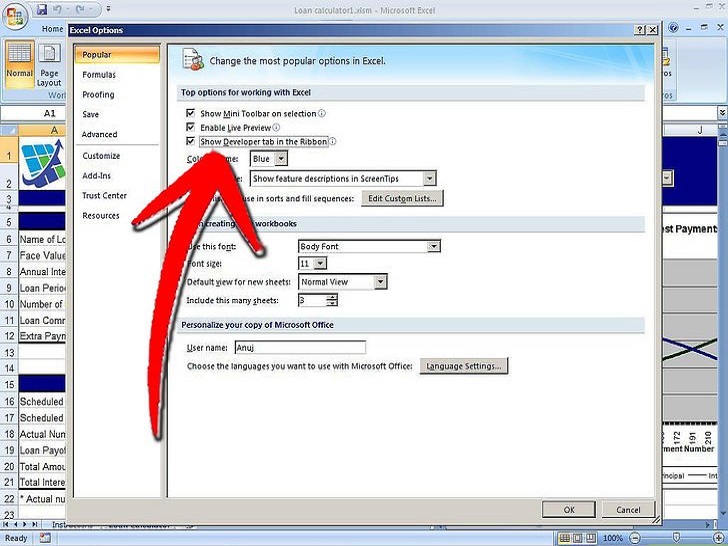
勾选“在功能区显示开发工具”。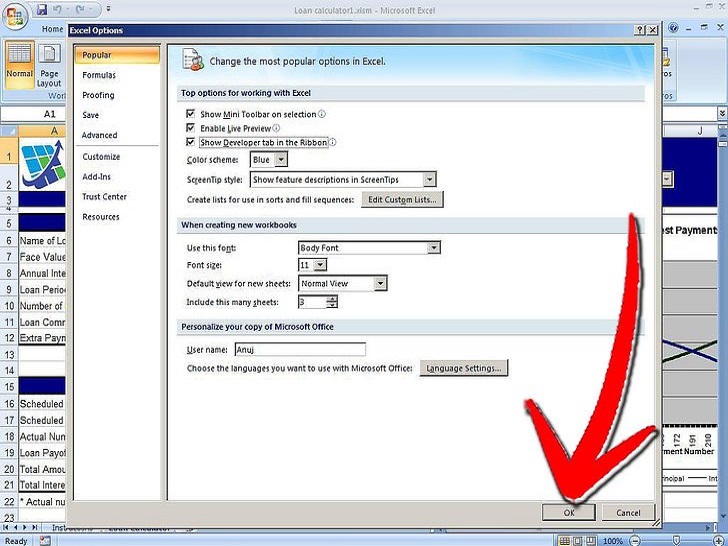
点击“确定”退出对话框。此时就可以从功能区看到开发工具选项卡了。
删除工作簿里不需要的宏。
点击开发工具选项卡,找到功能区里的代码菜单或“代码组”。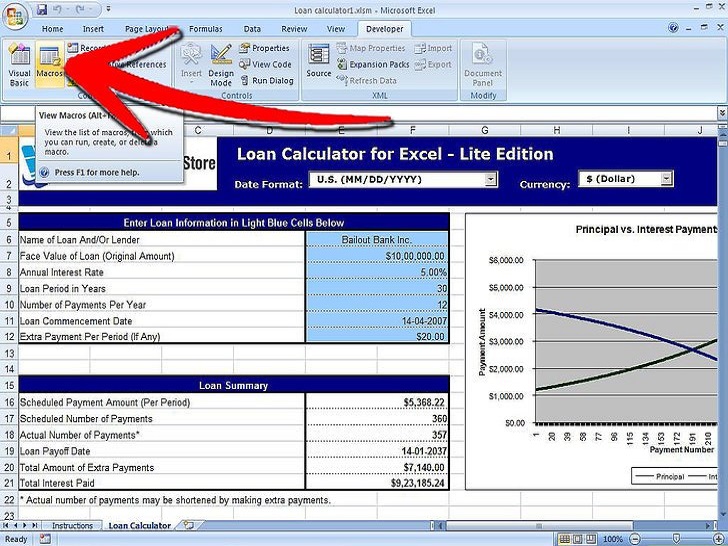
点击代码组里的宏按钮。打开宏对话框。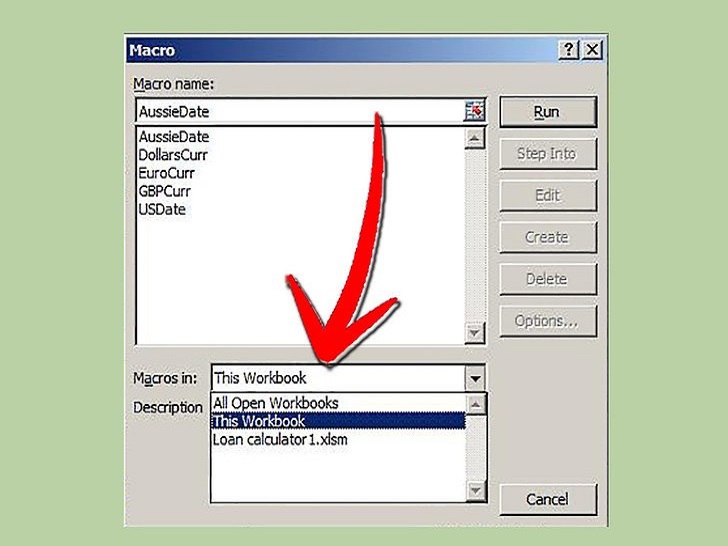
点击“宏作用于”选项前面的向下指的箭头,选择工作簿里包含的、不需要的宏。宏名称对话框里会罗列选中的工作簿里存储的所有宏。
选中不需要的宏,点击对话框里的删除按钮。
最新推荐
-
excel怎么把一列数据拆分成几列 excel一列内容拆分成很多列

excel怎么把一列数据拆分成几列?在使用excel表格软件的过程中,用户可以通过使用excel强大的功能 […]
-
win7已达到计算机的连接数最大值怎么办 win7连接数达到最大值

win7已达到计算机的连接数最大值怎么办?很多还在使用win7系统的用户都遇到过在打开计算机进行连接的时候 […]
-
window10插网线为什么识别不了 win10网线插着却显示无法识别网络

window10插网线为什么识别不了?很多用户在使用win10的过程中,都遇到过明明自己网线插着,但是网络 […]
-
win11每次打开软件都弹出是否允许怎么办 win11每次打开软件都要确认

win11每次打开软件都弹出是否允许怎么办?在win11系统中,微软提高了安全性,在默认的功能中,每次用户 […]
-
win11打开文件安全警告怎么去掉 下载文件跳出文件安全警告

win11打开文件安全警告怎么去掉?很多刚开始使用win11系统的用户发现,在安装后下载文件,都会弹出警告 […]
-
nvidia控制面板拒绝访问怎么办 nvidia控制面板拒绝访问无法应用选定的设置win10

nvidia控制面板拒绝访问怎么办?在使用独显的过程中,用户可以通过显卡的的程序来进行图形的调整,比如英伟 […]
热门文章
excel怎么把一列数据拆分成几列 excel一列内容拆分成很多列
2win7已达到计算机的连接数最大值怎么办 win7连接数达到最大值
3window10插网线为什么识别不了 win10网线插着却显示无法识别网络
4win11每次打开软件都弹出是否允许怎么办 win11每次打开软件都要确认
5win11打开文件安全警告怎么去掉 下载文件跳出文件安全警告
6nvidia控制面板拒绝访问怎么办 nvidia控制面板拒绝访问无法应用选定的设置win10
7win11c盘拒绝访问怎么恢复权限 win11双击C盘提示拒绝访问
8罗技驱动设置开机启动教程分享
9win7设置电脑还原点怎么设置 win7设置系统还原点
10win10硬盘拒绝访问怎么解决 win10磁盘拒绝访问
随机推荐
专题工具排名 更多+





 闽公网安备 35052402000376号
闽公网安备 35052402000376号