如何在 Excel 中创建下拉列表
在 Microsoft Excel 数据表中创建下拉列表通常可以提高数据输入效率,同时将数据输入的范围限定到特定项目的集合,或仅限于下拉列表中所提供的数据。按照以下步骤,学习如何在 Excel 2013 和早期版本中创建下拉列表。
步骤
方法 1Excel 2013
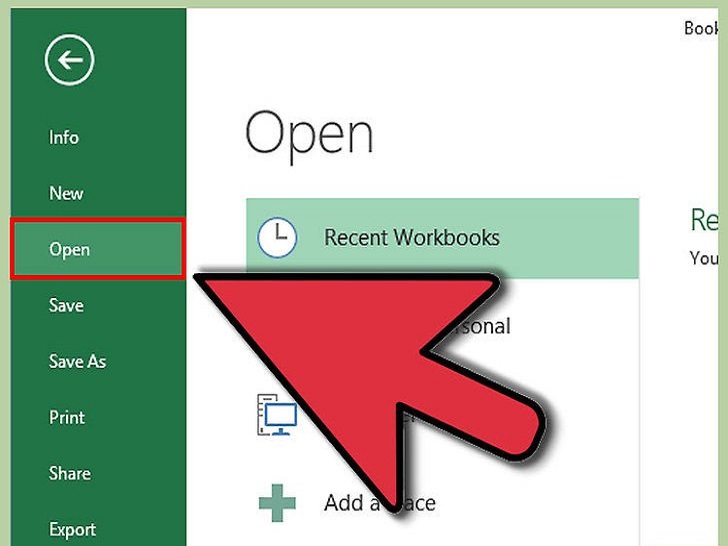 打开您要在其中创建下拉列表的 Excel 文档。
打开您要在其中创建下拉列表的 Excel 文档。
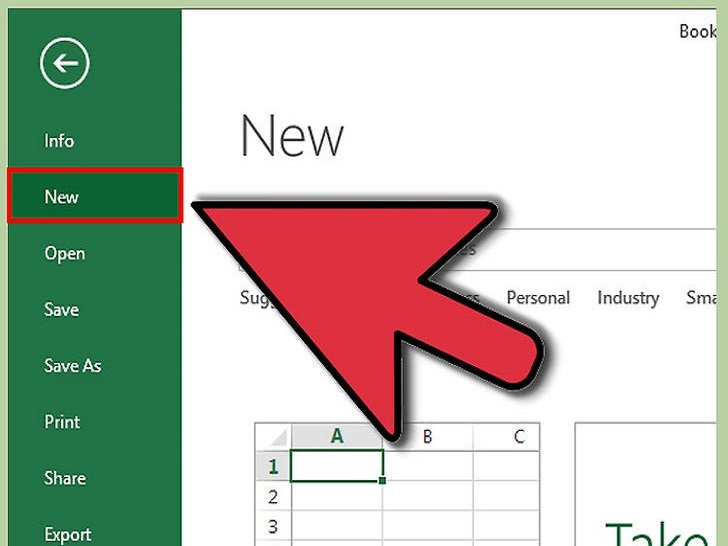 打开 Excel 文档中的一张空白表格或新表格。
打开 Excel 文档中的一张空白表格或新表格。
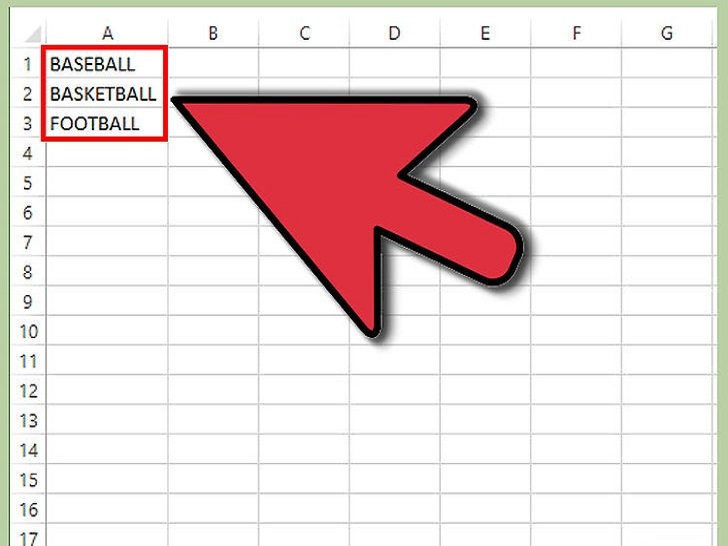 键入您要在下拉列表中显示的所有项目。每个项目应当占据一个单元格的位置,所有项目在同一列中输入。例如,如要创建运动项目列表的下拉菜单,则在 A1 单元格中键入“棒球”,在 A2 单元格中键入“篮球”,在 A3 单元格中键入“足球”,依此类推。
键入您要在下拉列表中显示的所有项目。每个项目应当占据一个单元格的位置,所有项目在同一列中输入。例如,如要创建运动项目列表的下拉菜单,则在 A1 单元格中键入“棒球”,在 A2 单元格中键入“篮球”,在 A3 单元格中键入“足球”,依此类推。
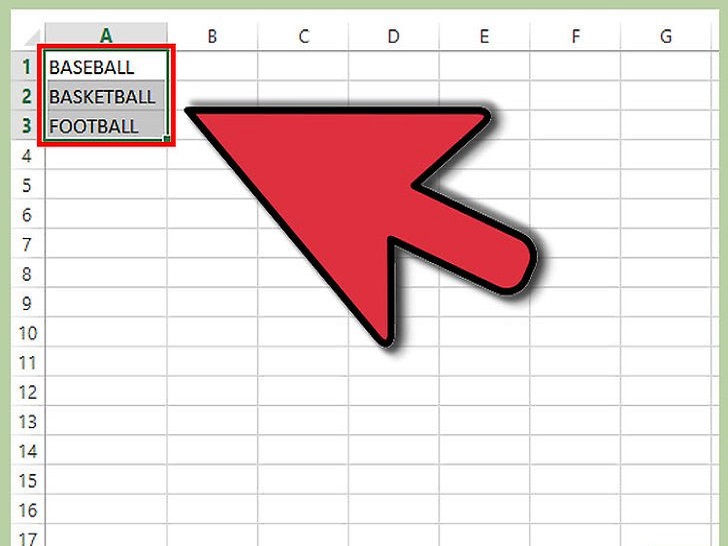 选中您刚才输入的要在下拉列表中显示的所有项目单元格。
选中您刚才输入的要在下拉列表中显示的所有项目单元格。
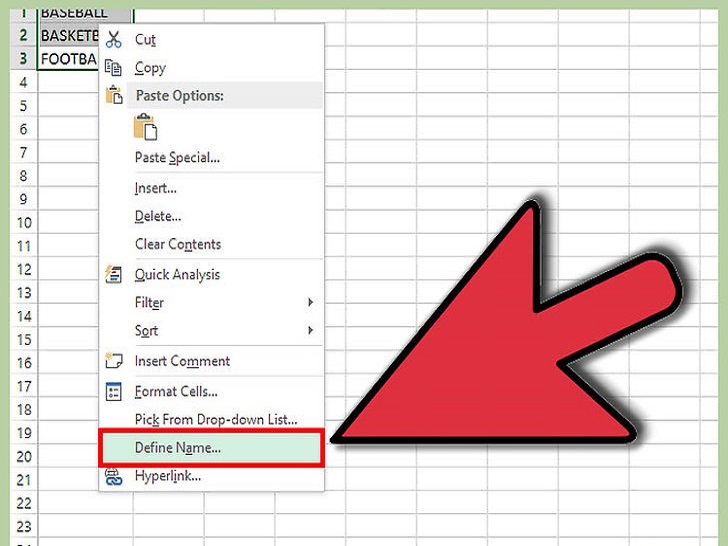 在单元格上直接单击右键,并选择“命名单元格区域”。
在单元格上直接单击右键,并选择“命名单元格区域”。
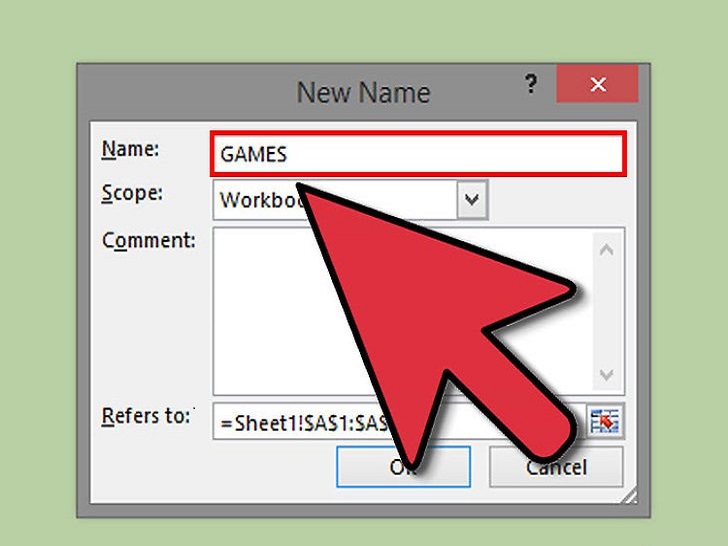 在“名称”字段中为所有下拉列表项目键入一个名称,然后单击“确定”。此处选择的命名将仅供参考,并不会在 Excel 数据表中显示。
在“名称”字段中为所有下拉列表项目键入一个名称,然后单击“确定”。此处选择的命名将仅供参考,并不会在 Excel 数据表中显示。
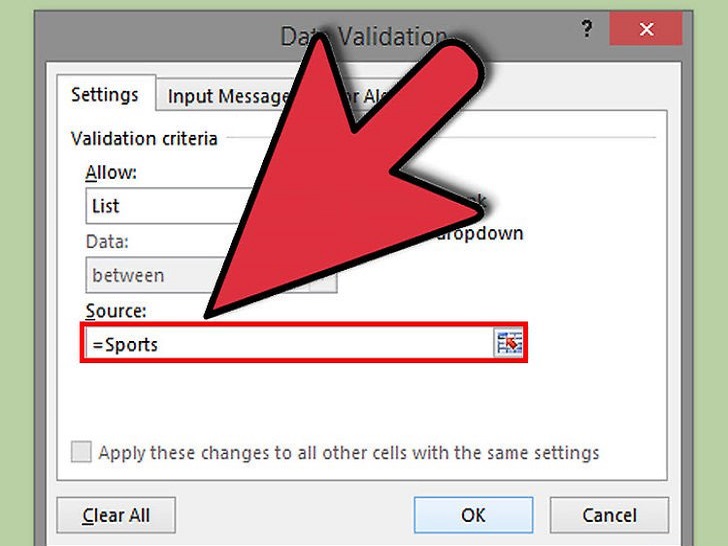 在要显示下拉列表的数据表中直接点击一个单元格。
在要显示下拉列表的数据表中直接点击一个单元格。
 单击“数据”按钮,选择“数据有效性”。将显示“数据有效性”菜单。
单击“数据”按钮,选择“数据有效性”。将显示“数据有效性”菜单。
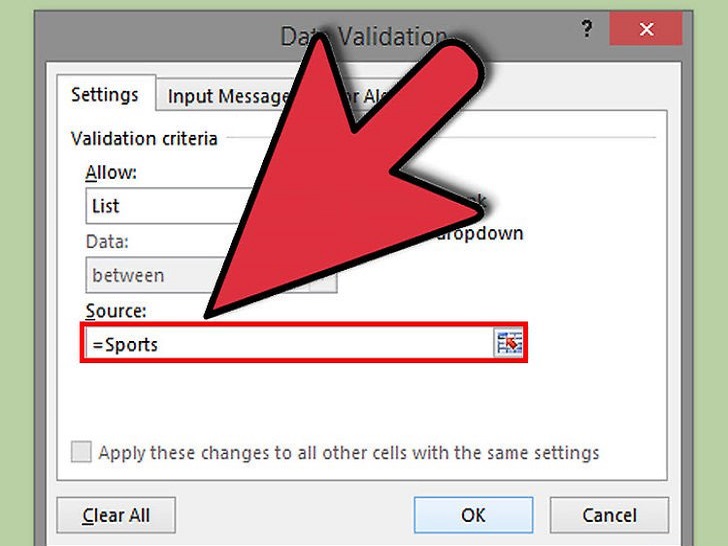 单击“设置”选项卡,在“允许”下拉菜单中选择“序列”。
单击“设置”选项卡,在“允许”下拉菜单中选择“序列”。
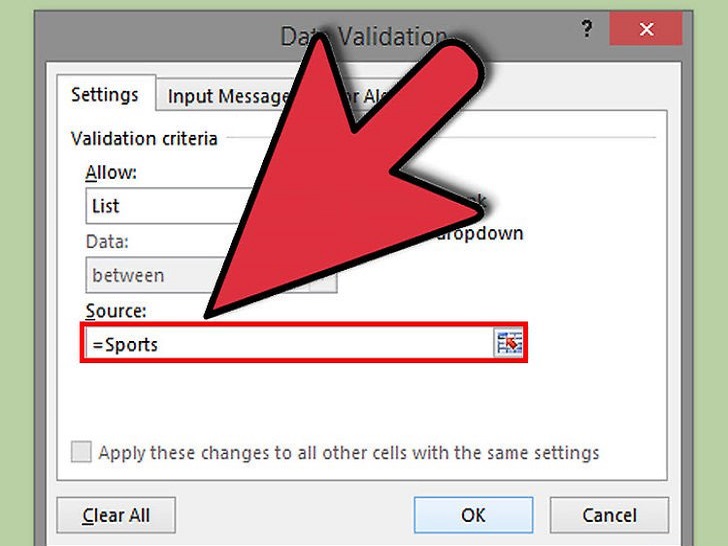 点击“来源”框,键入等号,然后在等号后键入刚才您为下拉列表所选择的命名。例如,如果刚才将下拉项目命名为“运动”,则键入“=运动”。
点击“来源”框,键入等号,然后在等号后键入刚才您为下拉列表所选择的命名。例如,如果刚才将下拉项目命名为“运动”,则键入“=运动”。
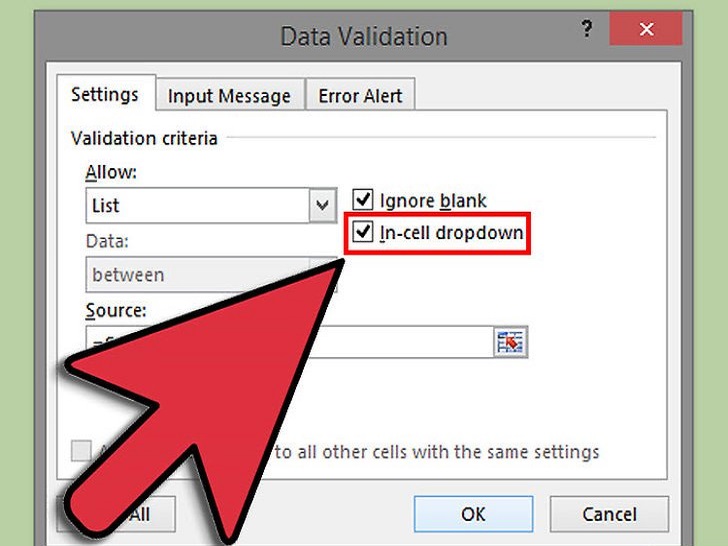 在“提供下拉箭头”旁边的复选框中打勾。
在“提供下拉箭头”旁边的复选框中打勾。
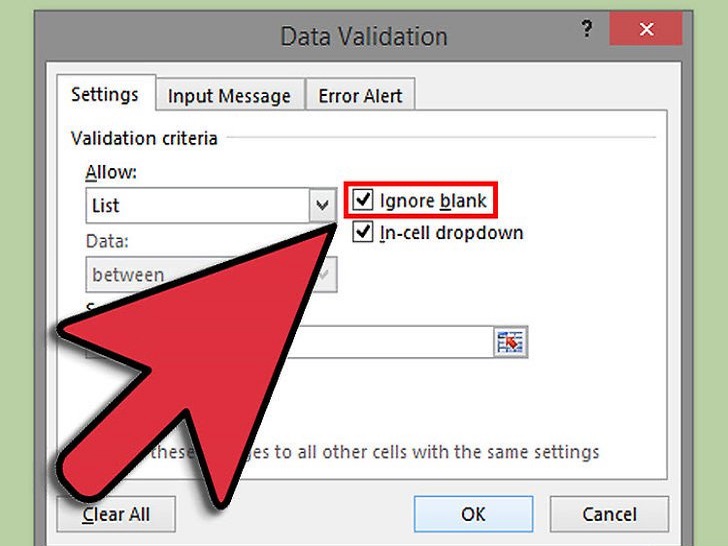 如果允许用户在下拉列表中不选择任何项目,则在“忽略空值”旁边的复选框中打勾。
如果允许用户在下拉列表中不选择任何项目,则在“忽略空值”旁边的复选框中打勾。
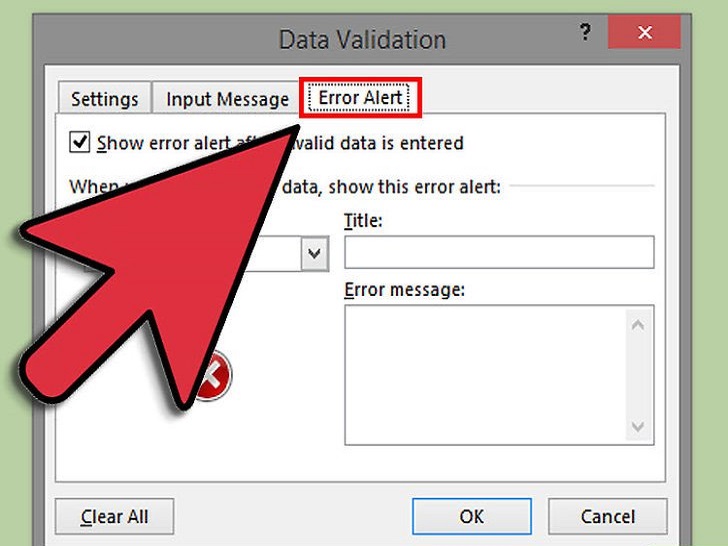 单击“出错警告”选项卡。
单击“出错警告”选项卡。
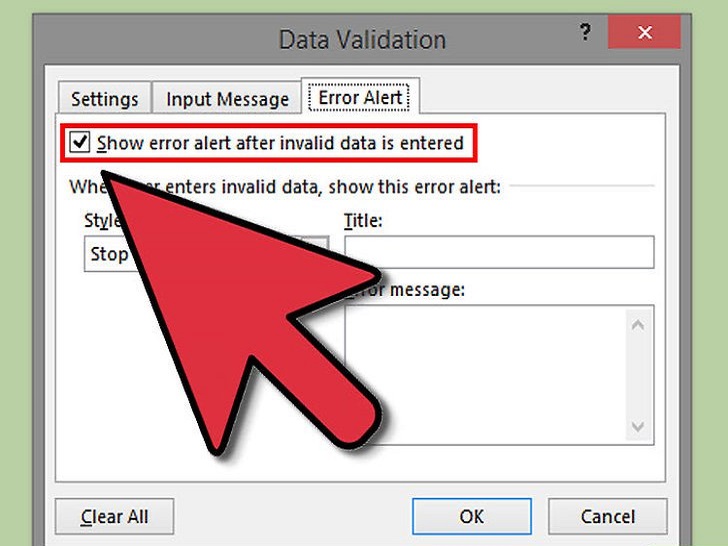 在“输入无效数据时显示出错警告”旁边的复选框中打勾。这样可以防止用户输入下拉列表中项目以外的任何数据。如果您允许用户在下拉列表中输入他们自己的数据,则不要勾选本字段的复选框。
在“输入无效数据时显示出错警告”旁边的复选框中打勾。这样可以防止用户输入下拉列表中项目以外的任何数据。如果您允许用户在下拉列表中输入他们自己的数据,则不要勾选本字段的复选框。
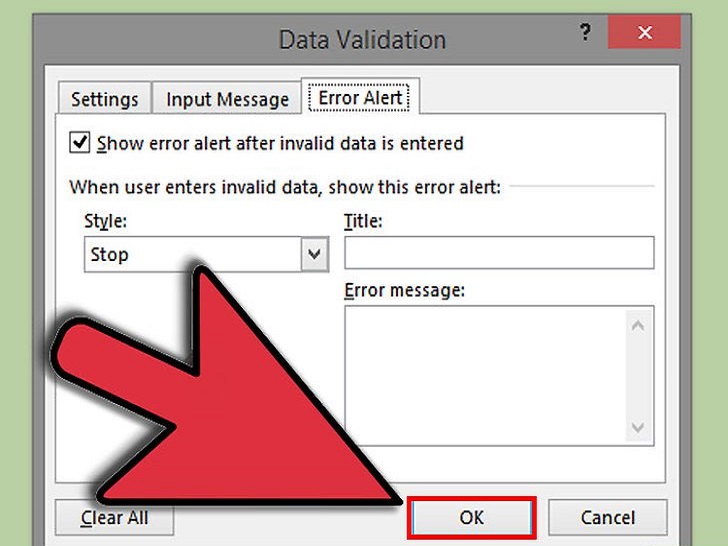 单击“确定”。现在,数据表中应该已经显示您的下拉列表了。
单击“确定”。现在,数据表中应该已经显示您的下拉列表了。
方法 2Excel 2010、2007 和 2003
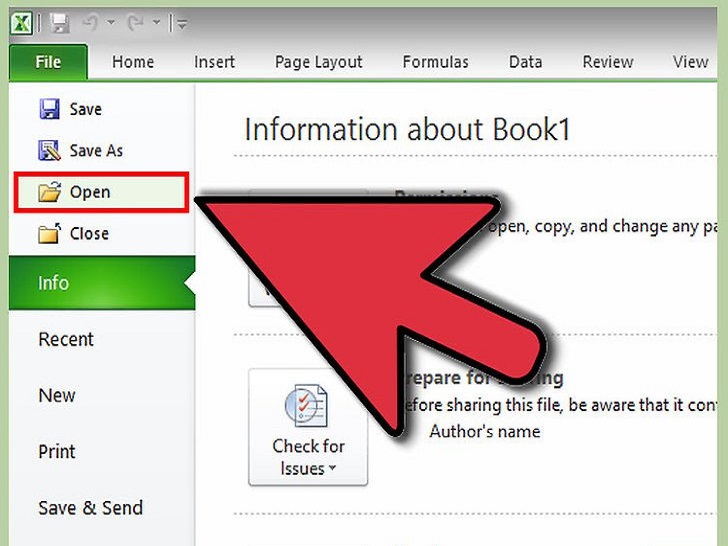 打开要创建下拉列表的 Excel 文件。
打开要创建下拉列表的 Excel 文件。
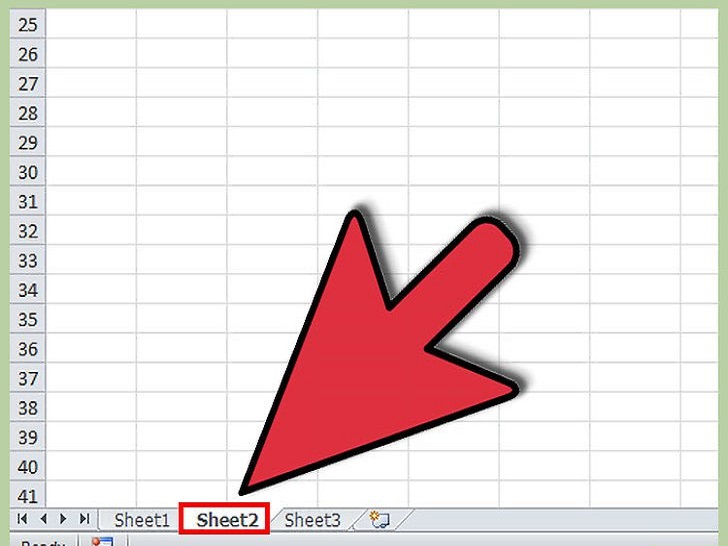 打开 Excel 文档中的一张空白表格或新表格。
打开 Excel 文档中的一张空白表格或新表格。
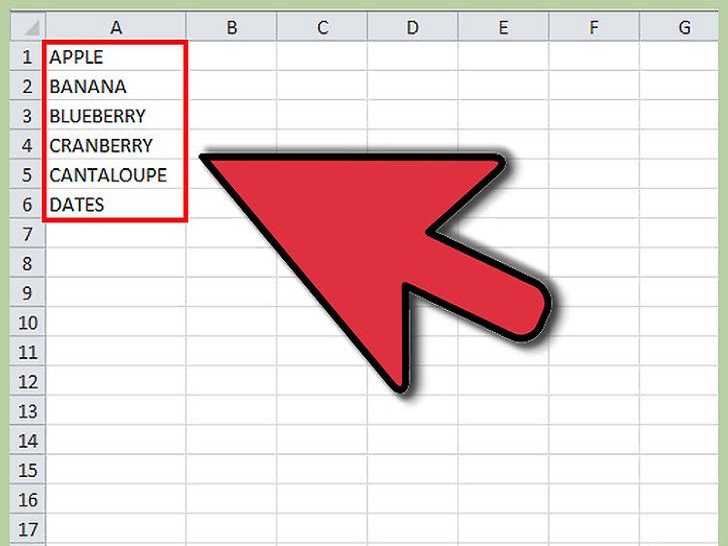 键入您要在下拉列表中显示的所有项目。每个项目占一个单元格,所有项目在同一列中输入。例如,如要创建水果名称的下拉菜单,则在 A1 单元格中键入“苹果”,在 A2 单元格中键入“香蕉”,在 A3 单元格中键入“蓝莓”,依此类推。
键入您要在下拉列表中显示的所有项目。每个项目占一个单元格,所有项目在同一列中输入。例如,如要创建水果名称的下拉菜单,则在 A1 单元格中键入“苹果”,在 A2 单元格中键入“香蕉”,在 A3 单元格中键入“蓝莓”,依此类推。
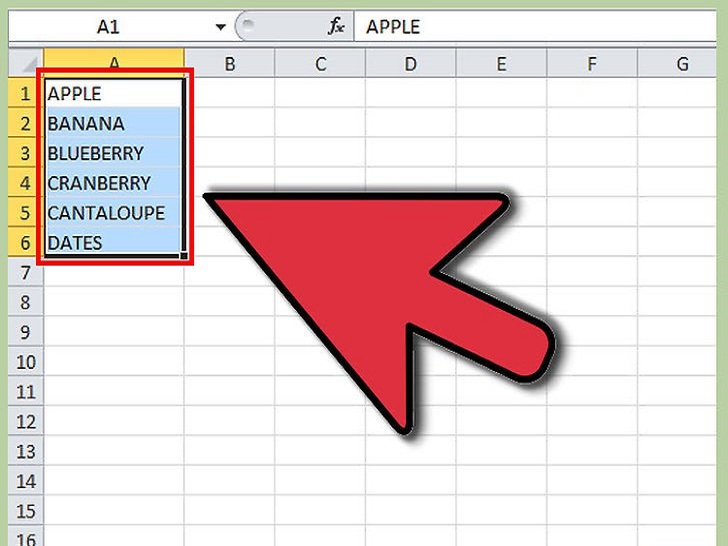 选中包含您刚才输入的所有下拉列表项目的单元格区域。
选中包含您刚才输入的所有下拉列表项目的单元格区域。
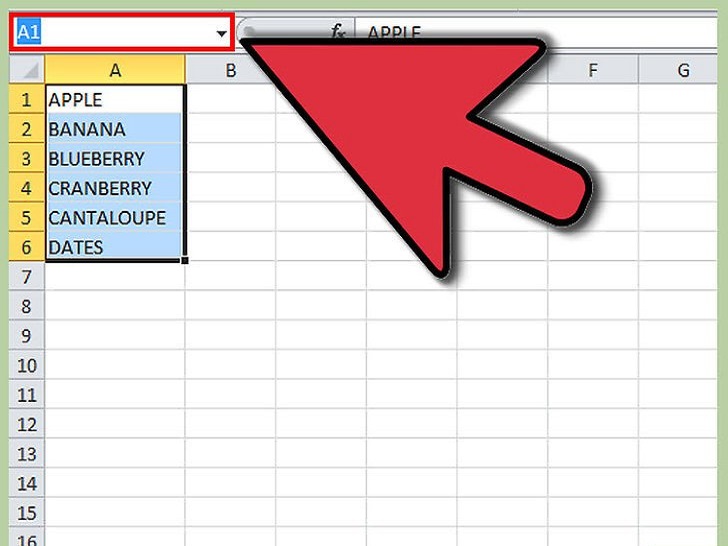 单击 Excel 工具栏上的“名称”框,即公式栏左边的空白区域。
单击 Excel 工具栏上的“名称”框,即公式栏左边的空白区域。
 在“名称”框中为下拉列表中的所有项目键入一个名称,然后按回车键。此处选择的命名将仅供参考,并不会在 Excel 数据表中显示。
在“名称”框中为下拉列表中的所有项目键入一个名称,然后按回车键。此处选择的命名将仅供参考,并不会在 Excel 数据表中显示。
 在要显示下拉列表的 Excel 文档的数据表中单击一个单元格。
在要显示下拉列表的 Excel 文档的数据表中单击一个单元格。
 单击数据表中的“数据”选项卡,然后在“数据工具”群组中选择“数据有效性”。屏幕上会显示“数据有效性”对话框。
单击数据表中的“数据”选项卡,然后在“数据工具”群组中选择“数据有效性”。屏幕上会显示“数据有效性”对话框。
 单击“数据有效性”对话框中的“设置”选项卡。
单击“数据有效性”对话框中的“设置”选项卡。
 在“允许”下拉框中选择“序列”。
在“允许”下拉框中选择“序列”。
 点击进入“来源”字段,键入等号,然后在等号后键入刚才您为下拉列表所选择的命名。例如,如果下拉列表的名称为“水果”,则键入“=水果”。
点击进入“来源”字段,键入等号,然后在等号后键入刚才您为下拉列表所选择的命名。例如,如果下拉列表的名称为“水果”,则键入“=水果”。
 在“提供下拉箭头”字段旁边的复选框中打勾。
在“提供下拉箭头”字段旁边的复选框中打勾。
 如果允许用户在使用数据时,可不选择下拉列表中任何项目,则在“忽略空值”旁边的复选框中打勾。
如果允许用户在使用数据时,可不选择下拉列表中任何项目,则在“忽略空值”旁边的复选框中打勾。
 单击“出错警告”选项卡。
单击“出错警告”选项卡。
 在“输入无效数据时显示出错警告”旁边的复选框中打勾。此选项可以防止用户输入与下拉列表中项目不同的任何数据。如果允许用户在下拉列表中输入他们自己的数据,则请不要勾选本字段的复选框。
在“输入无效数据时显示出错警告”旁边的复选框中打勾。此选项可以防止用户输入与下拉列表中项目不同的任何数据。如果允许用户在下拉列表中输入他们自己的数据,则请不要勾选本字段的复选框。
 单击“确定”。现在,数据表中应该已经显示您的下拉列表了。
单击“确定”。现在,数据表中应该已经显示您的下拉列表了。
小提示
在键入下拉列表中所列表项目时,请按您希望其在下拉菜单中所显示的顺序键入。例如,按字母顺序键入条目,使用户更容易查找特定项目或值。
完成下拉列表创建后,请打开并查看下拉列表,确保输入的所有项目已恰当显示。在某些情况下,您可能需要拉宽单元格以全部显示所有项目。
警告
如果数据表被保护或共享,或链接到“SharePoint”网站,则将无法访问“数据有效性”菜单。如果您的数据表存在上述任意情形,则请移除保护、取消共享,或从“SharePoint”网络取消链接,然后再次尝试访问“数据有效性”。
最新推荐
-
excel怎么把一列数据拆分成几列 excel一列内容拆分成很多列

excel怎么把一列数据拆分成几列?在使用excel表格软件的过程中,用户可以通过使用excel强大的功能 […]
-
win7已达到计算机的连接数最大值怎么办 win7连接数达到最大值

win7已达到计算机的连接数最大值怎么办?很多还在使用win7系统的用户都遇到过在打开计算机进行连接的时候 […]
-
window10插网线为什么识别不了 win10网线插着却显示无法识别网络

window10插网线为什么识别不了?很多用户在使用win10的过程中,都遇到过明明自己网线插着,但是网络 […]
-
win11每次打开软件都弹出是否允许怎么办 win11每次打开软件都要确认

win11每次打开软件都弹出是否允许怎么办?在win11系统中,微软提高了安全性,在默认的功能中,每次用户 […]
-
win11打开文件安全警告怎么去掉 下载文件跳出文件安全警告

win11打开文件安全警告怎么去掉?很多刚开始使用win11系统的用户发现,在安装后下载文件,都会弹出警告 […]
-
nvidia控制面板拒绝访问怎么办 nvidia控制面板拒绝访问无法应用选定的设置win10

nvidia控制面板拒绝访问怎么办?在使用独显的过程中,用户可以通过显卡的的程序来进行图形的调整,比如英伟 […]
热门文章
excel怎么把一列数据拆分成几列 excel一列内容拆分成很多列
2win7已达到计算机的连接数最大值怎么办 win7连接数达到最大值
3window10插网线为什么识别不了 win10网线插着却显示无法识别网络
4win11每次打开软件都弹出是否允许怎么办 win11每次打开软件都要确认
5win11打开文件安全警告怎么去掉 下载文件跳出文件安全警告
6nvidia控制面板拒绝访问怎么办 nvidia控制面板拒绝访问无法应用选定的设置win10
7win11c盘拒绝访问怎么恢复权限 win11双击C盘提示拒绝访问
8罗技驱动设置开机启动教程分享
9win7设置电脑还原点怎么设置 win7设置系统还原点
10win10硬盘拒绝访问怎么解决 win10磁盘拒绝访问
随机推荐
专题工具排名 更多+





 闽公网安备 35052402000376号
闽公网安备 35052402000376号