u盘启动盘的制作方法
u盘启动盘的制作方法。现在当用户们在为自己的电脑安装系统的时候或者为自己电脑重装系统的时候会遇到一个问题,系统盘要怎么安装,当初小编也遇到了这个问题,废了老劲了,今天干脆出一片教程来方便广大的用户们。今天带来u盘启动盘的制作方法。
u盘启动盘的制作方法:
1,打开电脑的浏览器,百度搜索下载“优启通”最新版本的工具包。最好是到电脑系统之家下载。
2,将空白的U盘插入电脑的USB接口,然后解压下载好的工具包,启动主程序。这里要注意的是,U盘最好是使用空白的U盘,因为在制作U盘启动盘时,制作工具会将U盘的的数据全部清除。
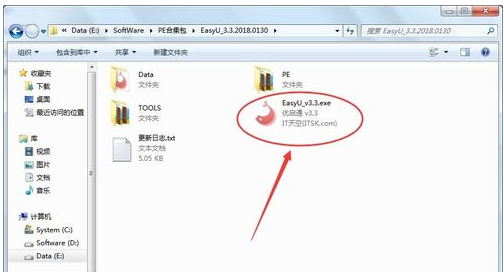 制作示例1
制作示例1
3,在主界面的下面部分一共有三个按钮:“还原空间”、“免格升级”、“全新制作”。
“还原空间”的意思是:将目前U盘全部清空为一个空白的U盘,并回收所有的空间容量。
“免格升级”的意思是:将目前U盘已经是一个“优启通”的U盘启动盘,只是上面软件版本比较旧,通过这个按钮,就可以直接升级成为最新的,而不需要重新制作,同时,U盘上的其他数据能够保留。
“全新制作”的意思是:将将目前U盘上所有的数据清除,并回收所有的空间容量之后,制作一个全新的U盘启动盘。
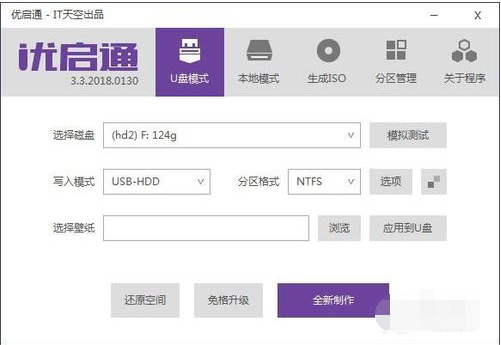 制作示例2
制作示例2
4,通常,如果在“选择磁盘”的框中,显示的当前电脑检测到的U盘的盘符、容量。核对一下就可以了。
写入模式一般不用修改,保持默认即可。
最后直接点击“全新制作”按钮,在确认数据提示之后,制作工具就会自动开始制作U盘的启动盘了。
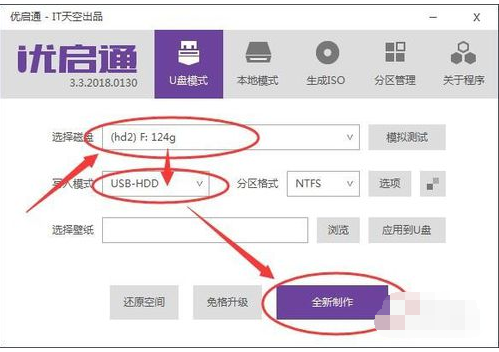 制作u盘启动盘示例3
制作u盘启动盘示例3
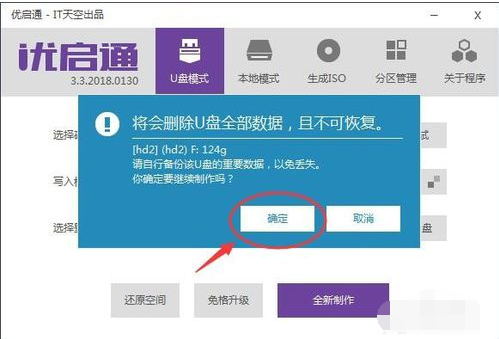 启动盘示例4
启动盘示例4
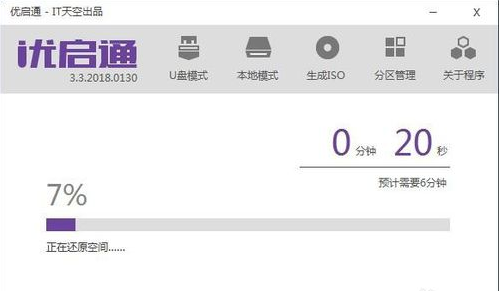 制作u盘启动盘示例5
制作u盘启动盘示例5
5,大约等待5分钟之后,制作工具就会提示完成。点击“确定”按钮。这样,U盘启动盘就制作完成了。
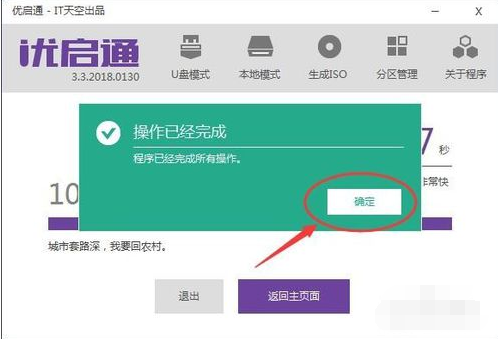 u盘示例6
u盘示例6
6,,为了安全起见,我们通常都会对刚制作好的U盘启动盘进行一下模拟测试,看看能不能正常启动。
点击“返回主页面”。在主页面上,点击“模拟测试”,这时会弹出一个菜单,我们选择“EFI
×64”即可。大约等10秒左右,就会出现选择一个选择菜单项。说明我们刚才制作的U盘启动盘能够正常启动了。
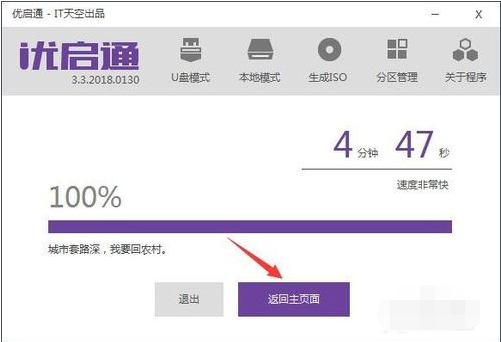 制作示例7
制作示例7
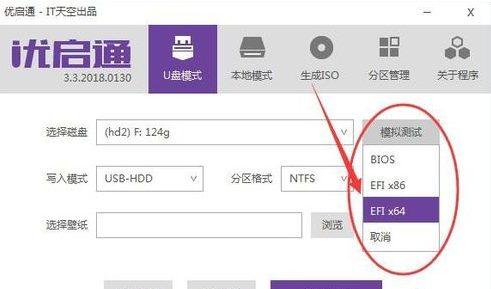 u盘示例8
u盘示例8
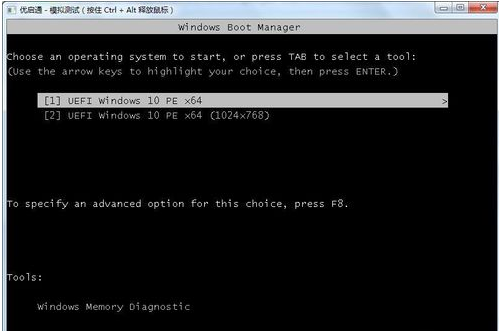 制作示例9
制作示例9
7,另外,在主页面的“选项”按钮,里面我们可以选择一些参数。如果不是很了解的。建议别修改。
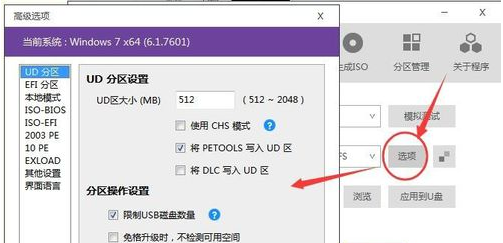 制作u盘启动盘示例10
制作u盘启动盘示例10
8,在主页面的“选项”按钮的旁边。有个类似色块的按钮,这个按钮是修改PE界面一些参数的。比如,我们可以修改界面的颜色、文字图案的位置、背景图片、默认等待的时间、默认选择的选项等等。可以根据自己的喜好进行适当的修改。
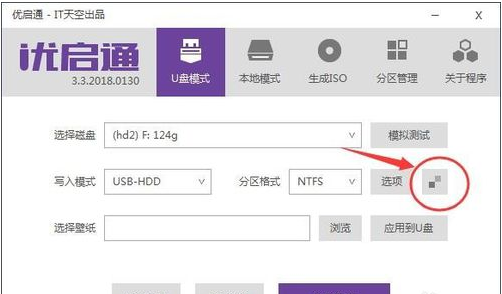 制作u盘启动盘示例11
制作u盘启动盘示例11
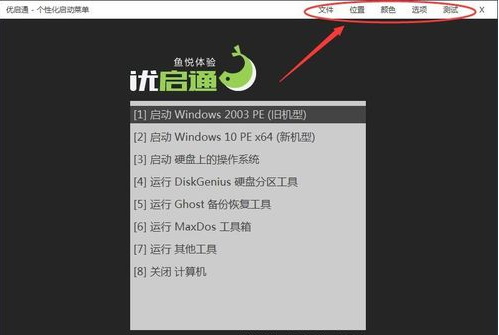 制作u盘启动盘示例12
制作u盘启动盘示例12
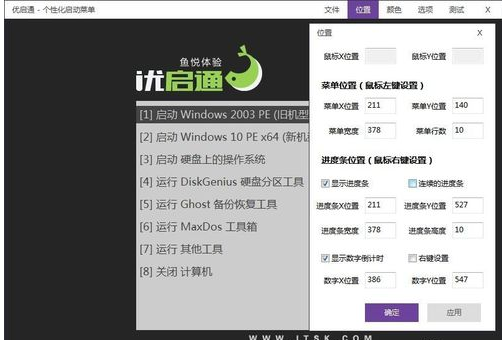 启动盘示例13
启动盘示例13
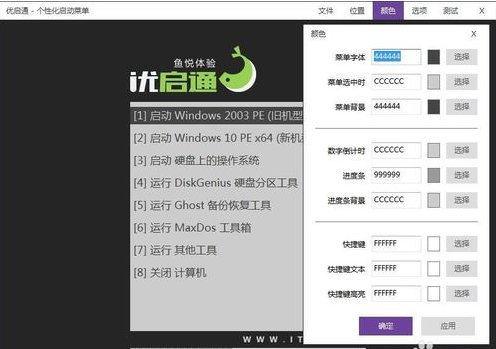 u盘示例14
u盘示例14
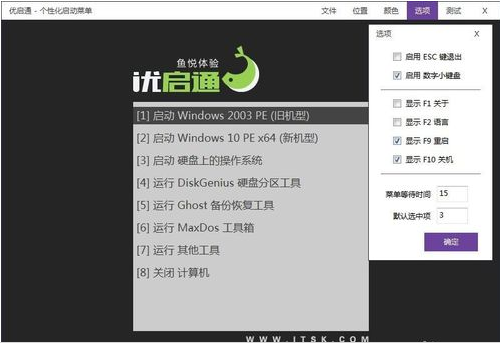 u盘示例15
u盘示例15
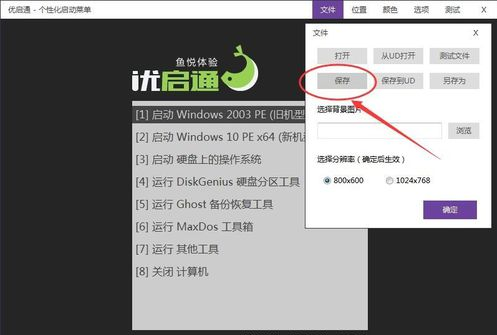 制作示例16
制作示例16
以上就是u盘启动盘的制作方法了,如果帮助到您了,请关注电脑系统之家哦。
最新推荐
-
excel怎么把一列数据拆分成几列 excel一列内容拆分成很多列

excel怎么把一列数据拆分成几列?在使用excel表格软件的过程中,用户可以通过使用excel强大的功能 […]
-
win7已达到计算机的连接数最大值怎么办 win7连接数达到最大值

win7已达到计算机的连接数最大值怎么办?很多还在使用win7系统的用户都遇到过在打开计算机进行连接的时候 […]
-
window10插网线为什么识别不了 win10网线插着却显示无法识别网络

window10插网线为什么识别不了?很多用户在使用win10的过程中,都遇到过明明自己网线插着,但是网络 […]
-
win11每次打开软件都弹出是否允许怎么办 win11每次打开软件都要确认

win11每次打开软件都弹出是否允许怎么办?在win11系统中,微软提高了安全性,在默认的功能中,每次用户 […]
-
win11打开文件安全警告怎么去掉 下载文件跳出文件安全警告

win11打开文件安全警告怎么去掉?很多刚开始使用win11系统的用户发现,在安装后下载文件,都会弹出警告 […]
-
nvidia控制面板拒绝访问怎么办 nvidia控制面板拒绝访问无法应用选定的设置win10

nvidia控制面板拒绝访问怎么办?在使用独显的过程中,用户可以通过显卡的的程序来进行图形的调整,比如英伟 […]
热门文章
excel怎么把一列数据拆分成几列 excel一列内容拆分成很多列
2win7已达到计算机的连接数最大值怎么办 win7连接数达到最大值
3window10插网线为什么识别不了 win10网线插着却显示无法识别网络
4win11每次打开软件都弹出是否允许怎么办 win11每次打开软件都要确认
5win11打开文件安全警告怎么去掉 下载文件跳出文件安全警告
6nvidia控制面板拒绝访问怎么办 nvidia控制面板拒绝访问无法应用选定的设置win10
7win11c盘拒绝访问怎么恢复权限 win11双击C盘提示拒绝访问
8罗技驱动设置开机启动教程分享
9win7设置电脑还原点怎么设置 win7设置系统还原点
10win10硬盘拒绝访问怎么解决 win10磁盘拒绝访问
随机推荐
专题工具排名 更多+





 闽公网安备 35052402000376号
闽公网安备 35052402000376号