u盘启动盘制作教程
-

小白win7系统重装工具安全无毒
软件大小:28.94MB
软件类型:系统工具
软件评级:查看详情
最近有很多小伙伴在问小编u盘启动盘怎么制作?今天小编就给大家带来了u盘启动盘制作教程图文攻略。想制作启动盘的小伙伴千万不要错过了哦,快点来轻松升级系统吧。
u盘启动盘制作教程
第一步:制作前的软、硬件准备
1、U盘一个(建议使用4g以上U盘);
2、下载U大侠U盘装系统软件:从U大侠官方网站(www.udaxia.com)下载最新版启动盘制作工具;
点击下载最新版U大侠装机工具;
3、安装运行程序之前请尽量关闭杀毒软件和安全类软件,(本软件涉及对可移动磁盘的读写操作,部分杀软的误报会导致程序出错!)。

第二步:制作U盘启动盘步骤
下载完成之后Windows XP系统下直接双击运行即可,Windows Vista或Windows 7/8系统请右键点击以管理员身份运行
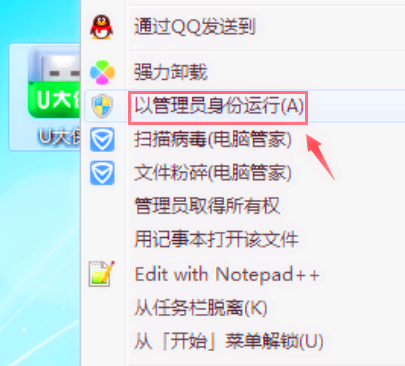
管理员身份运行
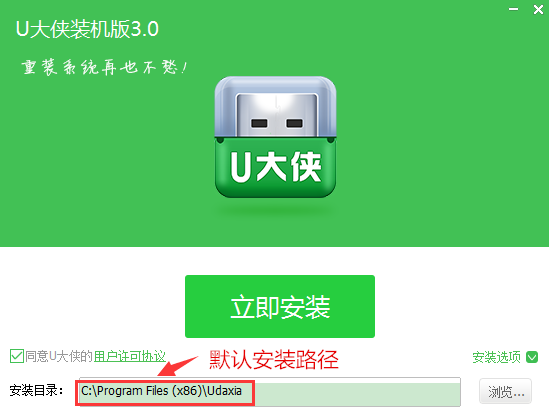
U大侠U盘启动盘制作工具
一般情况下,都是直接使用默认模式(点击查看详细的默认模式功能介绍)来制作启动盘。打开主程序,插入U盘/SD卡等移动设备,磁盘列表会自动显示出当前电脑中所有的可移动磁盘信息(盘符、型号、容量等)。
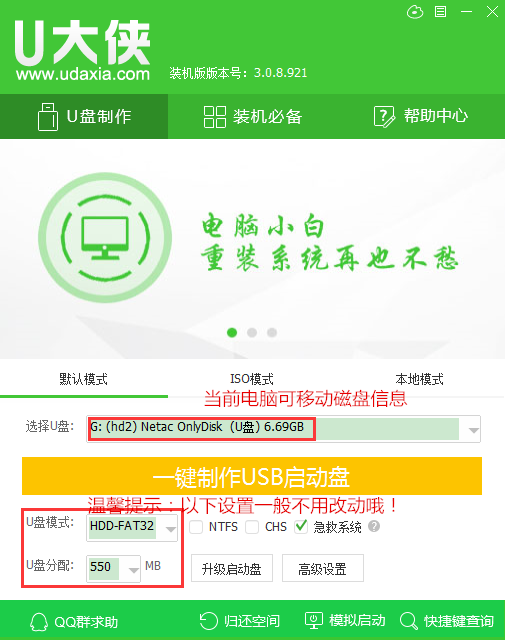
(注意:U盘模式默认USB-HDD,一般不做修改(chs模式主要针对某些不能检测的bios,一般不勾选此项!)如果你想要把可移动磁盘转换为NTFS格式,可以勾选NTFS选项(NTFS格式可能会影响U盘启动部分功能的使用,除非需要存储的文件超过4g,否则不建议勾选此项!)
尽量退出杀毒软件和安全类软件以免制作失败,插入U盘后,点击一键制作USB启动盘按钮,程序会确认是否继续,以及是否需要转移可移动磁盘内的重要信息。确认无误后开始制作:
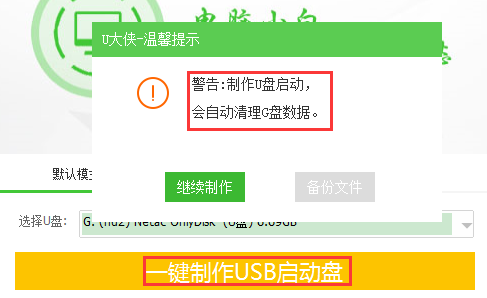
制作过程中不要进行其他操作以免造成制作失败,制作过程中可能会有短时间的停顿,请耐心等待几分钟,当提示制作完成时即完成启动U盘的制作。
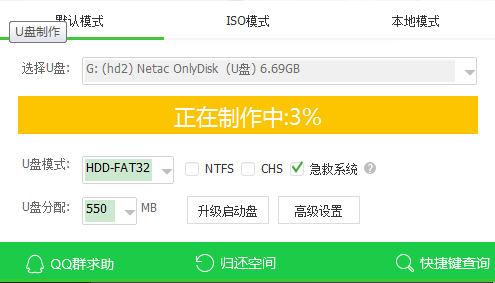
制作完成后,下载您所需要的gho系统文件,并复制到U盘“GHO”文件夹中。如果您只是需要重装系统不需要格式化电脑上的其他分区,也可以把系统文件放在除系统盘(一般是c盘)之外的任何盘。
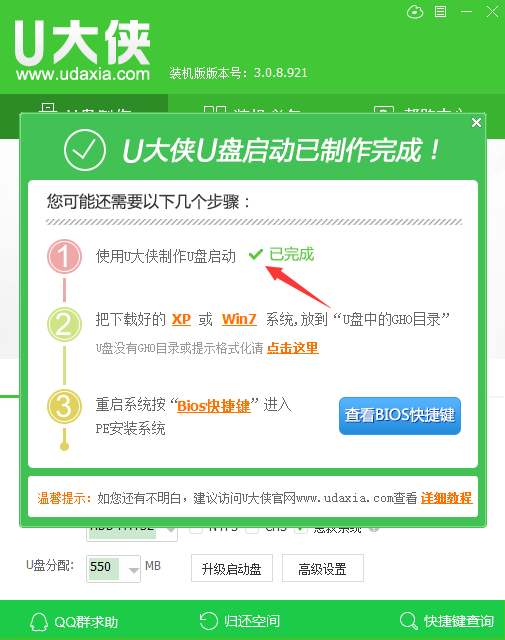
(注意:为了验证U盘启动制作是否成功,可以运行模拟启动(模拟启动仅供测试U盘启动制作是否成功,不能用于测试内部DOS和PE系统)以上就是用U大侠U盘启动盘制作工具制作U盘启动盘的过程,用户朋友们可以根据需要下载使用哦。
最新推荐
-
excel怎么把一列数据拆分成几列 excel一列内容拆分成很多列

excel怎么把一列数据拆分成几列?在使用excel表格软件的过程中,用户可以通过使用excel强大的功能 […]
-
win7已达到计算机的连接数最大值怎么办 win7连接数达到最大值

win7已达到计算机的连接数最大值怎么办?很多还在使用win7系统的用户都遇到过在打开计算机进行连接的时候 […]
-
window10插网线为什么识别不了 win10网线插着却显示无法识别网络

window10插网线为什么识别不了?很多用户在使用win10的过程中,都遇到过明明自己网线插着,但是网络 […]
-
win11每次打开软件都弹出是否允许怎么办 win11每次打开软件都要确认

win11每次打开软件都弹出是否允许怎么办?在win11系统中,微软提高了安全性,在默认的功能中,每次用户 […]
-
win11打开文件安全警告怎么去掉 下载文件跳出文件安全警告

win11打开文件安全警告怎么去掉?很多刚开始使用win11系统的用户发现,在安装后下载文件,都会弹出警告 […]
-
nvidia控制面板拒绝访问怎么办 nvidia控制面板拒绝访问无法应用选定的设置win10

nvidia控制面板拒绝访问怎么办?在使用独显的过程中,用户可以通过显卡的的程序来进行图形的调整,比如英伟 […]
热门文章
excel怎么把一列数据拆分成几列 excel一列内容拆分成很多列
2win7已达到计算机的连接数最大值怎么办 win7连接数达到最大值
3window10插网线为什么识别不了 win10网线插着却显示无法识别网络
4win11每次打开软件都弹出是否允许怎么办 win11每次打开软件都要确认
5win11打开文件安全警告怎么去掉 下载文件跳出文件安全警告
6nvidia控制面板拒绝访问怎么办 nvidia控制面板拒绝访问无法应用选定的设置win10
7win11c盘拒绝访问怎么恢复权限 win11双击C盘提示拒绝访问
8罗技驱动设置开机启动教程分享
9win7设置电脑还原点怎么设置 win7设置系统还原点
10win10硬盘拒绝访问怎么解决 win10磁盘拒绝访问
随机推荐
专题工具排名 更多+






 闽公网安备 35052402000376号
闽公网安备 35052402000376号