Win11系统共享文件夹无法访问怎么办?可以试试这些方法
共享文件夹是进行团队协同办公的一个好方法,能够大大提高工作效率。但是有部分Win11用户发现自己无法访问共享文件夹,这是怎么回事?下面就来看看小编特地为大家准备的几个解决办法吧。
修复方法 1:打开 Windows 功能
此第一个修复程序将确保打开适当的 Windows 功能。操作方法如下:
按开始,键入 Windows 功能,然后选择“打开或关闭 Windows 功能”。
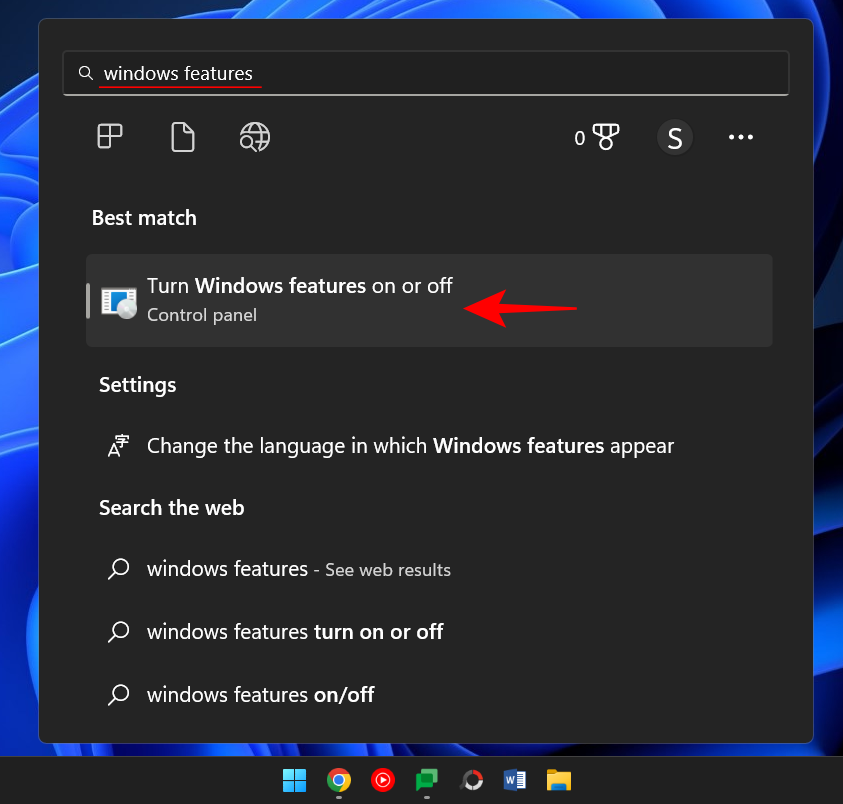
然后向下滚动到 SMB 1.0/CIFS 文件共享支持 并单击“ + ”号将其展开。
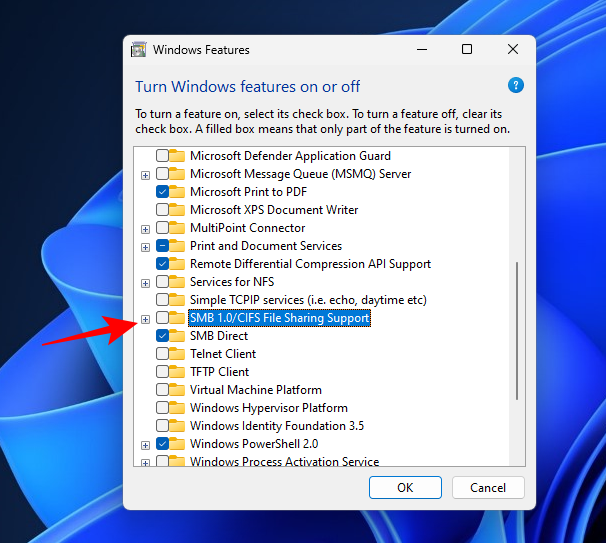
然后检查 SMB 1.0/CIFS Client。
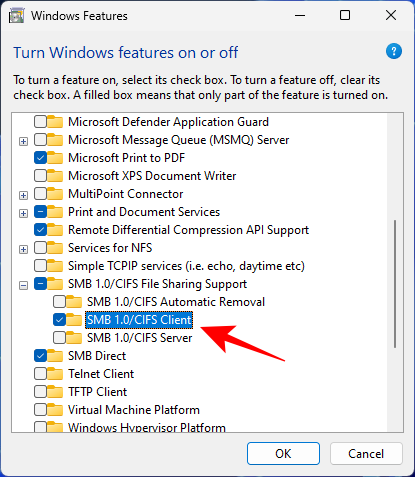
单击 确定。
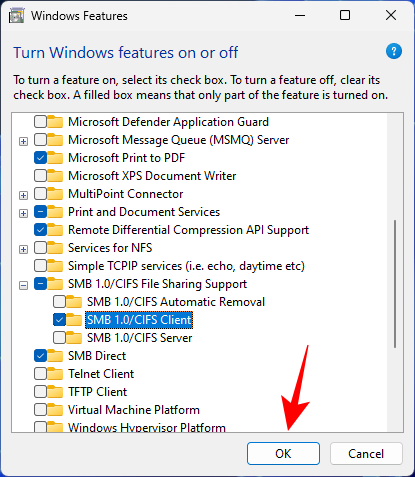
现在检查您是否能够从上面列出的方法之一访问该文件夹。
修复方法 2:更改所有人的权限
您可能无法访问该文件夹,因为您没有这样做的权限。这可能是因为共享设置不正确。要更正此问题,您需要联系负责共享文件夹的人员并要求他们执行以下操作:
右键单击要共享的文件夹,然后选择 “属性”。
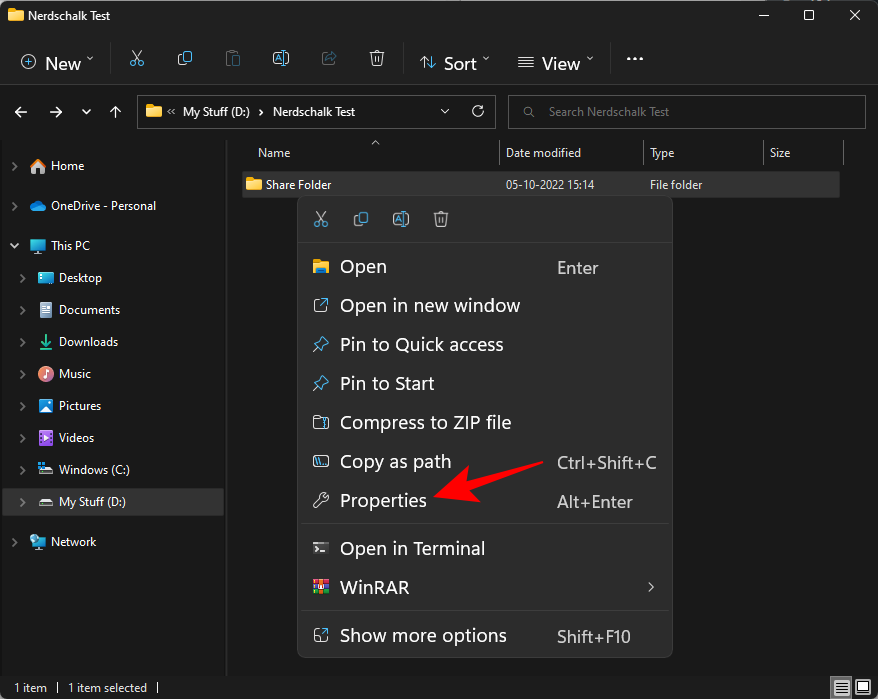
然后单击 “共享” 选项卡。

单击 高级共享。
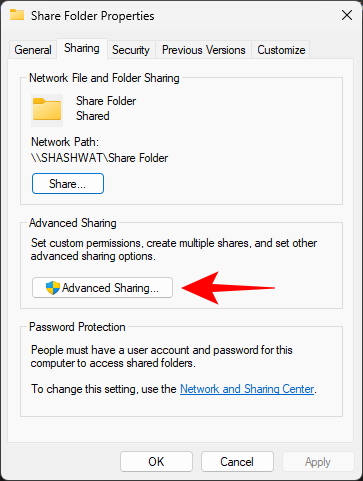
确保勾选 共享此文件夹旁边的复选框。然后单击 权限。
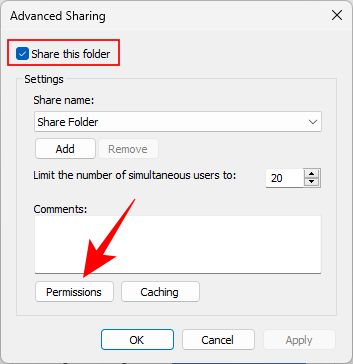
选择 Everyone,修改权限,然后点击 OK。
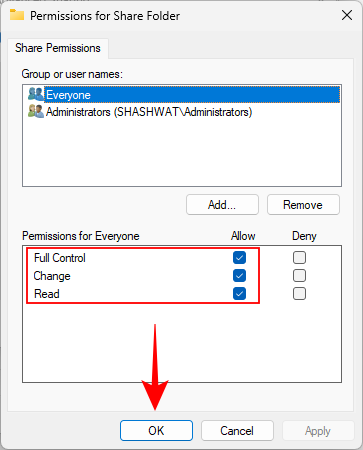
再次单击 “确定” 。
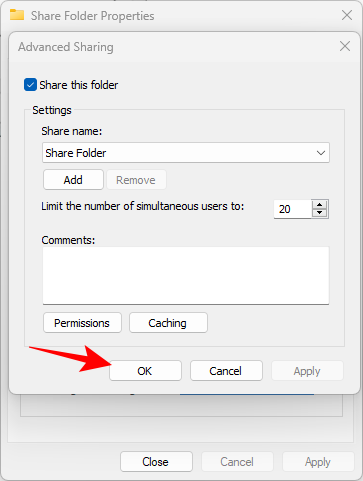
检查您是否能够访问共享文件夹。
修复方法 3:启用网络发现
网络发现总是有可能被关闭。要解决此问题,请按照以下步骤操作:
按Win+I打开设置。然后点击 网络和互联网。
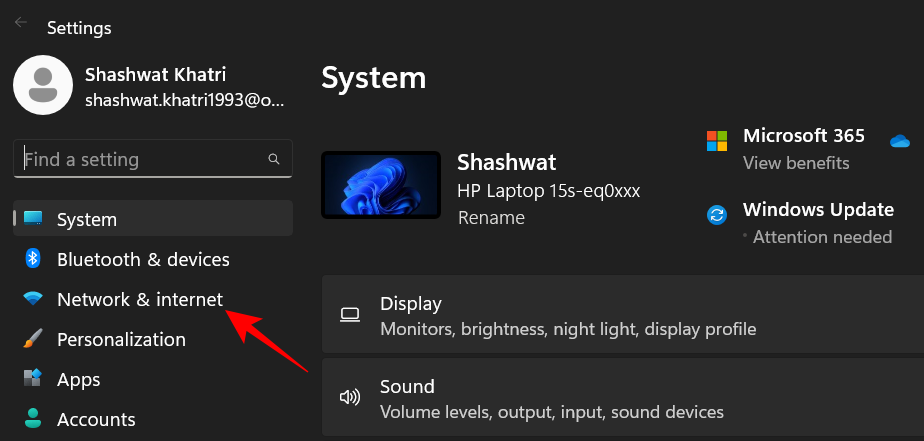
单击 高级网络设置。
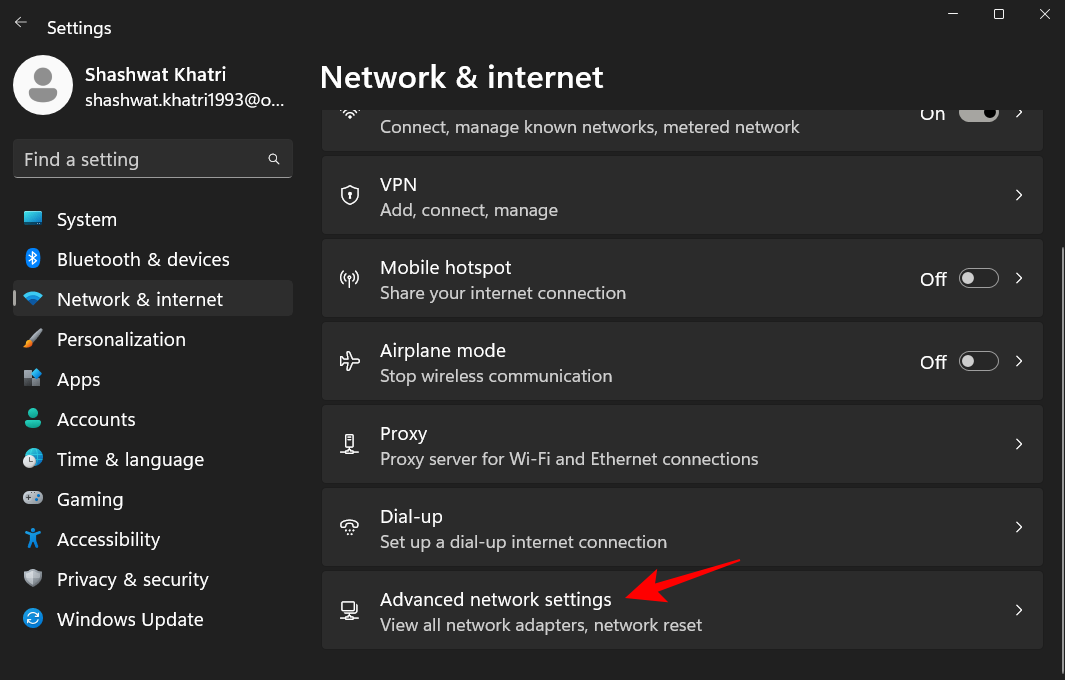
单击 高级共享设置。
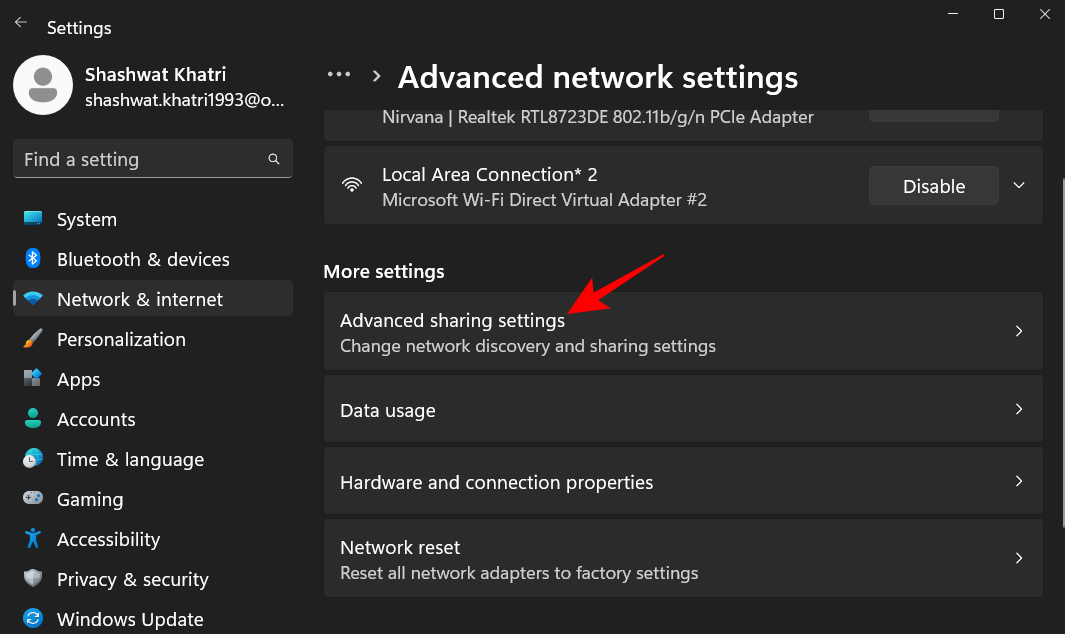
确保“专用网络”下的网络发现和文件和打印机共享已打开。
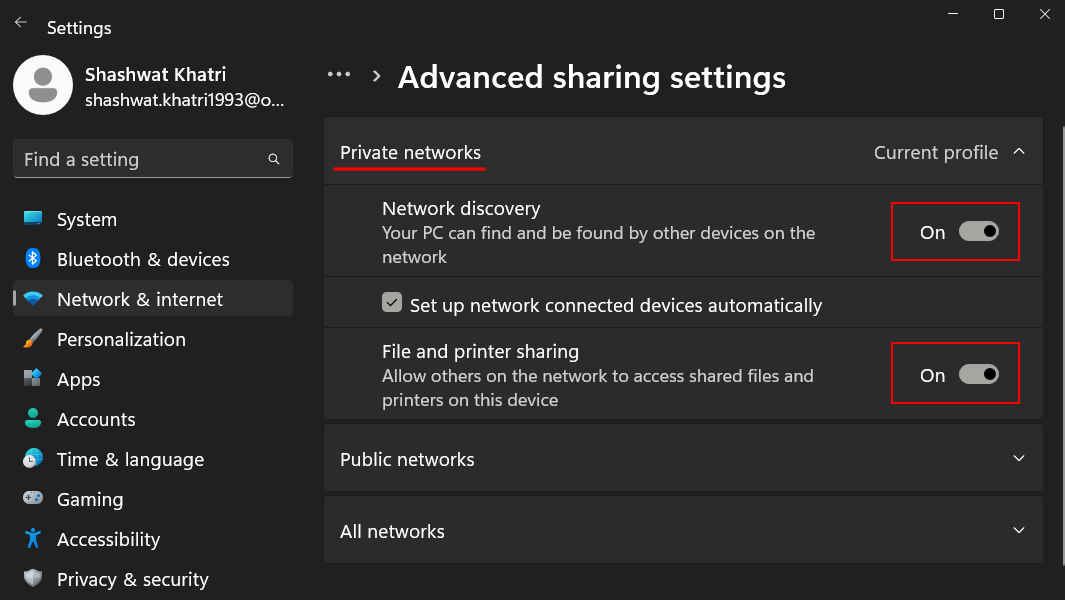
然后单击公共网络 将其展开。

然后打开 网络发现 和 文件和打印机共享。
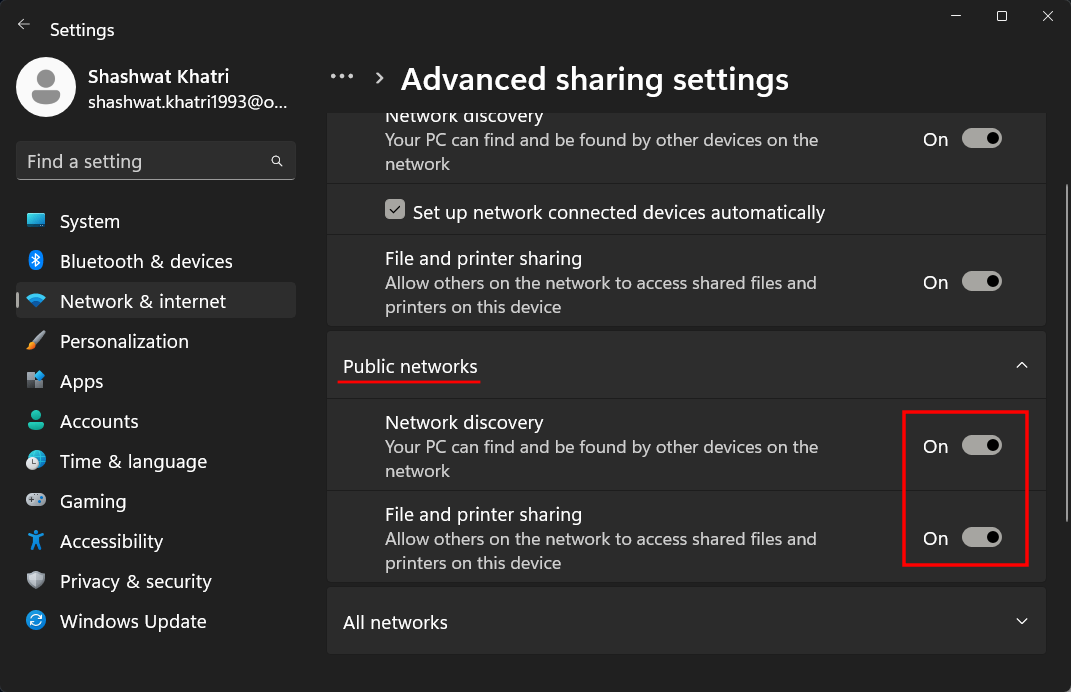
确认问题是否已解决。
修复方法 4:启动服务
通过网络访问共享文件夹需要先启用一些服务。操作方法如下:
按开始,键入 服务,然后按 Enter。
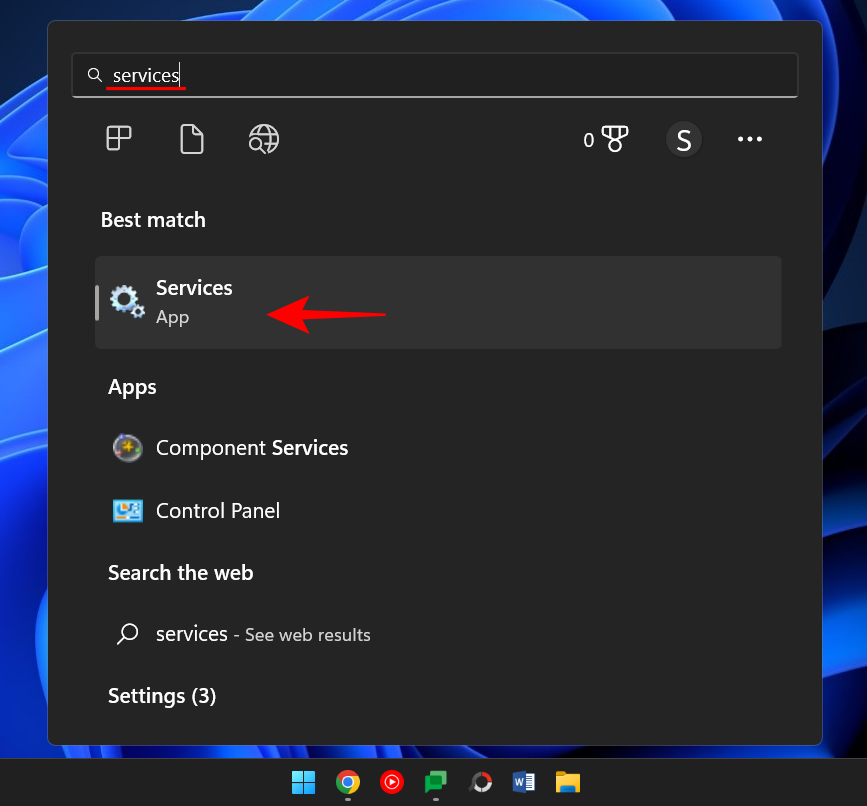
找到Function Discovery Provider Host并双击它。
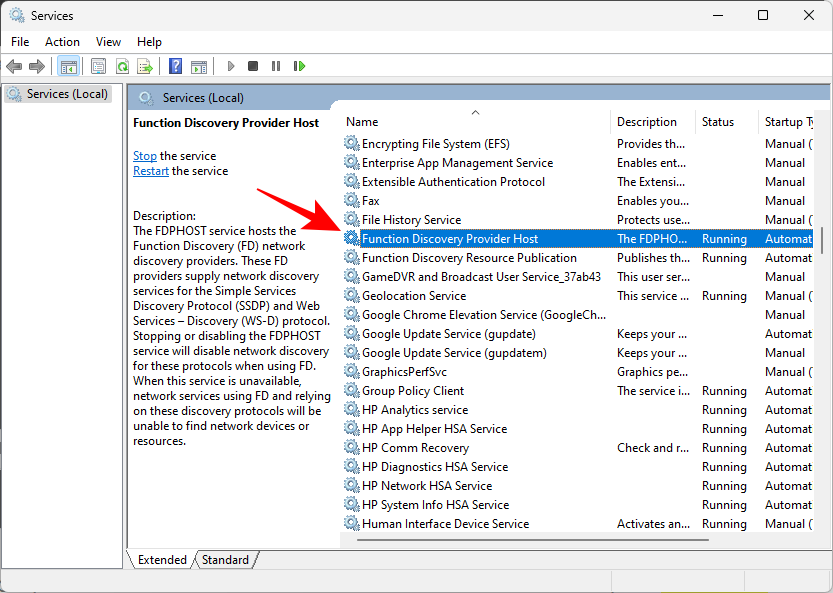
单击“启动类型”旁边的下拉菜单。
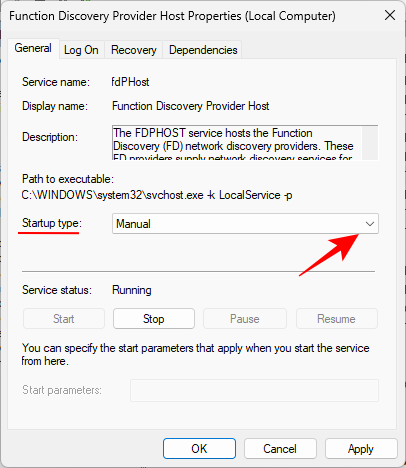
将其设置为 自动。
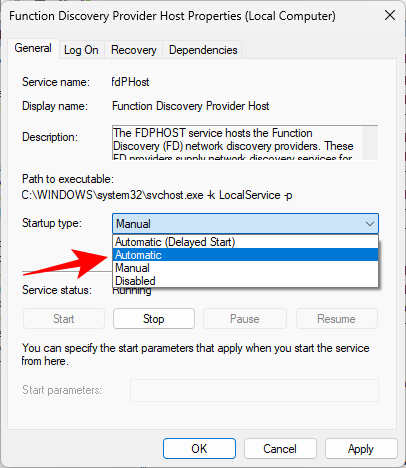
然后,在“服务状态”下,单击 开始。

然后单击 “确定”。

然后对这三个服务做同样的事情 ——Function Discovery Resource Publication、 SSDP Discovery、 UPnP Device Host。
完成后,重新启动计算机并检查您现在是否能够访问共享文件夹。
最新推荐
-
excel怎么把一列数据拆分成几列 excel一列内容拆分成很多列

excel怎么把一列数据拆分成几列?在使用excel表格软件的过程中,用户可以通过使用excel强大的功能 […]
-
win7已达到计算机的连接数最大值怎么办 win7连接数达到最大值

win7已达到计算机的连接数最大值怎么办?很多还在使用win7系统的用户都遇到过在打开计算机进行连接的时候 […]
-
window10插网线为什么识别不了 win10网线插着却显示无法识别网络

window10插网线为什么识别不了?很多用户在使用win10的过程中,都遇到过明明自己网线插着,但是网络 […]
-
win11每次打开软件都弹出是否允许怎么办 win11每次打开软件都要确认

win11每次打开软件都弹出是否允许怎么办?在win11系统中,微软提高了安全性,在默认的功能中,每次用户 […]
-
win11打开文件安全警告怎么去掉 下载文件跳出文件安全警告

win11打开文件安全警告怎么去掉?很多刚开始使用win11系统的用户发现,在安装后下载文件,都会弹出警告 […]
-
nvidia控制面板拒绝访问怎么办 nvidia控制面板拒绝访问无法应用选定的设置win10

nvidia控制面板拒绝访问怎么办?在使用独显的过程中,用户可以通过显卡的的程序来进行图形的调整,比如英伟 […]
热门文章
excel怎么把一列数据拆分成几列 excel一列内容拆分成很多列
2win7已达到计算机的连接数最大值怎么办 win7连接数达到最大值
3window10插网线为什么识别不了 win10网线插着却显示无法识别网络
4win11每次打开软件都弹出是否允许怎么办 win11每次打开软件都要确认
5win11打开文件安全警告怎么去掉 下载文件跳出文件安全警告
6nvidia控制面板拒绝访问怎么办 nvidia控制面板拒绝访问无法应用选定的设置win10
7win11c盘拒绝访问怎么恢复权限 win11双击C盘提示拒绝访问
8罗技驱动设置开机启动教程分享
9win7设置电脑还原点怎么设置 win7设置系统还原点
10win10硬盘拒绝访问怎么解决 win10磁盘拒绝访问
随机推荐
专题工具排名 更多+





 闽公网安备 35052402000376号
闽公网安备 35052402000376号