win11如何开启hdr?win11高性能hdr的开启方法
win11如何开启hdr?hdr功能可以提供更多动态表现和图像细节,增强3D效果,使得人物轮廓更明显,人物和场景更加立体,效果就真实得多。下面小编将为大家分享win11高性能hdr的开启方法,感兴趣的小伙伴一起来看看吧。
win11高性能hdr的开启方法
1、在 windows 11 上流式传输 hdr 视频的设置
从开始菜单,打开设置应用程序。
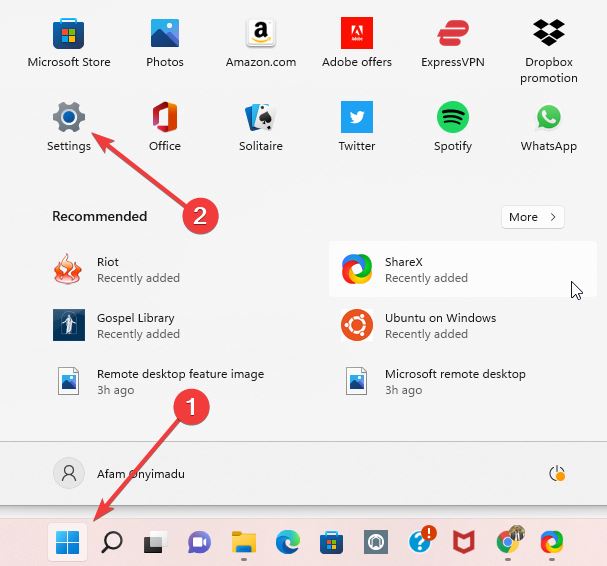
在左侧窗格中选择system,然后在右侧窗格中选择display 。
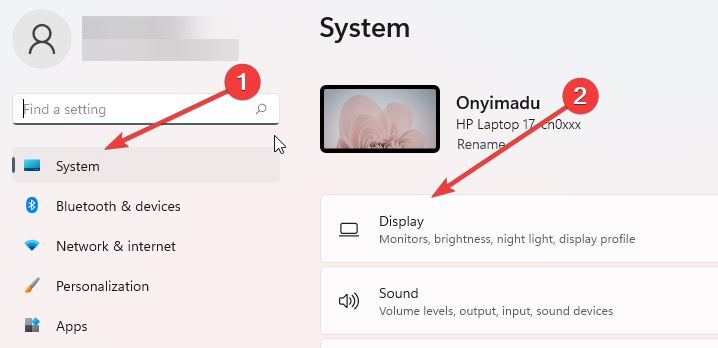
选择右侧窗格中的hdr选项。
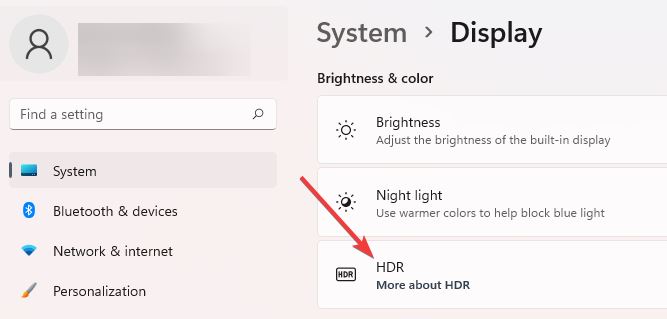
在显示功能部分下,检查播放流式 hdr 视频的值是支持还是不支持。如果支持,请继续执行第 5 步,如果不支持,则不走运。
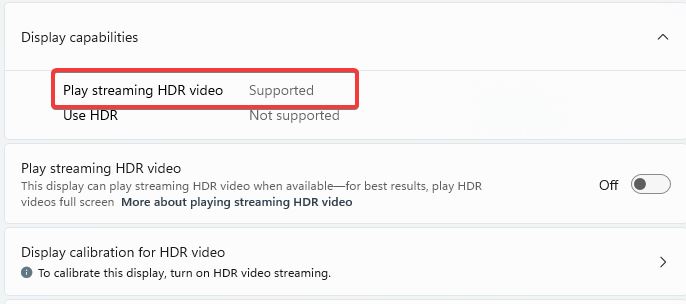
切换播放流 hdr 视频的开关。
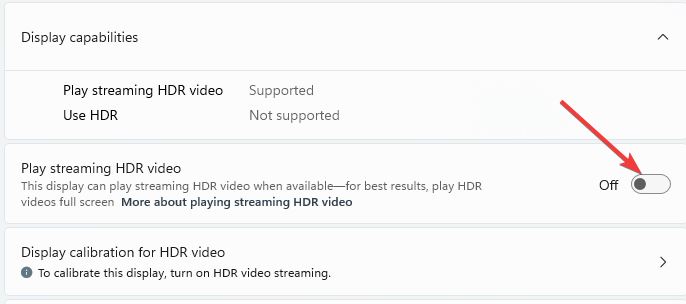
请注意,并非所有显示器都能够显示 hdr 视频。例如,当您在不是为 hdr 视频设计的显示器上流式传输 hdr 视频时,您将立即获得正确的 sdr(标准动态范围)视频流,新内容开始播放。
2、支持 hdr 的显示器的电源设置
从“开始”菜单中,打开“设置”应用。
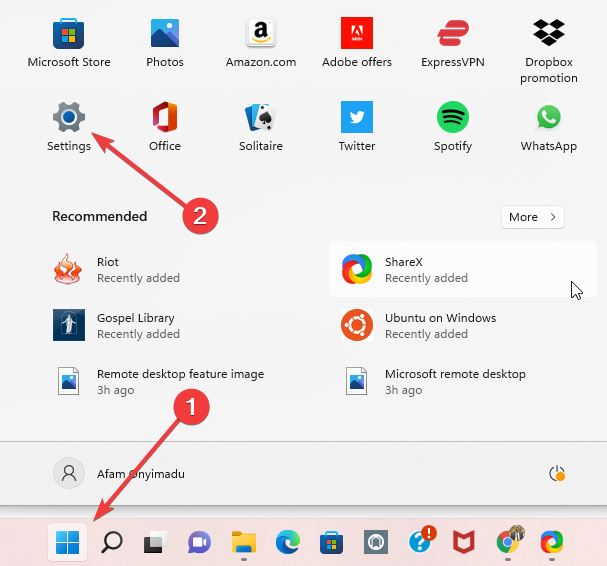
在左侧窗格中选择system,然后在右侧窗格中选择display 。
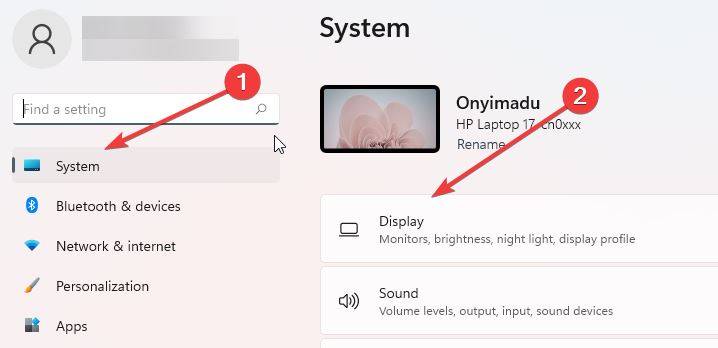
从选择显示器以查看或更改其设置部分选择您的显示器。
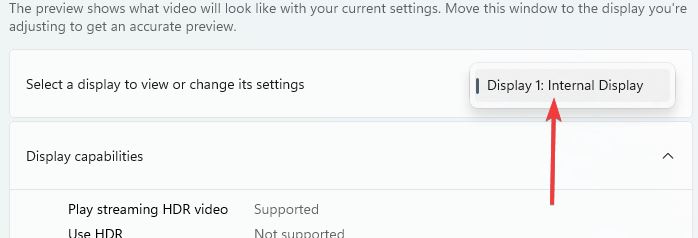
在电池选项部分下,选择优化图像质量。
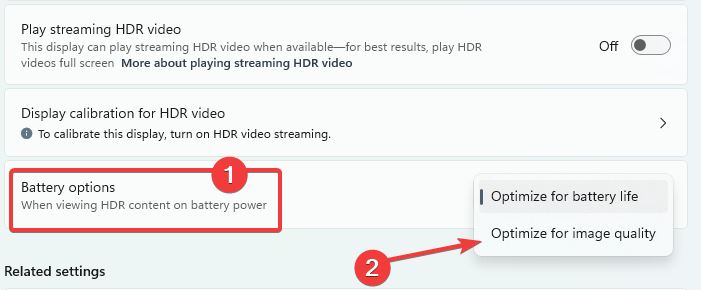
播放或重新启动视频。
在电池供电的笔记本电脑上流式传输 hdr 视频会缩短其使用寿命。因此,当您的 pc 使用电池运行时,您的 pc 制造商可能已默认禁用 hdr。因此,例如,如果您在笔记本电脑插入电源时打开 hdr,然后将其拔下,则 hdr 将被关闭以节省电池寿命。再次插入笔记本电脑后,它将自动打开。
3、windows 11 中 hdr 内容的内置显示设置
与前面的步骤一样,打开设置应用程序并导航到system 》 display。
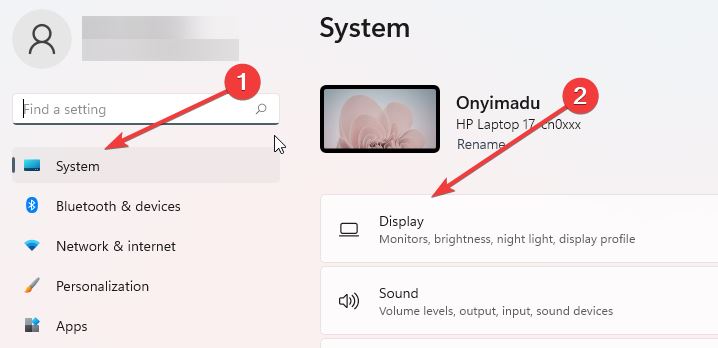
在右侧窗格中,选择hdr。
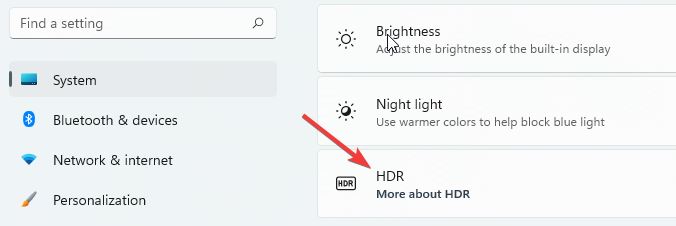
在显示功能下,打开播放流式 hdr 视频选项。
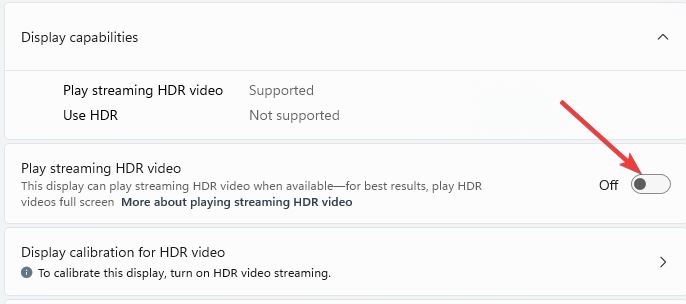
选择hdr 视频的显示校准选项。
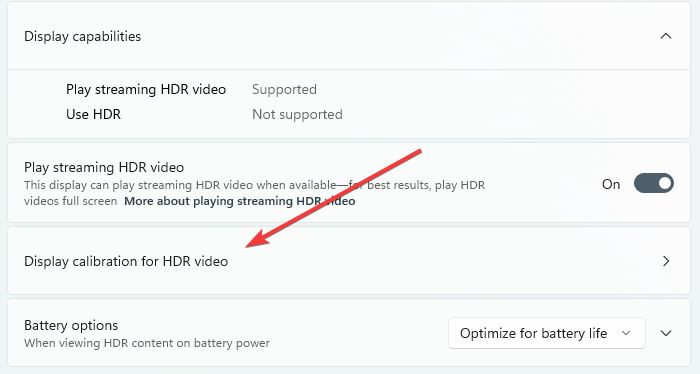
在示例视频上,单击双头箭头以全屏播放。
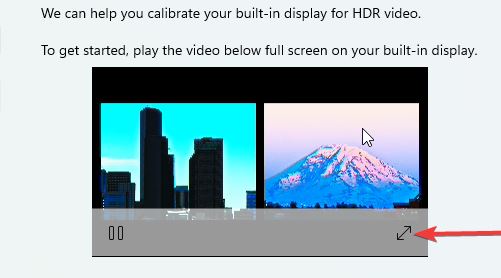
调整滑块以与图像创建适当的平衡,然后退出视频。
以上就是详细的解决方法啦,希望对你有帮助。
最新推荐
-
excel怎么把一列数据拆分成几列 excel一列内容拆分成很多列

excel怎么把一列数据拆分成几列?在使用excel表格软件的过程中,用户可以通过使用excel强大的功能 […]
-
win7已达到计算机的连接数最大值怎么办 win7连接数达到最大值

win7已达到计算机的连接数最大值怎么办?很多还在使用win7系统的用户都遇到过在打开计算机进行连接的时候 […]
-
window10插网线为什么识别不了 win10网线插着却显示无法识别网络

window10插网线为什么识别不了?很多用户在使用win10的过程中,都遇到过明明自己网线插着,但是网络 […]
-
win11每次打开软件都弹出是否允许怎么办 win11每次打开软件都要确认

win11每次打开软件都弹出是否允许怎么办?在win11系统中,微软提高了安全性,在默认的功能中,每次用户 […]
-
win11打开文件安全警告怎么去掉 下载文件跳出文件安全警告

win11打开文件安全警告怎么去掉?很多刚开始使用win11系统的用户发现,在安装后下载文件,都会弹出警告 […]
-
nvidia控制面板拒绝访问怎么办 nvidia控制面板拒绝访问无法应用选定的设置win10

nvidia控制面板拒绝访问怎么办?在使用独显的过程中,用户可以通过显卡的的程序来进行图形的调整,比如英伟 […]
热门文章
excel怎么把一列数据拆分成几列 excel一列内容拆分成很多列
2win7已达到计算机的连接数最大值怎么办 win7连接数达到最大值
3window10插网线为什么识别不了 win10网线插着却显示无法识别网络
4win11每次打开软件都弹出是否允许怎么办 win11每次打开软件都要确认
5win11打开文件安全警告怎么去掉 下载文件跳出文件安全警告
6nvidia控制面板拒绝访问怎么办 nvidia控制面板拒绝访问无法应用选定的设置win10
7win11c盘拒绝访问怎么恢复权限 win11双击C盘提示拒绝访问
8罗技驱动设置开机启动教程分享
9win7设置电脑还原点怎么设置 win7设置系统还原点
10win10硬盘拒绝访问怎么解决 win10磁盘拒绝访问
随机推荐
专题工具排名 更多+





 闽公网安备 35052402000376号
闽公网安备 35052402000376号