win11永久关闭自动更新的四种方法
win11系统自动更新怎么关闭?我相信很多小伙伴都早就想关闭电脑自动更新了,就是一直没找到好办法,今天四个方法教大家彻底关闭自动更新,快来看看吧!
win11永久关闭自动更新的四种方法
方法一
1、首先在开始菜单中找到“系统设置”。
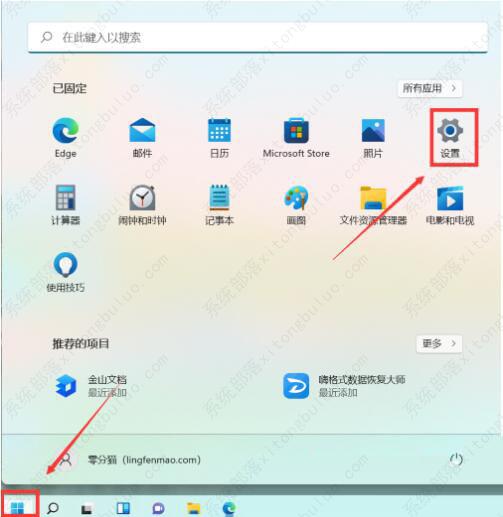
2、然后进入其中的“windows更新”选项。
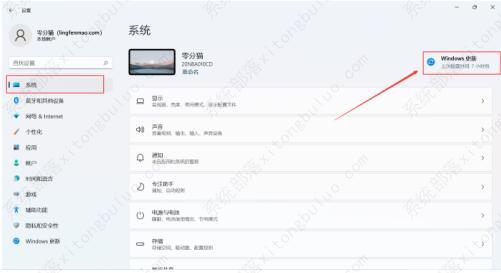
3、进入之后在更新界面点击暂停更新,选择暂停更新时间,就可以关闭更新了。
方法二
1、使用“win”+“R”的组合键调出运行。
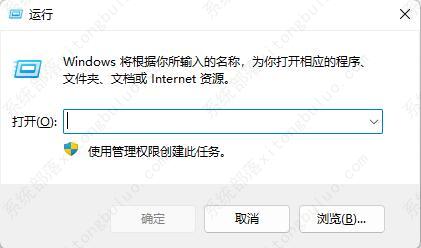
2、在运行中输入“services.msc”回车确定打开服务栏。
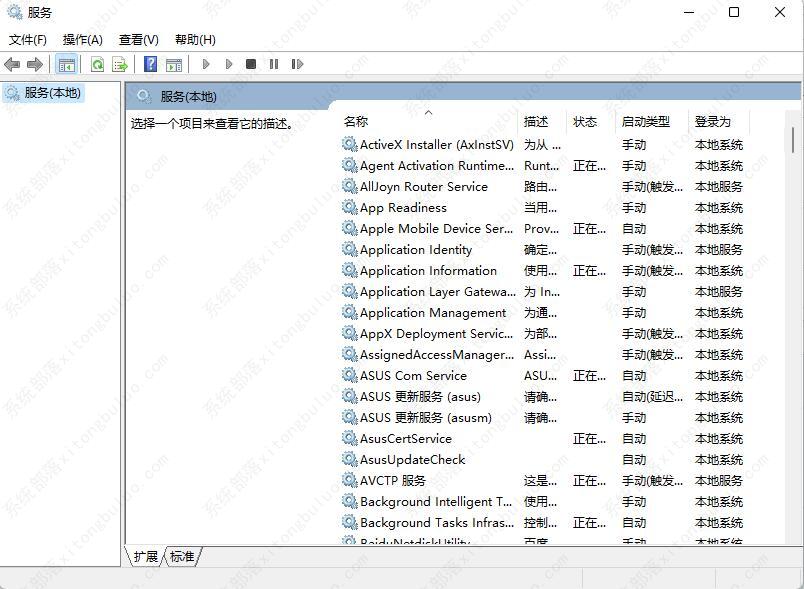
3、在服务中找到“windows update”,双击打开它。
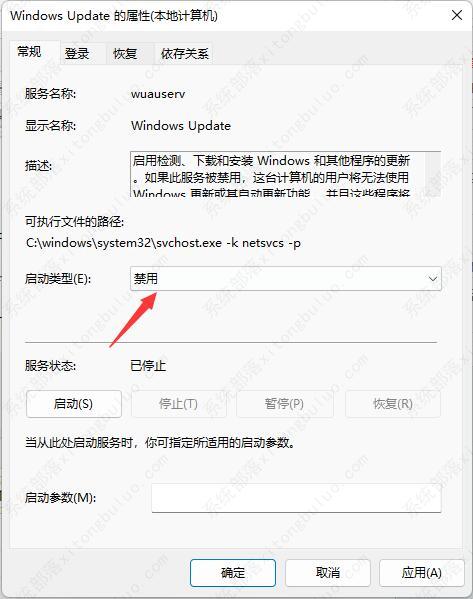
4、然后将启动类型更改为“禁用”,再点击一下“停止”即可。
方法三
如果您运行的是Windows11专业版或更高版本,则可以使用组策略规则来完全停止自动Windows更新。
1、点击开始按钮或按Windows键并键入gpedit.msc,然后选择最上面的结果。
2、本地组策略编辑器打开时,转到以下路径:
ComputerConfiguration>AdministrativeTemplates>WindowsComponents>WindowsUpdate>Manageenduserexperience
3、点击配置自动更新策略。
4、选中已禁用选项以永久关闭Windows11上的自动更新。
5、点击屏幕底部的确定。
Windows11将不再自动下载和安装更新。如果您想在将来获得它们,则需要手动更新Windows11。
6、注意:值得一提的是,您可以将Windows11设置为通知您更新,而不是完全停止自动更新。为此,请将策略更改为Enabled并将Options部分设置为2–Notifyfordownloadandautoinstall。
7、单击底部的应用和确定以保存您的选择。
8、应用该策略后,它会停止发生自动更新,但在“设置”中转到“Windows更新”时,您会看到“立即安装”按钮。
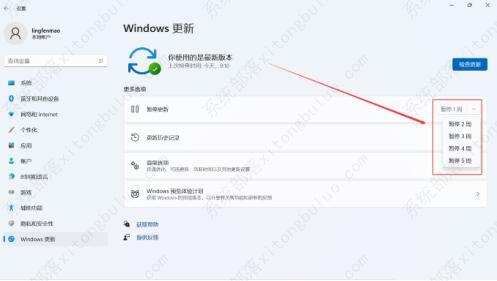
方法四
对于运行Windows11家庭版的用户,没有组策略编辑器,但您可以使用注册表停止自动更新。
注意:错误地修改注册表可能会对您的PC造成不可逆转的损坏。在开始之前,请确保手动备份注册表,创建系统还原点,并为获得最佳实践,创建完整的系统备份。
1、Windows键+R启动“运行”对话框,键入regedit,然后单击“确定”。
2、导航到以下路径–您可以将其复制并粘贴到顶部的注册表编辑器地址字段中:
HKEY_LOCAL_MACHINESOFTWAREPoliciesMicrosoftWindows
3、右键单击Windows文件夹并从子菜单中选择新建>密钥。
4、新密钥命名为WindowsUpdate,右键单击它,然后从子菜单中选择新建>密钥。
5、新的密钥文件夹命名为AU。
6、右键单击AU,然后从菜单中选择新建>DWORD(32位值)。
7、新的DWORD键命名为NoAutoUpdate,双击它,然后将其数值数据更改为1。
8、点击确定保存。
9、执行上述步骤后,重新启动Windows11并重新登录。就像使用组策略一样,自动更新现在已禁用,但您仍然可以通过“设置”中的Windows更新手动更新系统。
最新推荐
-
excel怎么把一列数据拆分成几列 excel一列内容拆分成很多列

excel怎么把一列数据拆分成几列?在使用excel表格软件的过程中,用户可以通过使用excel强大的功能 […]
-
win7已达到计算机的连接数最大值怎么办 win7连接数达到最大值

win7已达到计算机的连接数最大值怎么办?很多还在使用win7系统的用户都遇到过在打开计算机进行连接的时候 […]
-
window10插网线为什么识别不了 win10网线插着却显示无法识别网络

window10插网线为什么识别不了?很多用户在使用win10的过程中,都遇到过明明自己网线插着,但是网络 […]
-
win11每次打开软件都弹出是否允许怎么办 win11每次打开软件都要确认

win11每次打开软件都弹出是否允许怎么办?在win11系统中,微软提高了安全性,在默认的功能中,每次用户 […]
-
win11打开文件安全警告怎么去掉 下载文件跳出文件安全警告

win11打开文件安全警告怎么去掉?很多刚开始使用win11系统的用户发现,在安装后下载文件,都会弹出警告 […]
-
nvidia控制面板拒绝访问怎么办 nvidia控制面板拒绝访问无法应用选定的设置win10

nvidia控制面板拒绝访问怎么办?在使用独显的过程中,用户可以通过显卡的的程序来进行图形的调整,比如英伟 […]
热门文章
excel怎么把一列数据拆分成几列 excel一列内容拆分成很多列
2win7已达到计算机的连接数最大值怎么办 win7连接数达到最大值
3window10插网线为什么识别不了 win10网线插着却显示无法识别网络
4win11每次打开软件都弹出是否允许怎么办 win11每次打开软件都要确认
5win11打开文件安全警告怎么去掉 下载文件跳出文件安全警告
6nvidia控制面板拒绝访问怎么办 nvidia控制面板拒绝访问无法应用选定的设置win10
7win11c盘拒绝访问怎么恢复权限 win11双击C盘提示拒绝访问
8罗技驱动设置开机启动教程分享
9win7设置电脑还原点怎么设置 win7设置系统还原点
10win10硬盘拒绝访问怎么解决 win10磁盘拒绝访问
随机推荐
专题工具排名 更多+





 闽公网安备 35052402000376号
闽公网安备 35052402000376号