如何在windows11系统上显示任务栏标签(从不组合)?
在Windows 11 build 23451上,您可以启用新选项的早期预览以在任务栏中显示应用标签,在 在这里,您将了解如何操作。微软正在努力恢复“合并任务栏按钮”设置,以允许用户以两种方式显示标签,包括“从不合并”和“当任务栏已满时合并”。
重要提示:这是 Microsoft 不支持的第三方工具,它可以按原样使用,但不提供任何保证。需要您自担风险使用它。
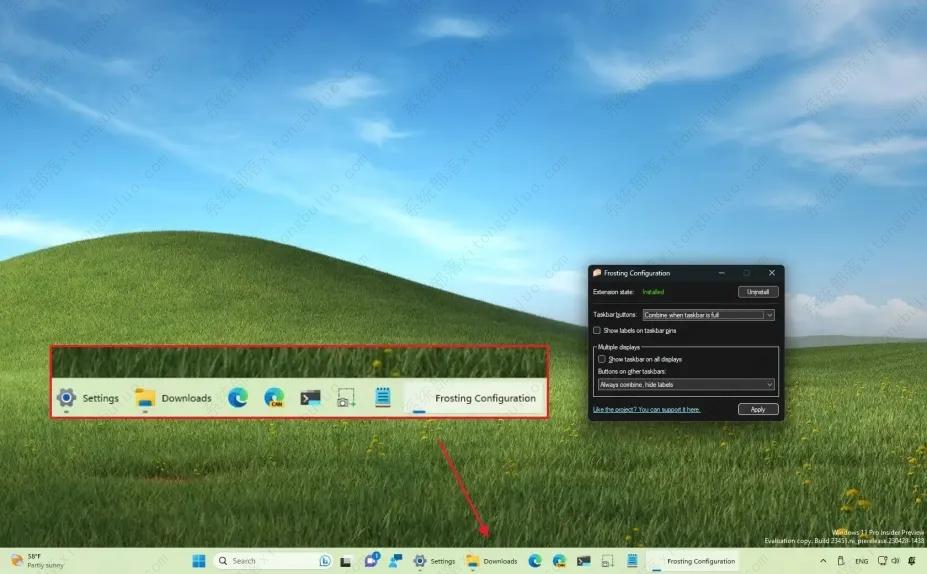
在 Windows 11 上显示应用程序的任务栏标签(预览版)
1、打开GitHub网站。
2、下载ShellFrosting-v2023.508.23451.1-x64.zip文件以启用“组合任务栏按钮”设置。
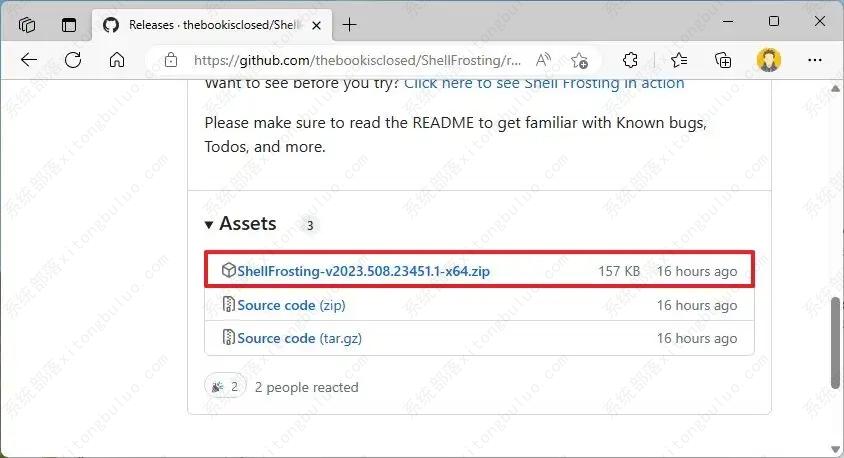
快速说明:浏览器可能会尝试阻止下载。因此,您可能必须强制下载。
3、双击 zip 文件夹以使用文件资源管理器将其打开。
4、单击全部提取按钮。
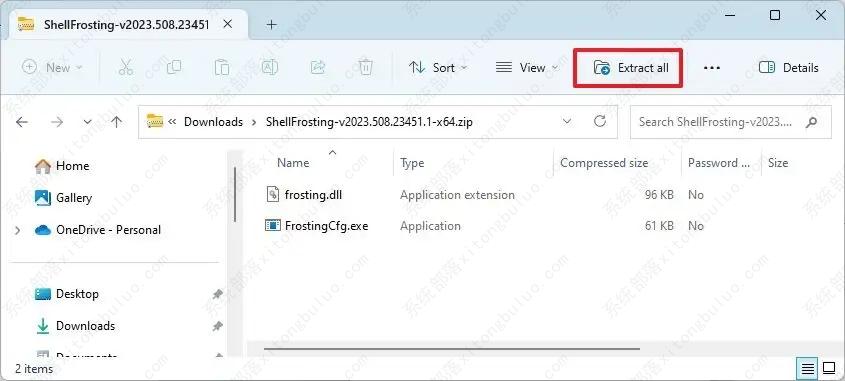
5、单击提取按钮。
6、双击启动FrostingCfg.exe应用程序。
快速说明:如果系统检测到文件是恶意的,您将不得不使用“仍然运行”选项。
7、单击安装按钮。
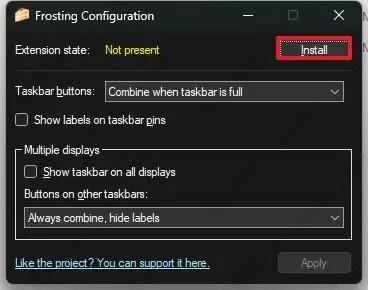
快速说明:如果系统或应用程序死机,您可能需要强制重启计算机并重试。
8、单击是按钮重新启动文件资源管理器。
快速说明:如果文件资源管理器没有自动重启,您可能需要强制重启计算机。
9、选择“从不合并”选项始终显示标签,或选择“当任务栏已满时合并”以显示标签,但在任务栏已满时对应用程序进行分组。
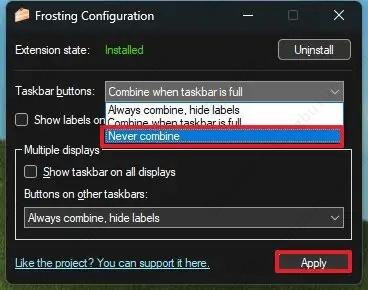
10、(可选)选中“在任务栏图钉上显示标签”选项。
11、单击应用按钮。
完成这些步骤后,任务栏现在将根据您的设置选择显示 Windows 11 上应用程序的标签。该工具还包括用于控制任务栏中多显示器设置标签的设置。
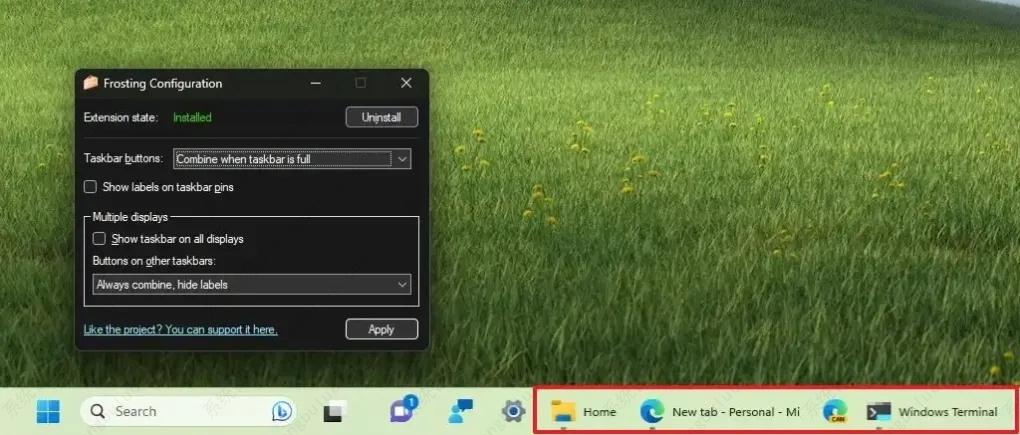
最新推荐
-
excel怎么把一列数据拆分成几列 excel一列内容拆分成很多列

excel怎么把一列数据拆分成几列?在使用excel表格软件的过程中,用户可以通过使用excel强大的功能 […]
-
win7已达到计算机的连接数最大值怎么办 win7连接数达到最大值

win7已达到计算机的连接数最大值怎么办?很多还在使用win7系统的用户都遇到过在打开计算机进行连接的时候 […]
-
window10插网线为什么识别不了 win10网线插着却显示无法识别网络

window10插网线为什么识别不了?很多用户在使用win10的过程中,都遇到过明明自己网线插着,但是网络 […]
-
win11每次打开软件都弹出是否允许怎么办 win11每次打开软件都要确认

win11每次打开软件都弹出是否允许怎么办?在win11系统中,微软提高了安全性,在默认的功能中,每次用户 […]
-
win11打开文件安全警告怎么去掉 下载文件跳出文件安全警告

win11打开文件安全警告怎么去掉?很多刚开始使用win11系统的用户发现,在安装后下载文件,都会弹出警告 […]
-
nvidia控制面板拒绝访问怎么办 nvidia控制面板拒绝访问无法应用选定的设置win10

nvidia控制面板拒绝访问怎么办?在使用独显的过程中,用户可以通过显卡的的程序来进行图形的调整,比如英伟 […]
热门文章
excel怎么把一列数据拆分成几列 excel一列内容拆分成很多列
2win7已达到计算机的连接数最大值怎么办 win7连接数达到最大值
3window10插网线为什么识别不了 win10网线插着却显示无法识别网络
4win11每次打开软件都弹出是否允许怎么办 win11每次打开软件都要确认
5win11打开文件安全警告怎么去掉 下载文件跳出文件安全警告
6nvidia控制面板拒绝访问怎么办 nvidia控制面板拒绝访问无法应用选定的设置win10
7win11c盘拒绝访问怎么恢复权限 win11双击C盘提示拒绝访问
8罗技驱动设置开机启动教程分享
9win7设置电脑还原点怎么设置 win7设置系统还原点
10win10硬盘拒绝访问怎么解决 win10磁盘拒绝访问
随机推荐
专题工具排名 更多+





 闽公网安备 35052402000376号
闽公网安备 35052402000376号