windows11透明任务栏失效怎么办?三种方法供你选择!
近期有小伙伴反映在更新windows11最新版本之后,发现透明任务栏失效了,这是怎么回事呢,遇到这种情况应该怎么解决呢,这里小编就给大家介绍几个windows11透明任务栏失效的解决方法,有需要的小伙伴快来看看吧。
windows11透明任务栏失效怎么办?
方法一、TranslucentTB汉化版【点击下载】和ViVeTool【点击下载】
1、进入到本站中下载TranslucentTB汉化版资源以及“ViVeTool”资源,接着将资源包中的“ViVeTool”文件复制到电脑的C盘中。
2、双击打开文件夹中的“cmd指令”记事本。
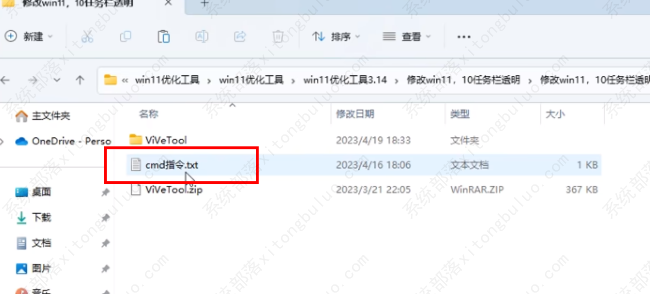
3、在打开的窗口中输入“cmd”搜索,并选择“以管理员身份运行”。
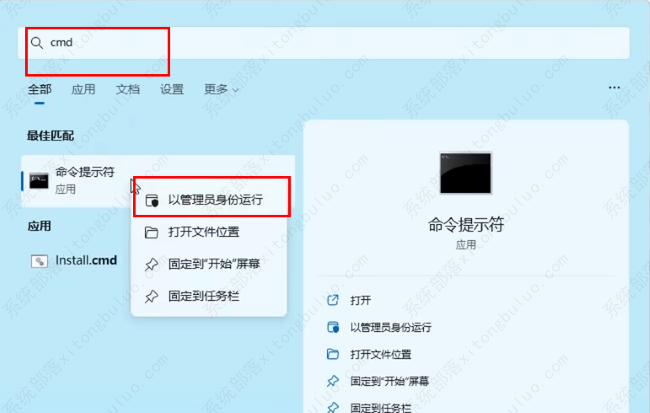
4、进入命令提示符窗口后,根据给出的“cmd指令”记事本中的内容进行操作,将命令一个个复制进去并执行。
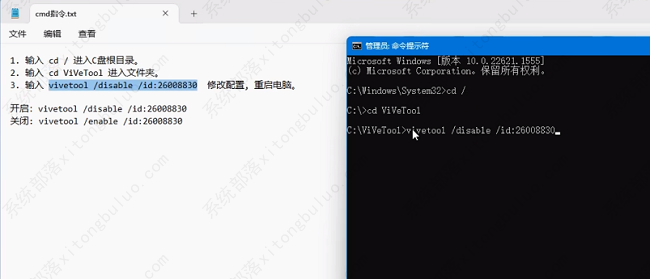
5、直到出现“successful”则说明修改配置成功,随后将电脑重新启动,这样任务栏就变透明了。
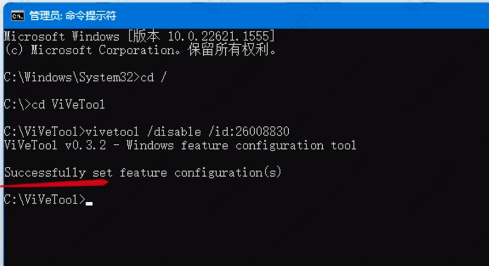
方法二、Startallback一键设置【点击下载】
1、右击下方任务栏中的Windows徽标,选择选项列表中的“属性”打开。
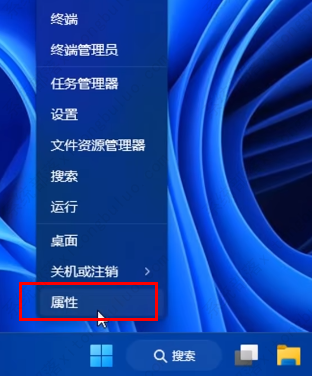
2、在打开的窗口界面中,点击左侧栏中的“欢迎界面”,选择自己喜欢的应用主题。
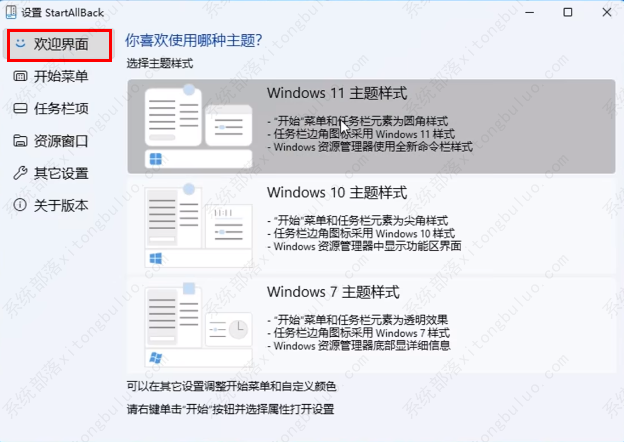
3、然后点击左侧栏中的“任务栏项”,找到右侧中的“增强型经典任务栏”,将其开关按钮打开,并将下方中的“透明效果”小方框勾选上。
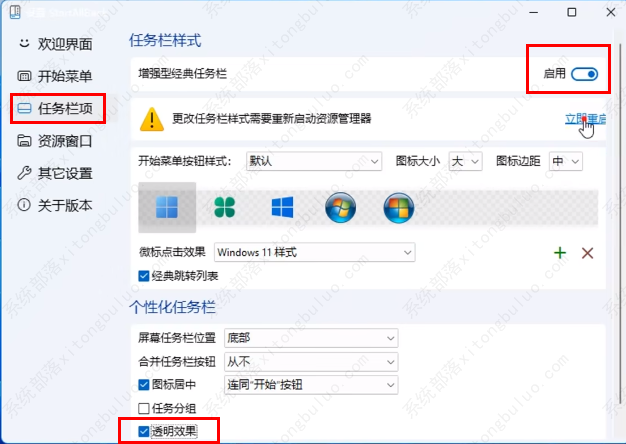
4、最后点击上方中的“立即重启”按钮。
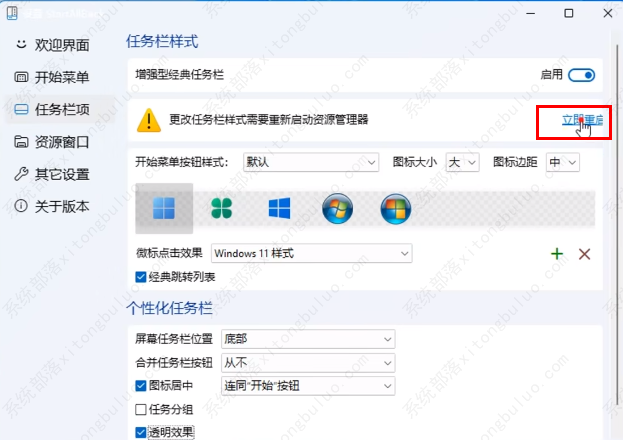
5、这样任务栏即变透明了。

方法三、Stardock Start11快速完全透明【点击下载】
1、双击打开软件,首先选择自己喜欢的风格。
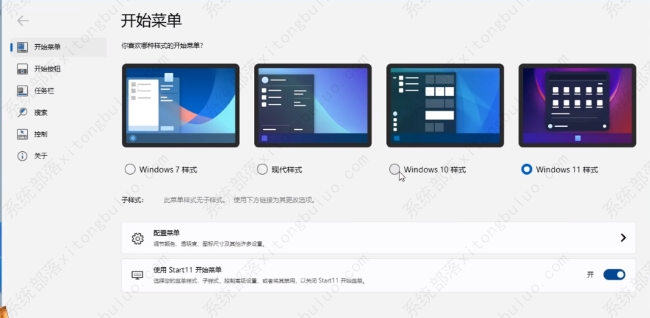
2、接着点击左侧栏中的“任务栏”选项,点击右侧中的“任务栏模糊、透明度及颜色”选项。
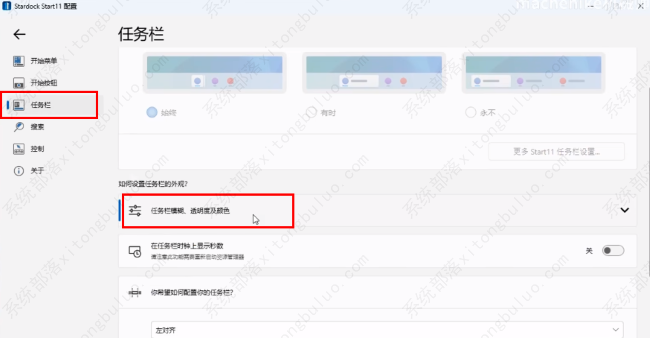
3、再点击“调节任务栏透明度”右侧的“设置”按钮。
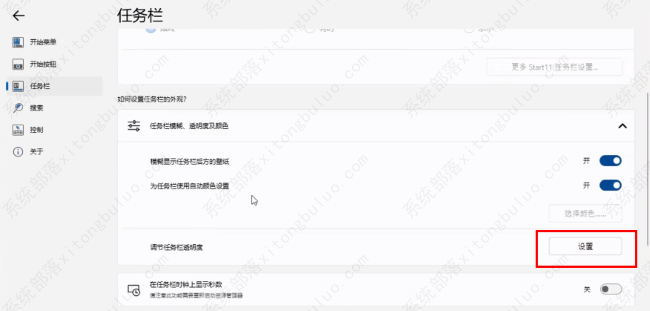
4、然后拖动滑块,将其拉到最左侧,透明度拉到最低。
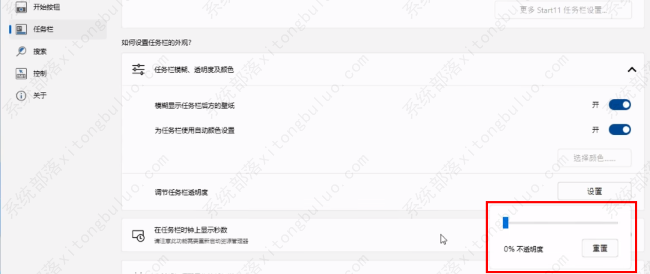
5、最后在将“模糊显示任务栏后方的壁纸”选项右侧的开关按钮关闭就可以了。
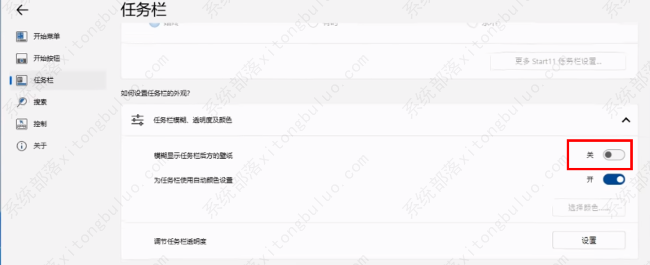
最新推荐
-
excel怎么把一列数据拆分成几列 excel一列内容拆分成很多列

excel怎么把一列数据拆分成几列?在使用excel表格软件的过程中,用户可以通过使用excel强大的功能 […]
-
win7已达到计算机的连接数最大值怎么办 win7连接数达到最大值

win7已达到计算机的连接数最大值怎么办?很多还在使用win7系统的用户都遇到过在打开计算机进行连接的时候 […]
-
window10插网线为什么识别不了 win10网线插着却显示无法识别网络

window10插网线为什么识别不了?很多用户在使用win10的过程中,都遇到过明明自己网线插着,但是网络 […]
-
win11每次打开软件都弹出是否允许怎么办 win11每次打开软件都要确认

win11每次打开软件都弹出是否允许怎么办?在win11系统中,微软提高了安全性,在默认的功能中,每次用户 […]
-
win11打开文件安全警告怎么去掉 下载文件跳出文件安全警告

win11打开文件安全警告怎么去掉?很多刚开始使用win11系统的用户发现,在安装后下载文件,都会弹出警告 […]
-
nvidia控制面板拒绝访问怎么办 nvidia控制面板拒绝访问无法应用选定的设置win10

nvidia控制面板拒绝访问怎么办?在使用独显的过程中,用户可以通过显卡的的程序来进行图形的调整,比如英伟 […]
热门文章
excel怎么把一列数据拆分成几列 excel一列内容拆分成很多列
2win7已达到计算机的连接数最大值怎么办 win7连接数达到最大值
3window10插网线为什么识别不了 win10网线插着却显示无法识别网络
4win11每次打开软件都弹出是否允许怎么办 win11每次打开软件都要确认
5win11打开文件安全警告怎么去掉 下载文件跳出文件安全警告
6nvidia控制面板拒绝访问怎么办 nvidia控制面板拒绝访问无法应用选定的设置win10
7win11c盘拒绝访问怎么恢复权限 win11双击C盘提示拒绝访问
8罗技驱动设置开机启动教程分享
9win7设置电脑还原点怎么设置 win7设置系统还原点
10win10硬盘拒绝访问怎么解决 win10磁盘拒绝访问
随机推荐
专题工具排名 更多+





 闽公网安备 35052402000376号
闽公网安备 35052402000376号