win10系统修复u盘制作
我们在使用计算机的时候,有些情况下是需要我们对系统进行修复的。所以就需要准备一个修复系统的u盘。据小编所知,系统修复U盘制作需要事先准备一个最少为4G的u盘,并且要求是空白的。再就是保证网络连接的通畅,此外还要下载我们需要修复的系统。那么详细步骤就来看看小编是怎么做的吧~希望可以帮助到你
。
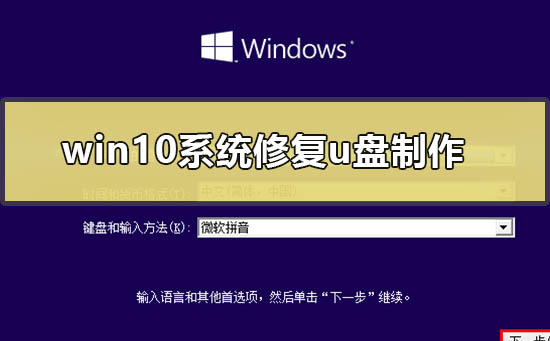
win10系统修复u盘制作
准备工作:

win10系统修复u盘制作过程:
第一步:制作系统修复U盘
使用MediaCreationTool.exe
下载地址是我们的微软官方网站 http://t.cn/RL9FHu0
第二步:插入U盘开始制作
温馨提示:您的U盘将被格式化并制作为系统恢复U盘,请提前备份好您的文件!
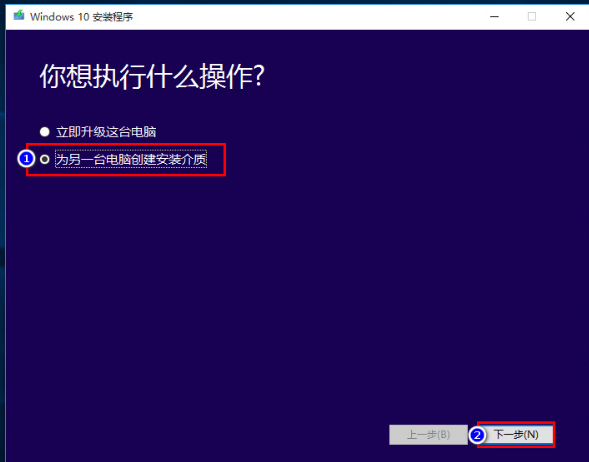
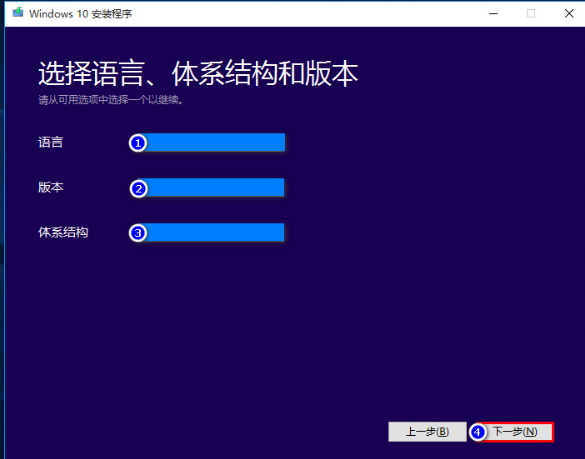
请选择与您当前系统相同的语言、版本和架构!请选择与您当前系统相同的语言、版本和架构!请选择与您当前系统相同的语言、版本和架构!重要的事情说三遍!
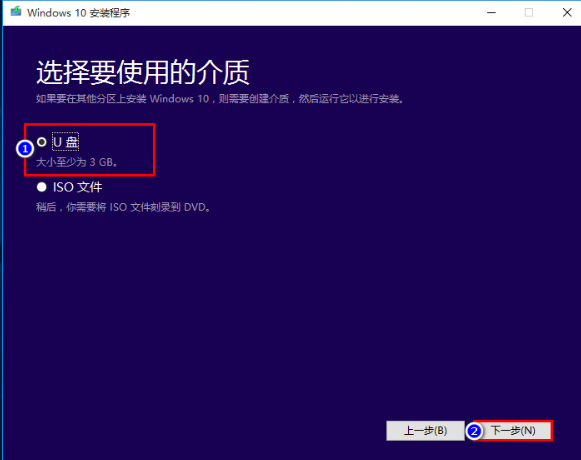
PS:在这里我们建议您制作为U盘的原因主要是,USB比光驱更为普及;如果您需要制作为系统修复DVD,从此处开始需要进行不同的操作
然后,请耐心等待U盘制作完毕~
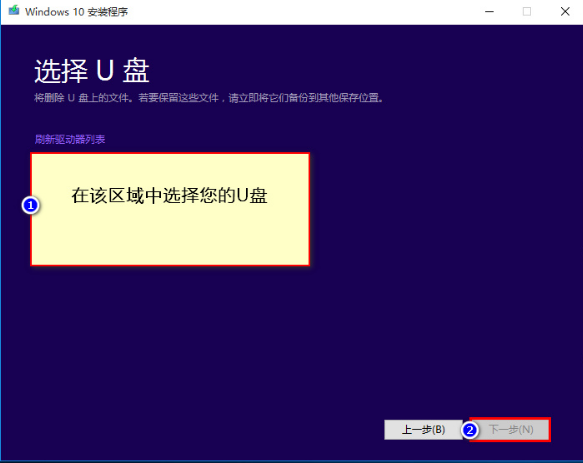
此步骤可能因您的电脑配置、接口速度、网络情况等条件而持续若干时间,请您等待工作完成哦~
然后,大功告成,请您妥善保管您的系统修复U盘,可能在关键时候起到重要作用哦~
第三步:使用U盘修复损坏的系统
PS:此流程适用于您已制作系统修复U盘,且系统出现严重问题以致无法正常启动;我们不推荐一般情况使用此流程
1.BIOS设置,从U盘启动。
此步骤由您主板型号的不同而不同,您可以咨询您的主板厂商,或告知小编具体情况让小编协助您进行操作。
2.插入U盘修复系统
成功从U盘启动后,您会看到如下画面:
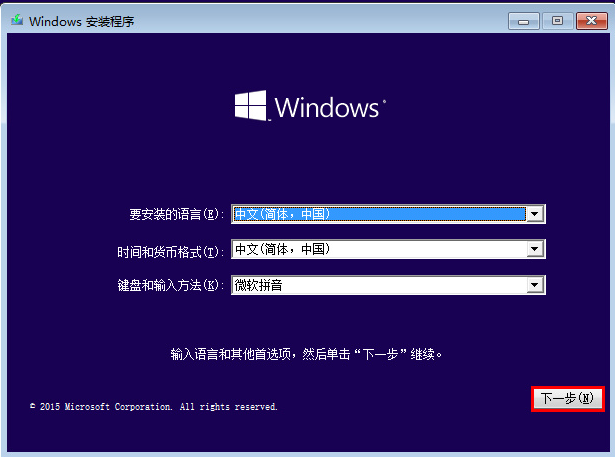
可跟随小编进行后续操作~
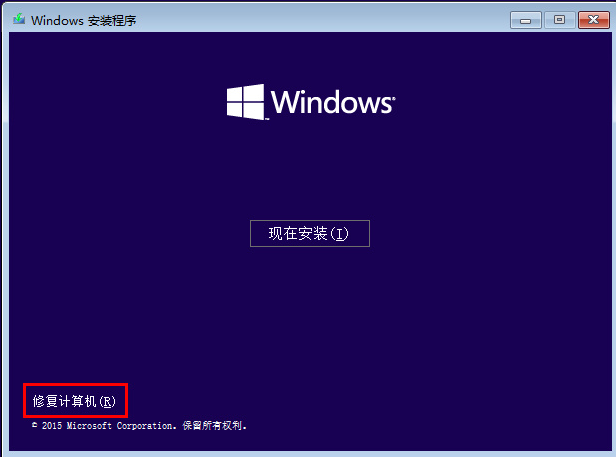
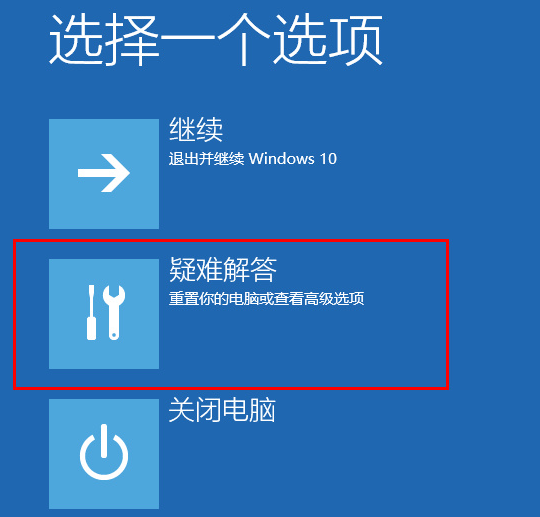
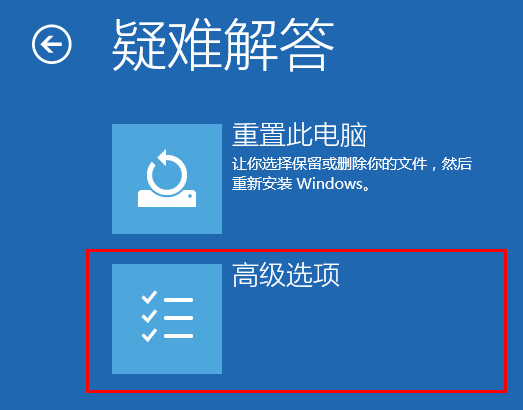
此处我们建议您选择高级选项,如果无法修复,再使用重置功能~
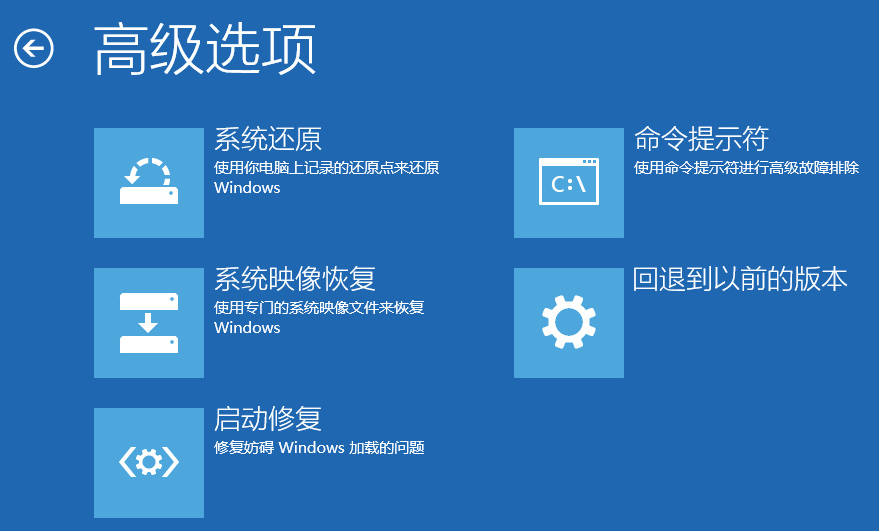
这里您可以自行选择您需要进行的操作,不过我们一般使用启动修复功能~
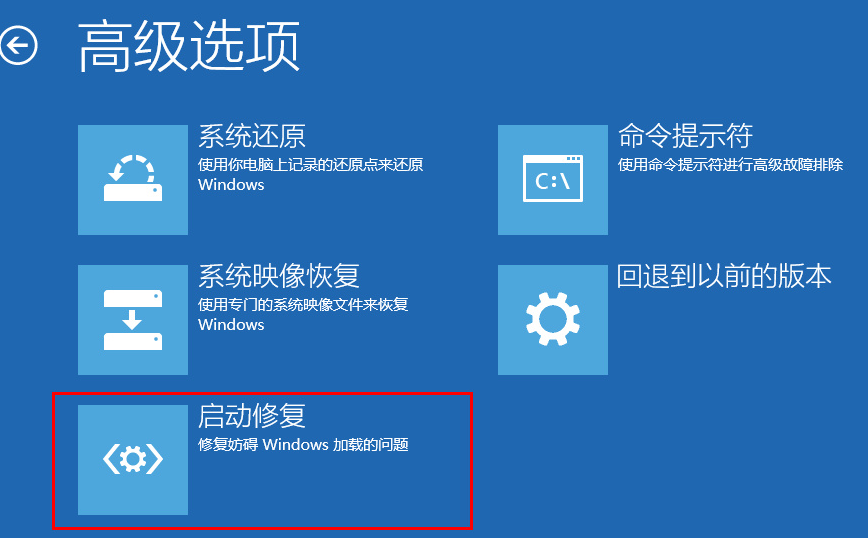
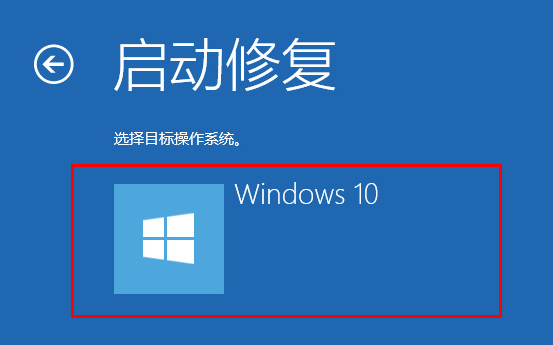
选择您的操作系统
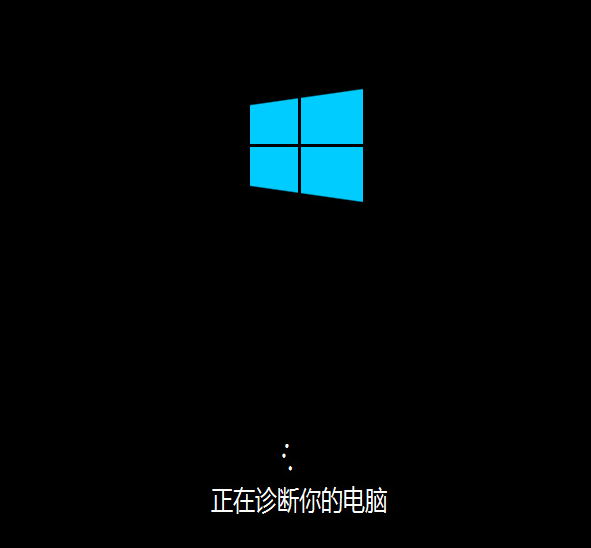
耐心等待修复完成,尽量不要打断系统的自动修复;
修复成功,系统会重新启动,您需要拔出U盘并进入系统。
不过如果修复失败,如:
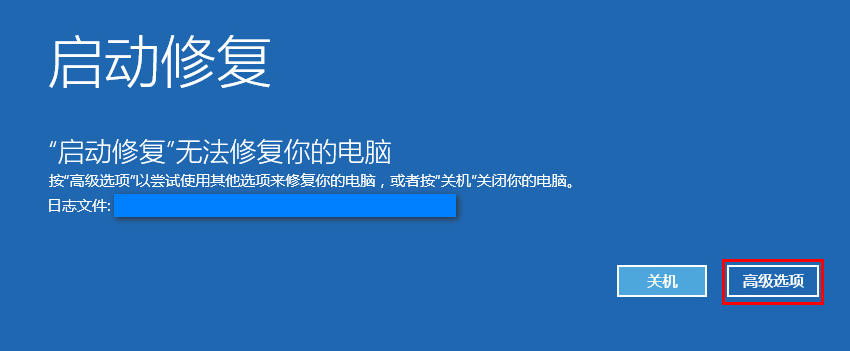
您可以使用高级选项中的其他功能
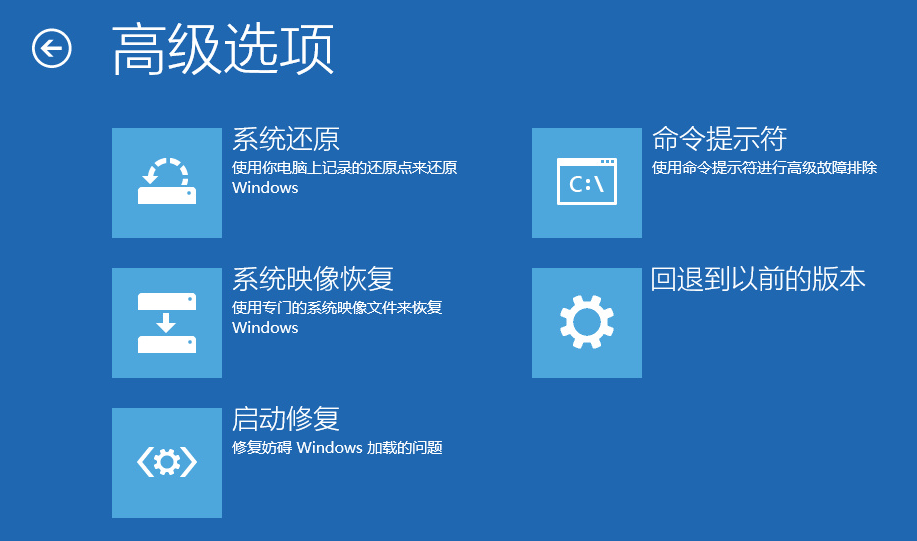
或是重置您的电脑
重置之后,您的电脑会回到初始状态,大部分的问题都会消失。不过可能会有文件的丢失而且重置过后,您的系统将无法回退到原来的版本
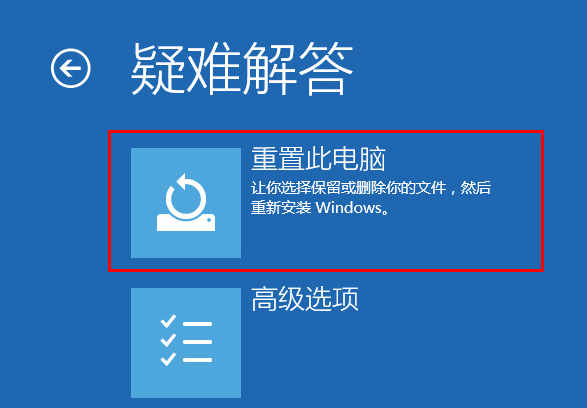

选择您的系统
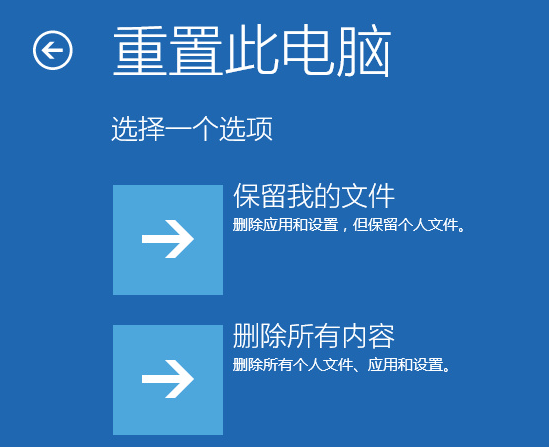
选择保留文件或删除内容
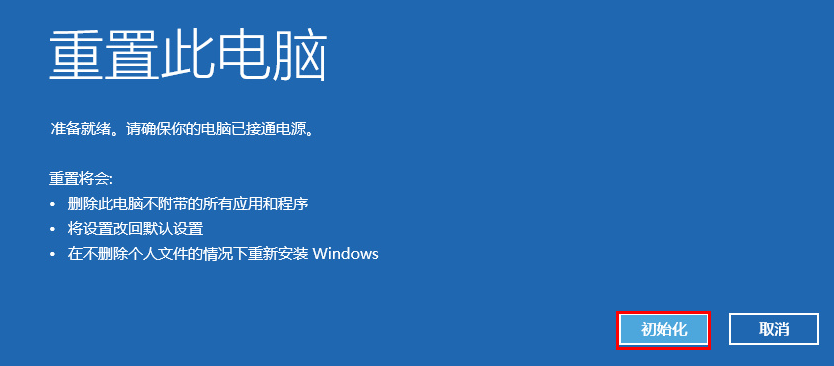
点击初始化确认您的操作

同样,请您耐心等待,尽量不要打断此过程!
更多win10系统相关信息:
如何用U盘重装win10系统>>>
win10重装系统教程>>>
怎么使用mediacreationtool重装系统>>>
以上就是小编给各位小伙伴带来的win10系统修复u盘制作的所有内容,希望你们会喜欢。更多相关教程请收藏电脑系统之家~
最新推荐
-
excel怎么把一列数据拆分成几列 excel一列内容拆分成很多列

excel怎么把一列数据拆分成几列?在使用excel表格软件的过程中,用户可以通过使用excel强大的功能 […]
-
win7已达到计算机的连接数最大值怎么办 win7连接数达到最大值

win7已达到计算机的连接数最大值怎么办?很多还在使用win7系统的用户都遇到过在打开计算机进行连接的时候 […]
-
window10插网线为什么识别不了 win10网线插着却显示无法识别网络

window10插网线为什么识别不了?很多用户在使用win10的过程中,都遇到过明明自己网线插着,但是网络 […]
-
win11每次打开软件都弹出是否允许怎么办 win11每次打开软件都要确认

win11每次打开软件都弹出是否允许怎么办?在win11系统中,微软提高了安全性,在默认的功能中,每次用户 […]
-
win11打开文件安全警告怎么去掉 下载文件跳出文件安全警告

win11打开文件安全警告怎么去掉?很多刚开始使用win11系统的用户发现,在安装后下载文件,都会弹出警告 […]
-
nvidia控制面板拒绝访问怎么办 nvidia控制面板拒绝访问无法应用选定的设置win10

nvidia控制面板拒绝访问怎么办?在使用独显的过程中,用户可以通过显卡的的程序来进行图形的调整,比如英伟 […]
热门文章
excel怎么把一列数据拆分成几列 excel一列内容拆分成很多列
2win7已达到计算机的连接数最大值怎么办 win7连接数达到最大值
3window10插网线为什么识别不了 win10网线插着却显示无法识别网络
4win11每次打开软件都弹出是否允许怎么办 win11每次打开软件都要确认
5win11打开文件安全警告怎么去掉 下载文件跳出文件安全警告
6nvidia控制面板拒绝访问怎么办 nvidia控制面板拒绝访问无法应用选定的设置win10
7win11c盘拒绝访问怎么恢复权限 win11双击C盘提示拒绝访问
8罗技驱动设置开机启动教程分享
9win7设置电脑还原点怎么设置 win7设置系统还原点
10win10硬盘拒绝访问怎么解决 win10磁盘拒绝访问
随机推荐
专题工具排名 更多+





 闽公网安备 35052402000376号
闽公网安备 35052402000376号