wepe安装原版win10 1803教程
怎么用wepe安装原版win10 1803呢。有很多小伙伴下载了原版win10
1803系统镜像,但是却不清楚怎么通过pe安装,今天小编带来了详细的教程,下面一起来看看吧。

wepe安装原版win10 1803教程
安装须知:
1、由于大部分新电脑支持uefi启动,本文介绍UEFI+GPT安装win10 64位系统方法
2、UEFI启动模式下,硬盘分区表必须是GPT;如果你要在Legacy模式下安装,硬盘分区表必须是MBR
一、安装准备
1、8G或16G的U盘,转移重要数据
2、制作微pe启动盘:wepe启动盘制作教程>>>
3、系统镜像下载:win10 1803正式版iso镜像下载>>>
4、win10激活软件
二、U盘启动设置:bios设置u盘启动。
三、微pe安装原版win10系统步骤如下
1、制作好微PE工具箱之后,把原版win10系统,比如64位win10 1803镜像复制到U盘中
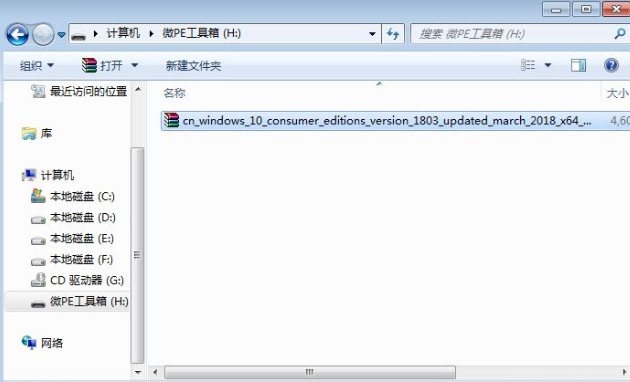
2、在需要装win10系统的电脑上插入u盘,启动后不停按F12或F11或Esc等启动快捷键调出启动菜单选择对话框,选择识别到的U盘选项,一般是带有USB字样或者是KingstonDT、Toshiba等U盘品牌名称,其中带有UEFI的是UEFI启动,不带UEFI的是Legacy启动,这边选择UEFI项,按回车进入
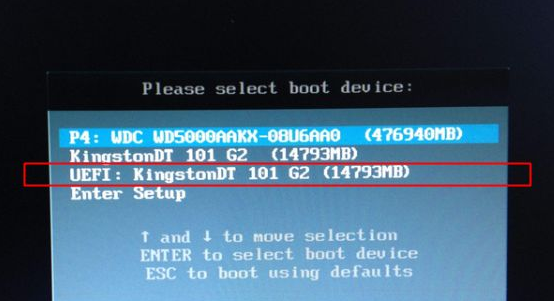
3、进入到这个界面,选择pe系统的分辨率,默认选择第一个,按回车
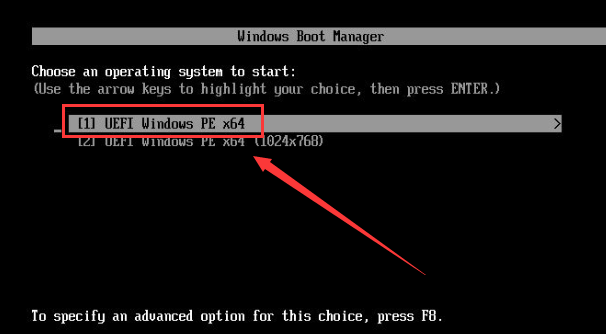
4、在pe系统桌面,双击打开【分区助手(无损)】,如果不需要全盘重新分区,直接右键系统盘(一般是C盘),选择格式化,然后执行第7步;如果需要全盘重新分区,右键磁盘1选择盘【快速分区】,如果你有两个硬盘,要注意选择
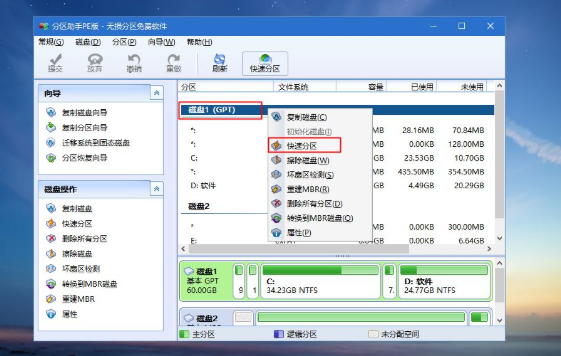
5、如果害怕选错磁盘,【选择磁盘】这边可以继续根据大小选择对的盘,然后设置分区数目、分区大小,第1个分区一般是系统盘,卷标为【系统】,建议50G以上,接着磁盘的类型选择GPT,分区对齐到2048扇区是4k对齐,4096扇区也是4k对齐,设置完成后,点击【开始执行】

6、分区过程很快,完成分区后如图所示,如果系统盘符C被U盘占用,可以点击占用的C盘,点击左侧磁盘操作的【更改盘符】,修改一下,这个很简单
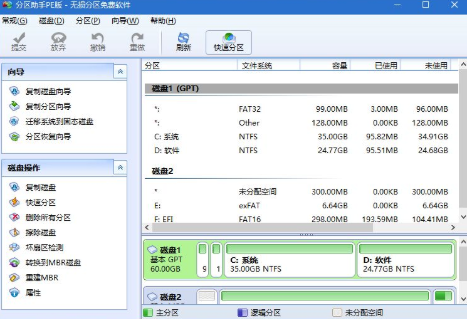
7、依次双击此电脑—微PE工具箱,右键win10系统iso镜像,选择装载,如果没有装载,选择打开方式—资源管理器
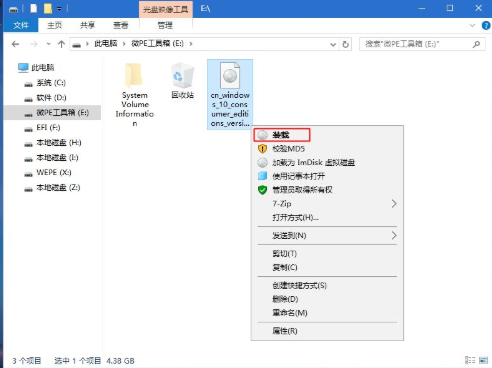
8、win10PE可以直接打开ISO镜像,不要运行根目录的setup,而是进入sources目录
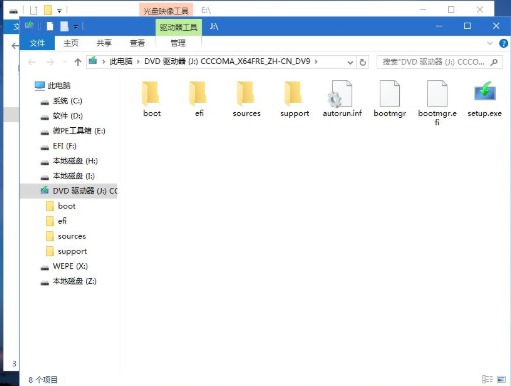
9、找到sources目录下的setup.exe,双击打开
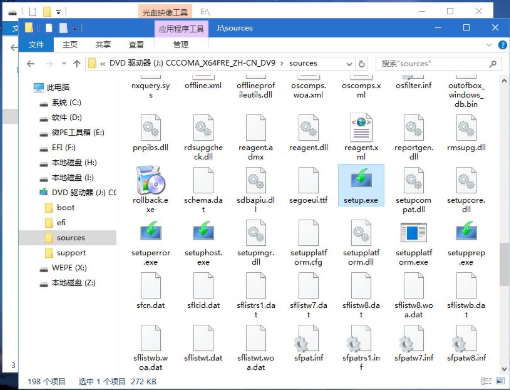
10、运行安装界面,安装语言、输入法默认即可,点击下一步
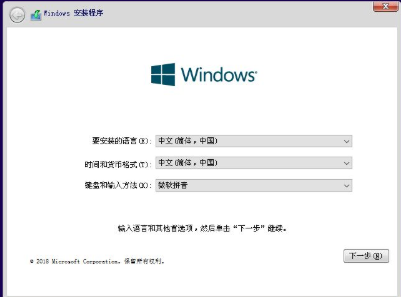
11、密钥这边直接选择【我没有产品密钥】
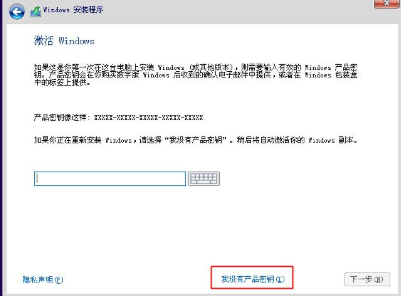
12、选择要安装的系统版本,如果之前win10是家庭版,就选择家庭版,安装后才会自动激活,如果之前家庭版,现在选专业版,需要密钥或者激活工具重新激活,这个要注意下
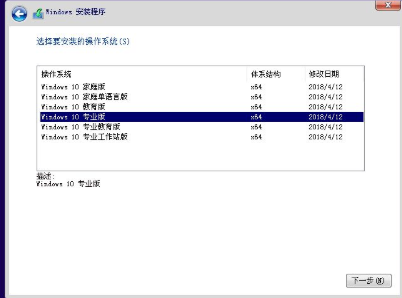
13、勾选我接受许可条款,下一步
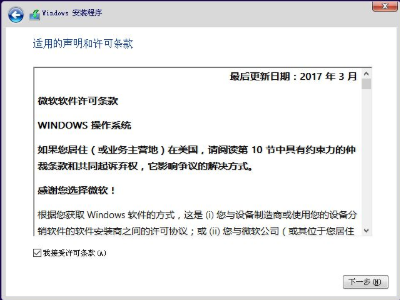
14、安装类型选择自定义
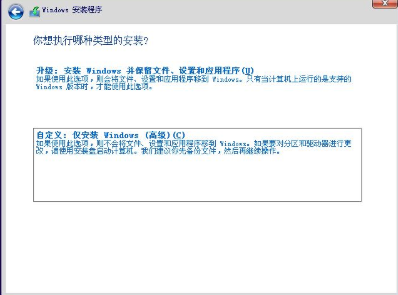
15、选择安装位置,根据第5步设置的分区大小选择,比如这边是驱动器0分区3:系统,点击下一步
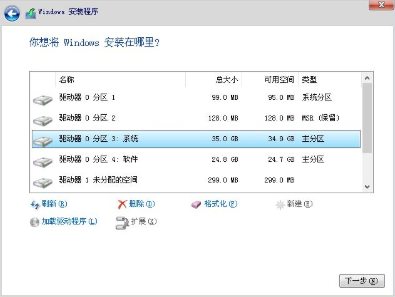
16、开始安装windows10系统,等待片刻
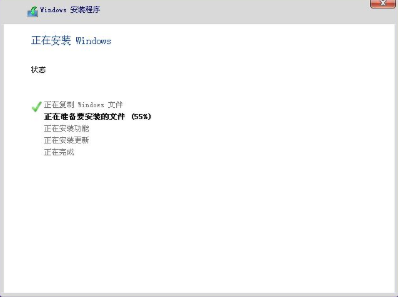
17、操作完成后,windows需要重启才能继续,10秒后自动重启
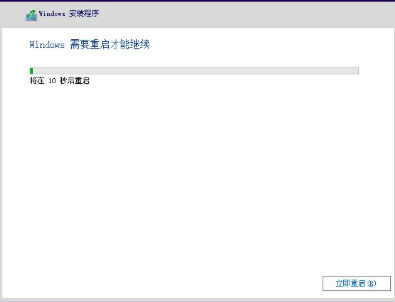
18、进入这个界面,需要重启多次,后面需要很长时间,耐心等待
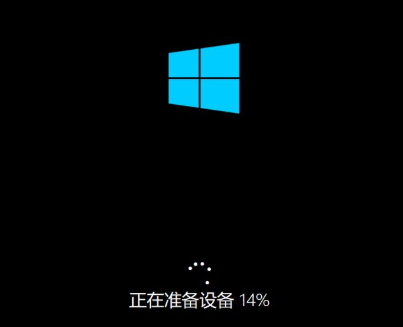
19、操作完成后,进入系统配置过程,进入小娜助手配置界面,这个根据个人喜好进行设置

20、隐私设置,自行选择,最后点击接受。进入win10系统界面,原版win10系统安装完成,如果安装了不同版本的系统,需要用密钥或工具激活

系统安装相关问题
win10重装系统教程>>>
如何用U盘重装win10系统>>>
戴尔win10重装系统教程>>>
win10重装系统教程1803>>>
以上就是电脑系统之家问您带来的wepe安装原版win10 1803教程,希望可以解决掉您的困惑。想了解更多的问题请收藏电脑系统之家哟。欢迎您的查看.
最新推荐
-
excel怎么把一列数据拆分成几列 excel一列内容拆分成很多列

excel怎么把一列数据拆分成几列?在使用excel表格软件的过程中,用户可以通过使用excel强大的功能 […]
-
win7已达到计算机的连接数最大值怎么办 win7连接数达到最大值

win7已达到计算机的连接数最大值怎么办?很多还在使用win7系统的用户都遇到过在打开计算机进行连接的时候 […]
-
window10插网线为什么识别不了 win10网线插着却显示无法识别网络

window10插网线为什么识别不了?很多用户在使用win10的过程中,都遇到过明明自己网线插着,但是网络 […]
-
win11每次打开软件都弹出是否允许怎么办 win11每次打开软件都要确认

win11每次打开软件都弹出是否允许怎么办?在win11系统中,微软提高了安全性,在默认的功能中,每次用户 […]
-
win11打开文件安全警告怎么去掉 下载文件跳出文件安全警告

win11打开文件安全警告怎么去掉?很多刚开始使用win11系统的用户发现,在安装后下载文件,都会弹出警告 […]
-
nvidia控制面板拒绝访问怎么办 nvidia控制面板拒绝访问无法应用选定的设置win10

nvidia控制面板拒绝访问怎么办?在使用独显的过程中,用户可以通过显卡的的程序来进行图形的调整,比如英伟 […]
热门文章
excel怎么把一列数据拆分成几列 excel一列内容拆分成很多列
2win7已达到计算机的连接数最大值怎么办 win7连接数达到最大值
3window10插网线为什么识别不了 win10网线插着却显示无法识别网络
4win11每次打开软件都弹出是否允许怎么办 win11每次打开软件都要确认
5win11打开文件安全警告怎么去掉 下载文件跳出文件安全警告
6nvidia控制面板拒绝访问怎么办 nvidia控制面板拒绝访问无法应用选定的设置win10
7win11c盘拒绝访问怎么恢复权限 win11双击C盘提示拒绝访问
8罗技驱动设置开机启动教程分享
9win7设置电脑还原点怎么设置 win7设置系统还原点
10win10硬盘拒绝访问怎么解决 win10磁盘拒绝访问
随机推荐
专题工具排名 更多+





 闽公网安备 35052402000376号
闽公网安备 35052402000376号