正版win10系统安装教程
win10正版的系统,很多的用户们都不知道该具体怎样去操作才能够安装到自己的电脑上,这个就需要我们到微软官网上去下载win10原版的系统,然后才能够通过我们的一步步操作进行安装,具体快来看看以下详细教程吧~
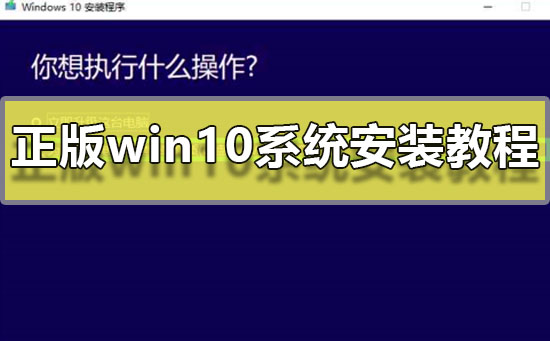
正版win10系统安装教程:
台式机win10 64位系统下载 >>>
台式机win10 32位系统下载 >>>
笔记本win10 64位系统下载 >>>
笔记本win10 32位系统下载 >>>
1.打开微软官方网页,然后在电脑上插入一个U盘,点击【立即更新】
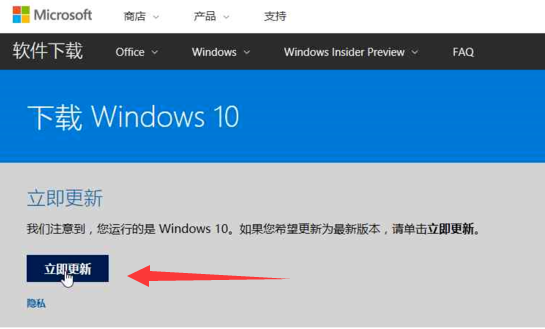
2.点击提示框中的【运行】
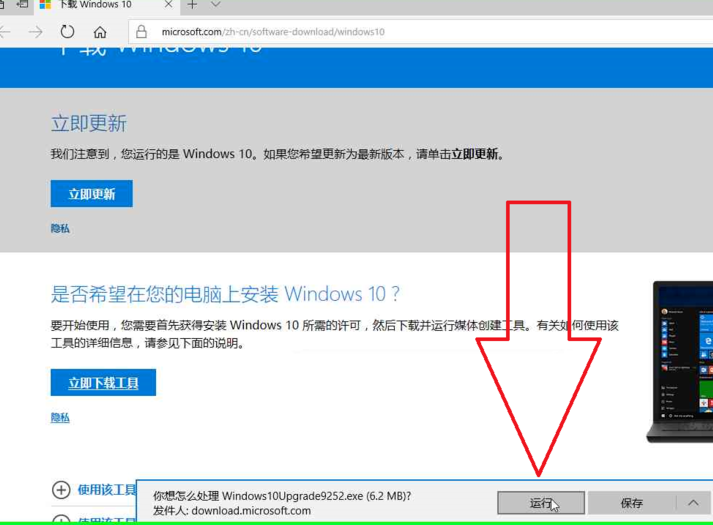
3.点击任务栏上的【运行中的应用程序】
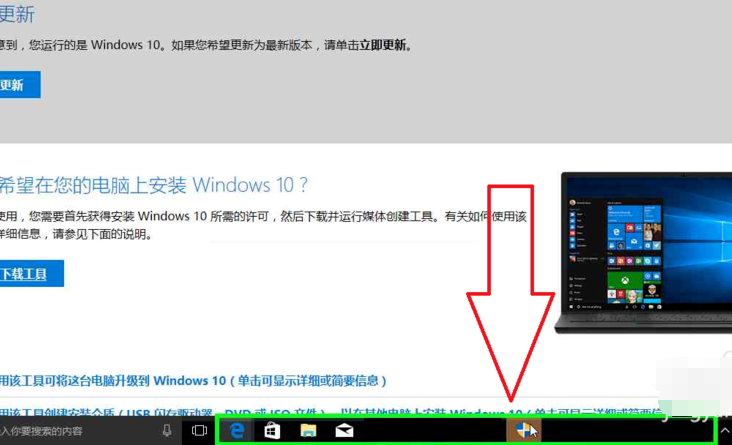
4.点击【退出】微软 Windows 10 易升
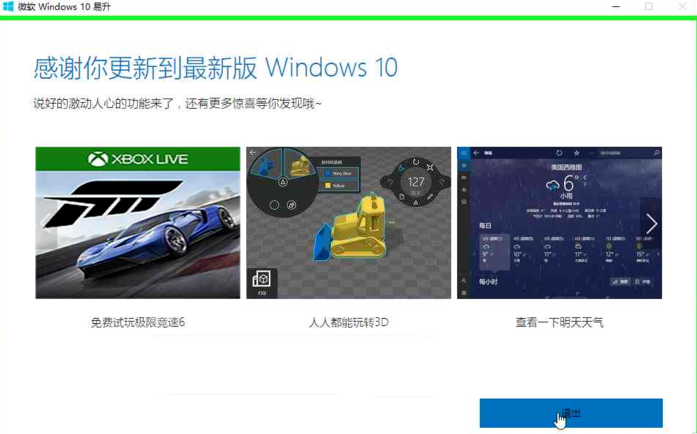
5.回到网页上的下载Windows10界面中,点击【立即下载工具】
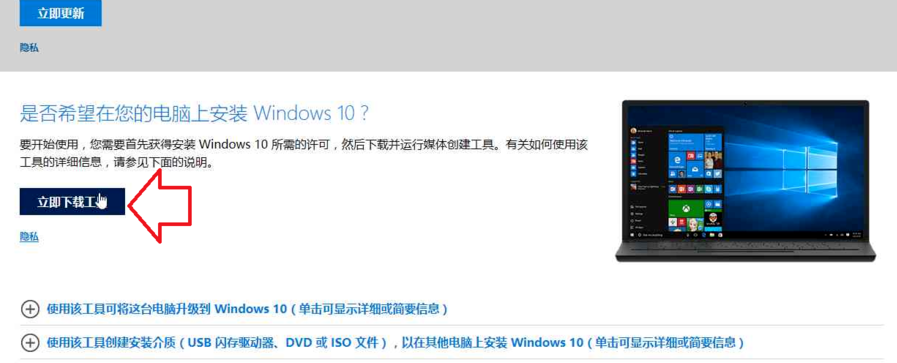
6.下载完成以后,点击【运行】
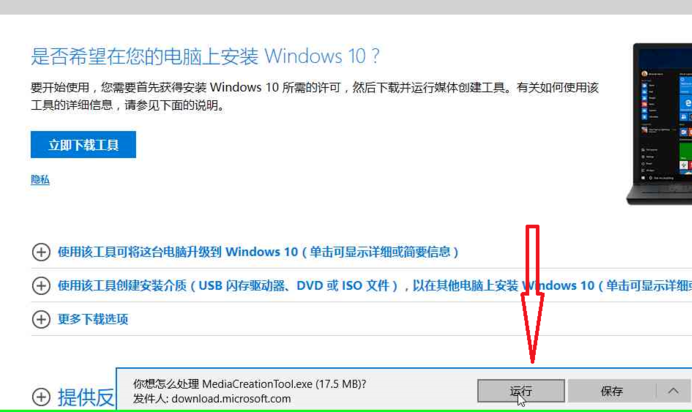
7.点击任务栏中的【运行中的应用程序】
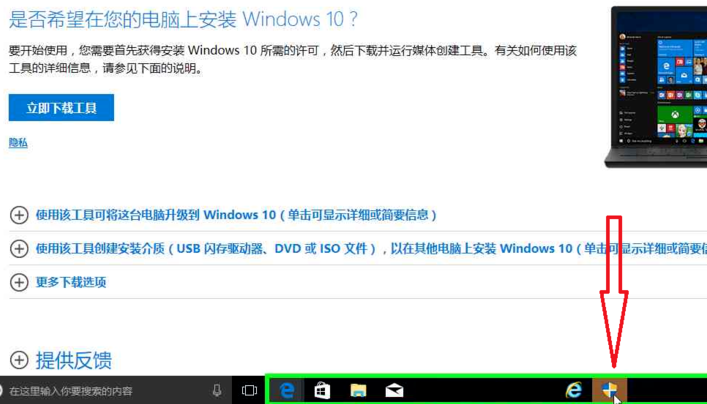
8.弹出安装向导,点击【我接受】
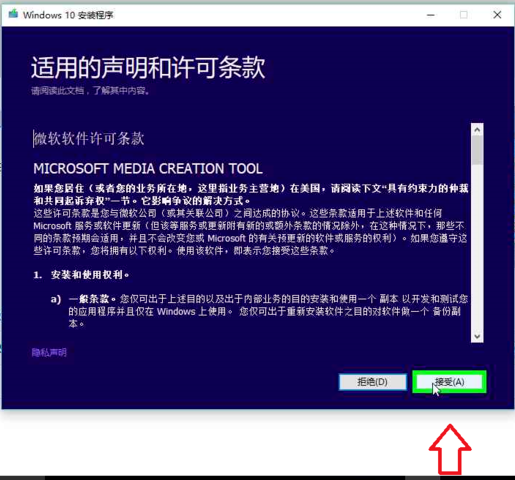
9.有两个选项,小编这里选择【为另一台电脑创建安装介质(U 盘、DVD 或 ISO 文件) 】,之后点击【下一步】
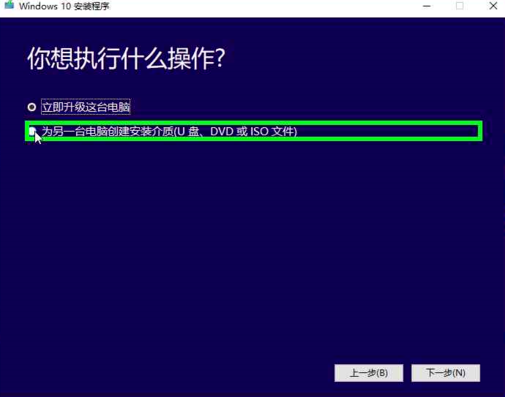
10.勾选【对这台电脑使用推荐的选项】,查看电脑适合什么位数的系统
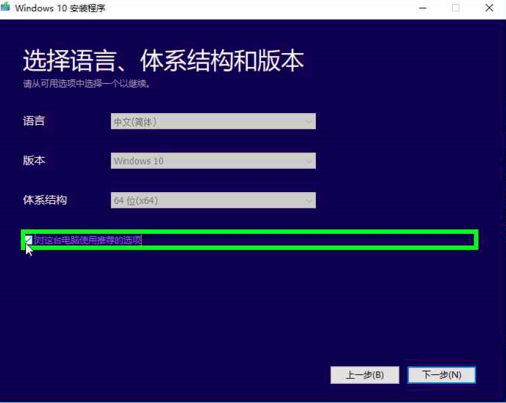
11.取消勾选对这台电脑使用推荐的选项,点击【体系结构 】的下拉框,选择两者,点击【下一步】
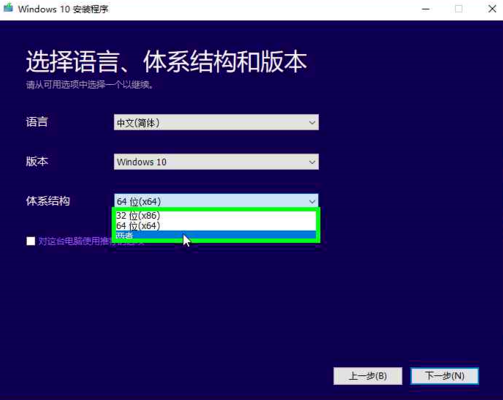
12.随后会提醒即将安装,点击【确定】
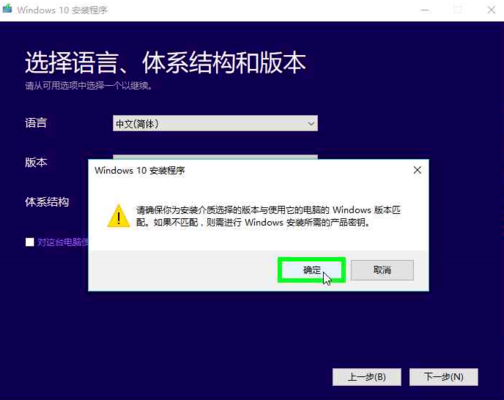
13.这里我们选择【U盘】,点击【下一步】
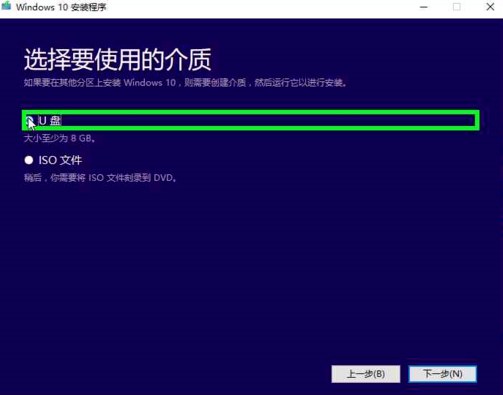
14.选择【U盘盘符】,点击【下一步】
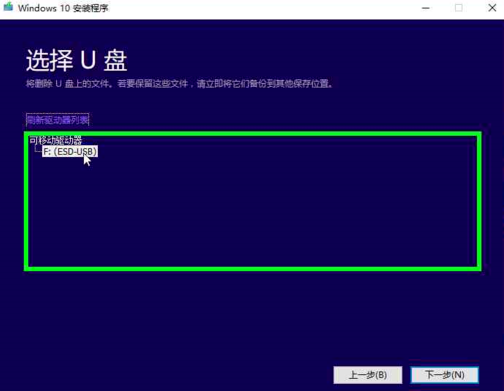
15.等待一会儿,win10正在下载,下载成功后就能够使用了。
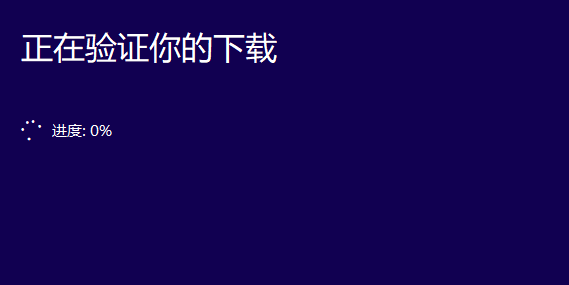
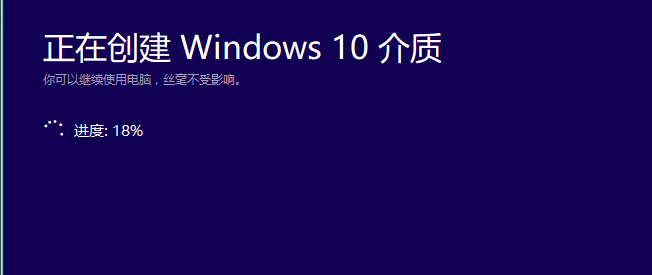
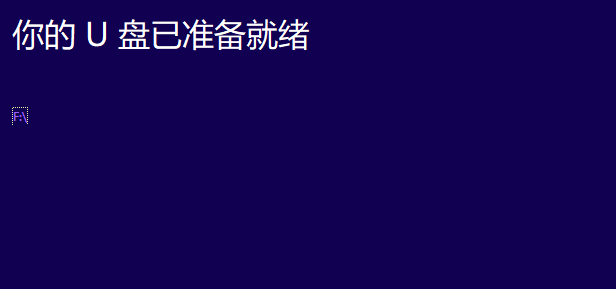
16.win10下载完成,我们打开U盘中的【setup】,就可以根据向导进行系统安装了。
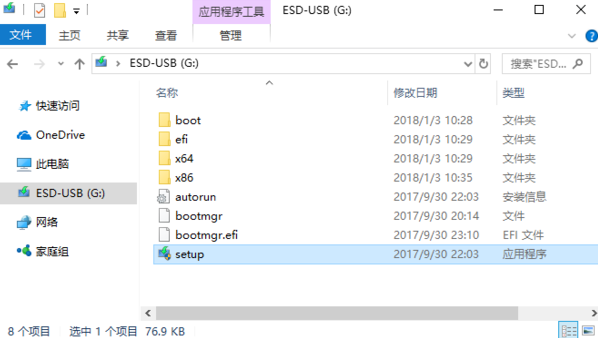
正版win10安装的相关文章:
系统装机软件哪个好 >>>
电脑重装系统后的常见问题 >>>
以上就是电脑系统之家为广大用户们提供的安装正版win10系统图文安装教程2019了,希望能够帮助到广大的用户们,谢谢阅读~
最新推荐
-
excel怎么把一列数据拆分成几列 excel一列内容拆分成很多列

excel怎么把一列数据拆分成几列?在使用excel表格软件的过程中,用户可以通过使用excel强大的功能 […]
-
win7已达到计算机的连接数最大值怎么办 win7连接数达到最大值

win7已达到计算机的连接数最大值怎么办?很多还在使用win7系统的用户都遇到过在打开计算机进行连接的时候 […]
-
window10插网线为什么识别不了 win10网线插着却显示无法识别网络

window10插网线为什么识别不了?很多用户在使用win10的过程中,都遇到过明明自己网线插着,但是网络 […]
-
win11每次打开软件都弹出是否允许怎么办 win11每次打开软件都要确认

win11每次打开软件都弹出是否允许怎么办?在win11系统中,微软提高了安全性,在默认的功能中,每次用户 […]
-
win11打开文件安全警告怎么去掉 下载文件跳出文件安全警告

win11打开文件安全警告怎么去掉?很多刚开始使用win11系统的用户发现,在安装后下载文件,都会弹出警告 […]
-
nvidia控制面板拒绝访问怎么办 nvidia控制面板拒绝访问无法应用选定的设置win10

nvidia控制面板拒绝访问怎么办?在使用独显的过程中,用户可以通过显卡的的程序来进行图形的调整,比如英伟 […]
热门文章
excel怎么把一列数据拆分成几列 excel一列内容拆分成很多列
2win7已达到计算机的连接数最大值怎么办 win7连接数达到最大值
3window10插网线为什么识别不了 win10网线插着却显示无法识别网络
4win11每次打开软件都弹出是否允许怎么办 win11每次打开软件都要确认
5win11打开文件安全警告怎么去掉 下载文件跳出文件安全警告
6nvidia控制面板拒绝访问怎么办 nvidia控制面板拒绝访问无法应用选定的设置win10
7win11c盘拒绝访问怎么恢复权限 win11双击C盘提示拒绝访问
8罗技驱动设置开机启动教程分享
9win7设置电脑还原点怎么设置 win7设置系统还原点
10win10硬盘拒绝访问怎么解决 win10磁盘拒绝访问
随机推荐
专题工具排名 更多+





 闽公网安备 35052402000376号
闽公网安备 35052402000376号