如何在Excel中比较数据
本文将教你如何在Excel中比较不同的数据。这些数据既可以是同一电子表格中的两列数据,也可以是两个不同的Excel文件中的数据。
步骤
方法 1比较两列数据
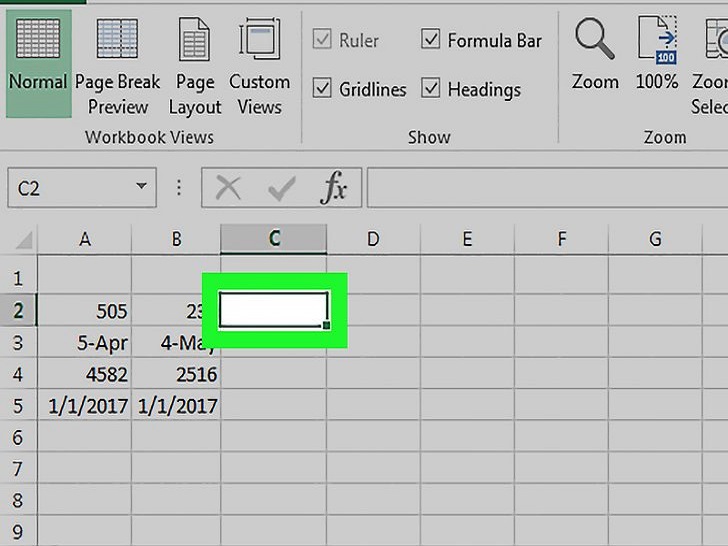 选中空白列的第一个单元格。要比较同一电子表格中的两列数据时,你需要将比较结果放到空白列中。首先,选中要和比较的两列数据位于同一行的单元格。
选中空白列的第一个单元格。要比较同一电子表格中的两列数据时,你需要将比较结果放到空白列中。首先,选中要和比较的两列数据位于同一行的单元格。
例如,如果你要比较单元格A2和B2中的数据,那么你需要选中C2单元格。
 在第一行中输入比较函数。输入以下的公式,可以比较A2和B2的数据。如果你比较的数据位于不同的单元格,你只需要更改函数中的单元格的名称:
在第一行中输入比较函数。输入以下的公式,可以比较A2和B2的数据。如果你比较的数据位于不同的单元格,你只需要更改函数中的单元格的名称:
=IF(A2=B2,"Match","No match")
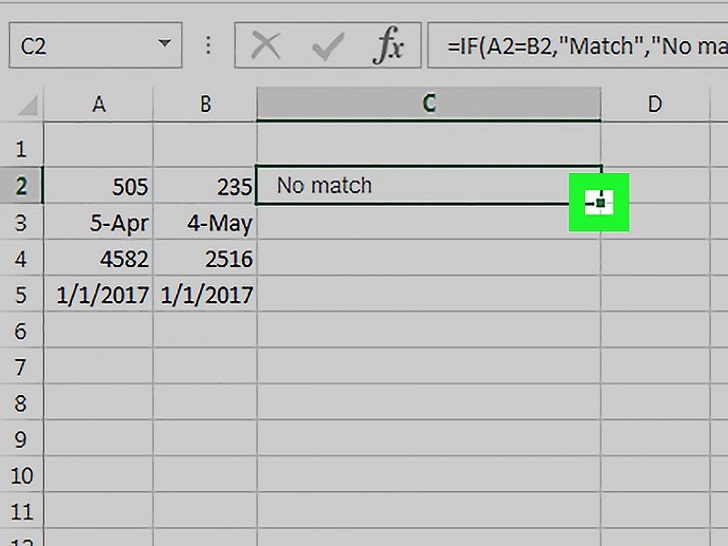 双击单元格底部的填充柄。这样可以将公式填充到该列中的其它单元格里,并且自动匹配对应的单元格。
双击单元格底部的填充柄。这样可以将公式填充到该列中的其它单元格里,并且自动匹配对应的单元格。
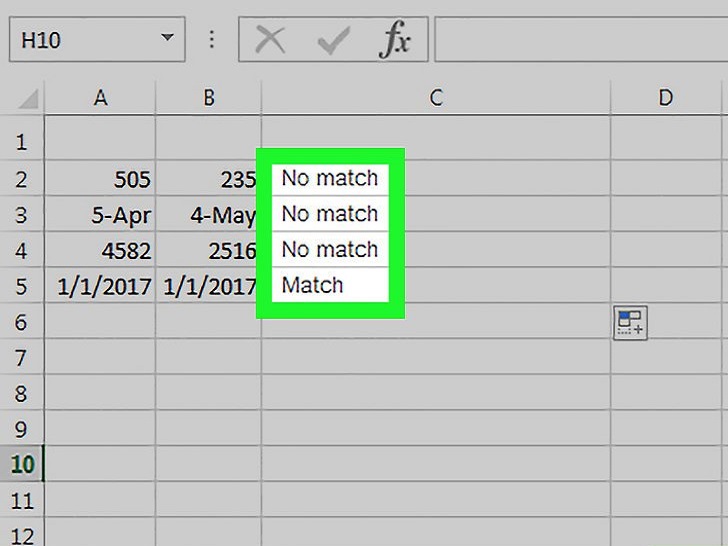 查看Match 和 No match。它们表示两个单元格的内容是否相同。字符串、日期、数字和时间都可以使用这个方法进行比较。注意,在比较数据时,有些差异是不会被考虑在内的(“RED”和“red”是相同的)。
查看Match 和 No match。它们表示两个单元格的内容是否相同。字符串、日期、数字和时间都可以使用这个方法进行比较。注意,在比较数据时,有些差异是不会被考虑在内的(“RED”和“red”是相同的)。
方法 2并排查看比较两个工作簿
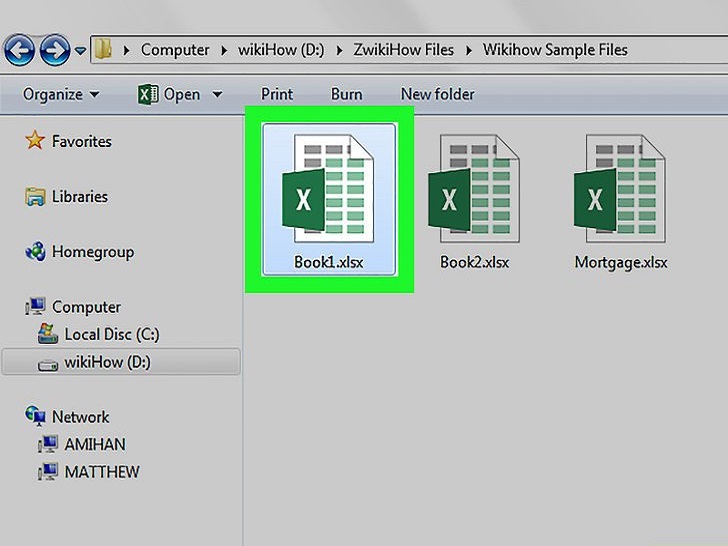 打开你要比较的第一个工作簿。你可以使用Excel文件的“并排查看”功能,同时在一个屏幕中查看不同的Excel文件。这个功能可以让两个文件实现同步滚动。
打开你要比较的第一个工作簿。你可以使用Excel文件的“并排查看”功能,同时在一个屏幕中查看不同的Excel文件。这个功能可以让两个文件实现同步滚动。
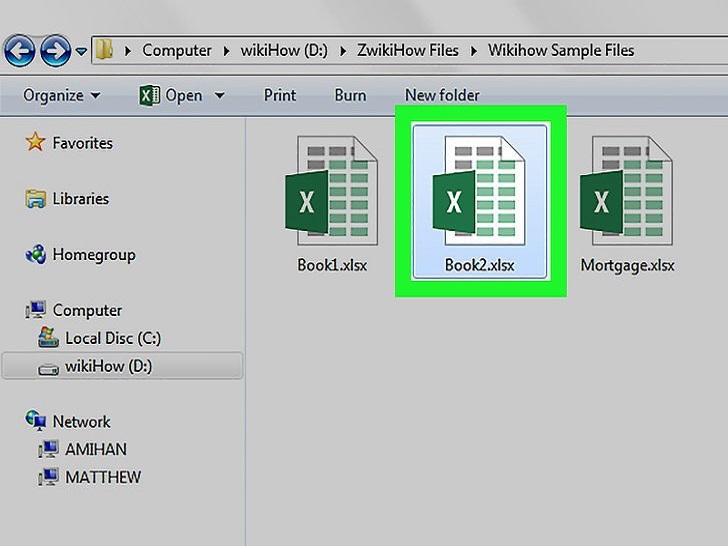 打开第二个工作簿。现在,你在电脑上已经打开了两个Excel文件。
打开第二个工作簿。现在,你在电脑上已经打开了两个Excel文件。
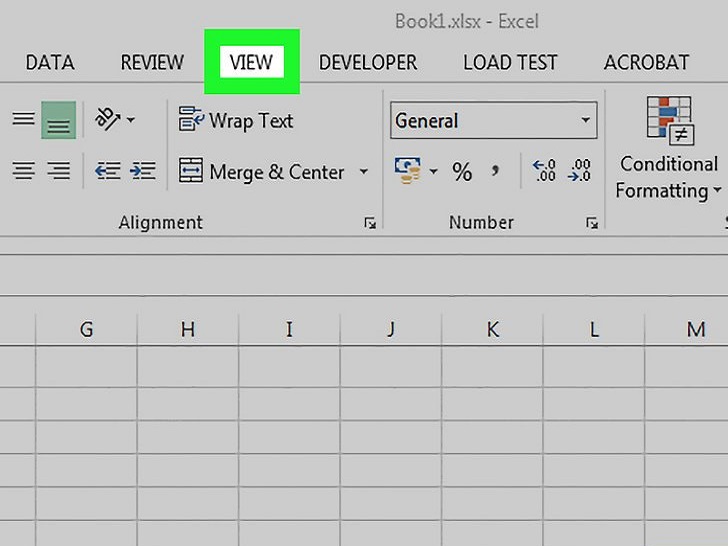 点击任意窗口中的查看视图标签。
点击任意窗口中的查看视图标签。
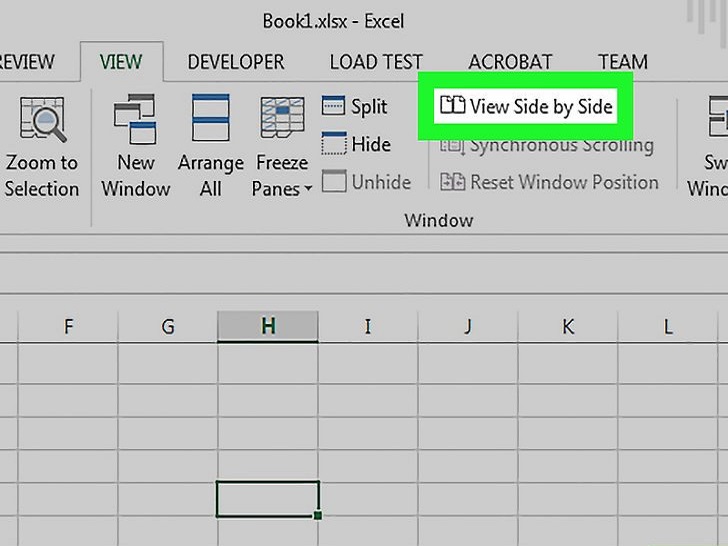 点击并列查看。你可以在“窗口”功能区中找到它。两个工作簿会水平并排出现在屏幕上。
点击并列查看。你可以在“窗口”功能区中找到它。两个工作簿会水平并排出现在屏幕上。
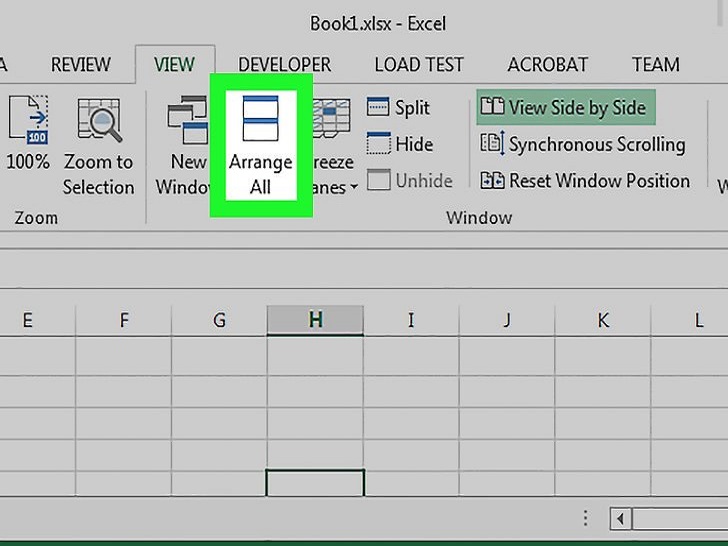 点击全部重排可以改变排列方式。
点击全部重排可以改变排列方式。
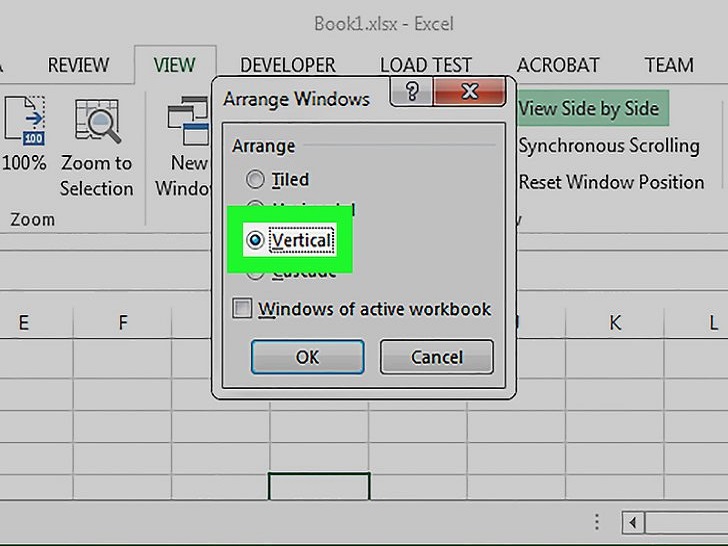 点击垂直并排,然后点击确定。两个工作簿会分别出现在屏幕左半边和右半边。
点击垂直并排,然后点击确定。两个工作簿会分别出现在屏幕左半边和右半边。
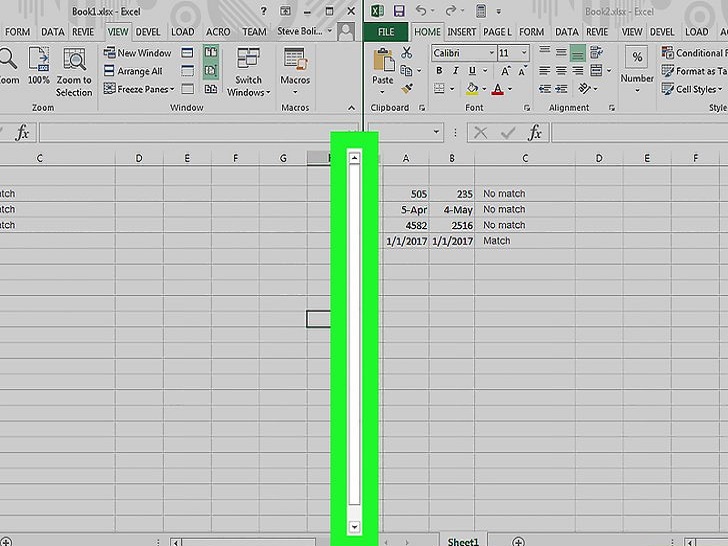 在一个窗口滚动时,两个窗口会同步滚动。当你启用了并排查看功能后,两个文件会实现同步滚动。这样可以让你在滚动浏览工作表时,轻松发现它们的不同。
在一个窗口滚动时,两个窗口会同步滚动。当你启用了并排查看功能后,两个文件会实现同步滚动。这样可以让你在滚动浏览工作表时,轻松发现它们的不同。
你可以点击视图标签中的“同步滚动”,禁用这一功能。
方法 3比较同一工作薄中两个工作表的差异
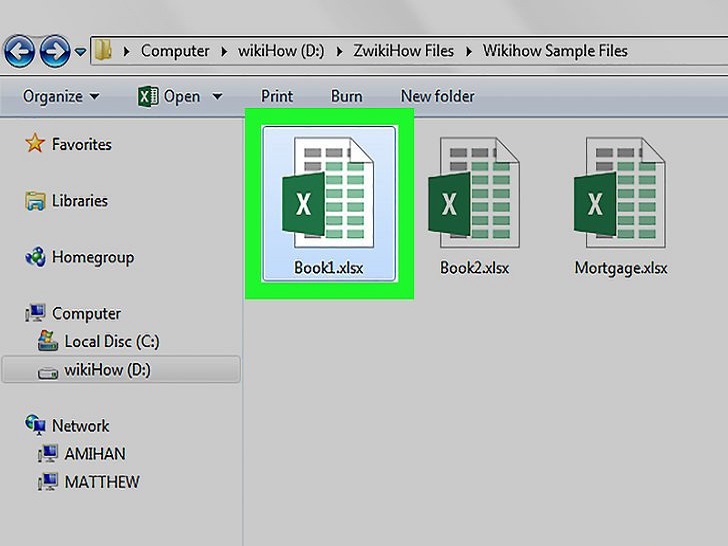 打开你需要比较的两个工作表所在的工作簿。为了使用比较公式,这两个工作表必须包含在同一个工作簿中。
打开你需要比较的两个工作表所在的工作簿。为了使用比较公式,这两个工作表必须包含在同一个工作簿中。
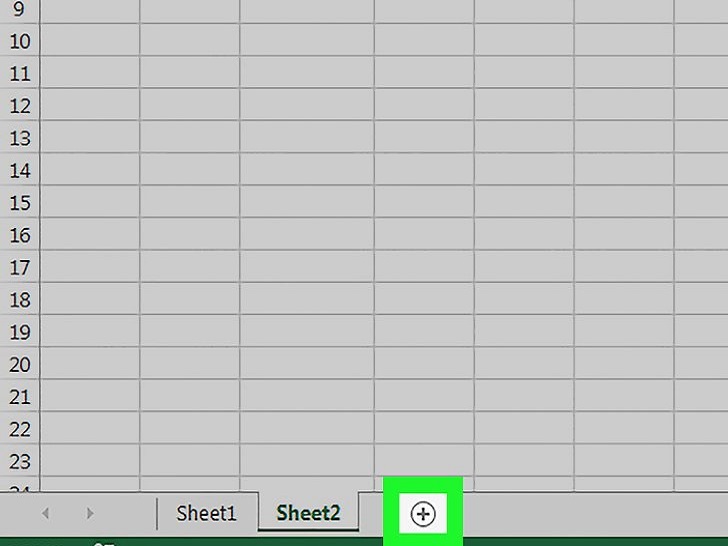 点击+ 按钮,创建新的空白工作表。你可以在屏幕底部,已有工作表的右边,找到这个按钮。
点击+ 按钮,创建新的空白工作表。你可以在屏幕底部,已有工作表的右边,找到这个按钮。
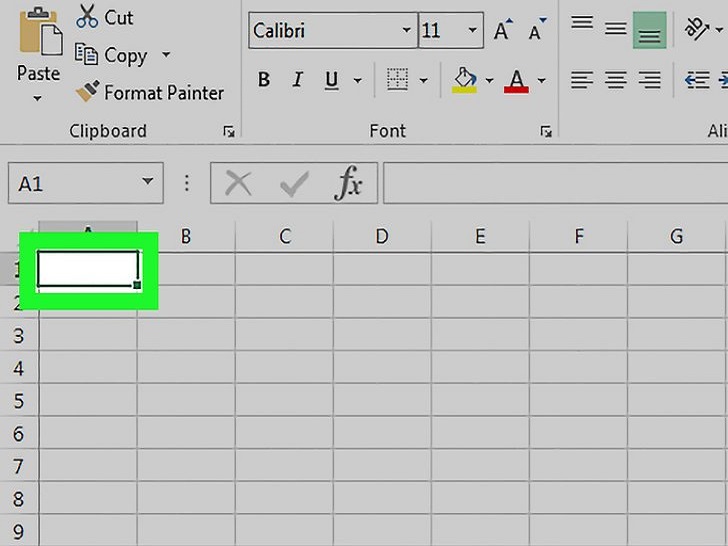 将光标放置在新工作表中的A1单元格里。
将光标放置在新工作表中的A1单元格里。
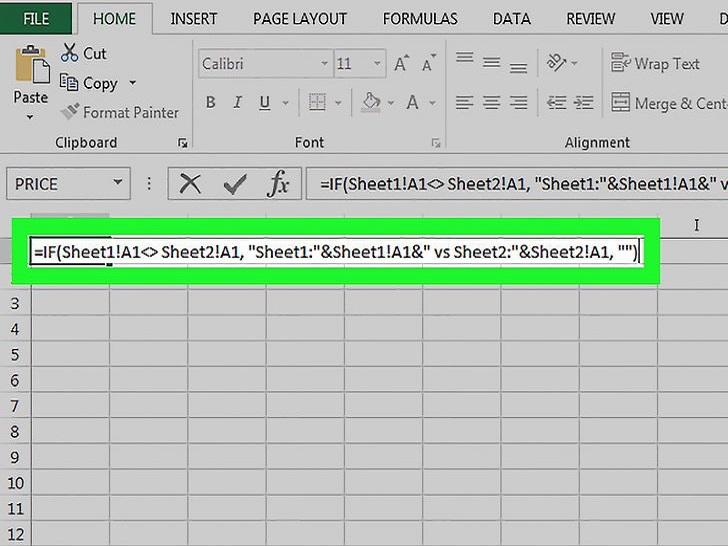 输入比较函数。在新建工作表的A1单元格中,输入或粘贴以下公式:
输入比较函数。在新建工作表的A1单元格中,输入或粘贴以下公式:
=IF(Sheet1!A1<> Sheet2!A1, "Sheet1:"&Sheet1!A1&" vs Sheet2:"&Sheet2!A1, "")
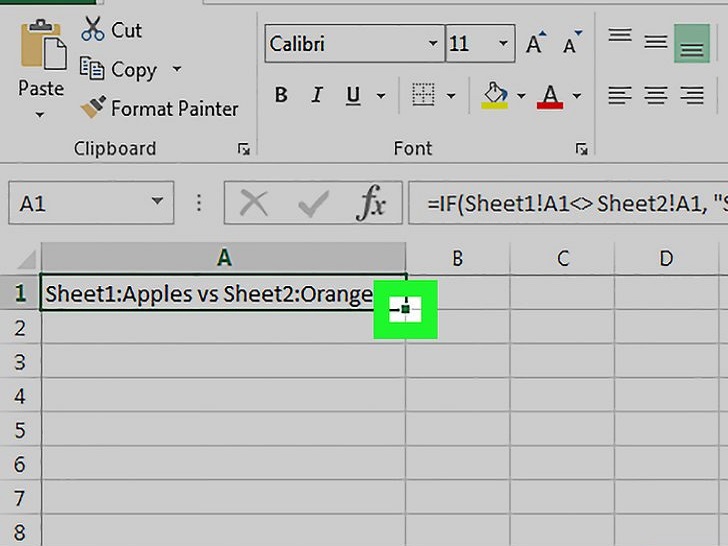 点击并拖动单元格的填充柄。
点击并拖动单元格的填充柄。
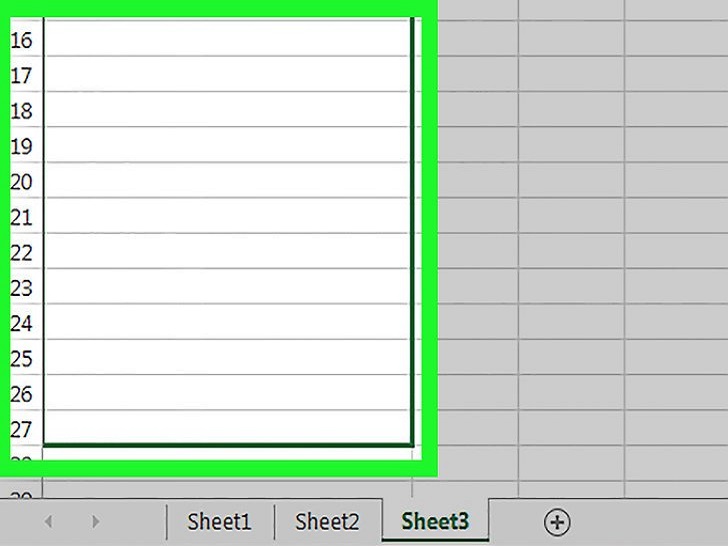 向下拖动填充柄。将它一直拖动到前两个工作表中最低的位置。例如,如果你的工作表有27行,那你需要将它拖动到相同的行数。
向下拖动填充柄。将它一直拖动到前两个工作表中最低的位置。例如,如果你的工作表有27行,那你需要将它拖动到相同的行数。
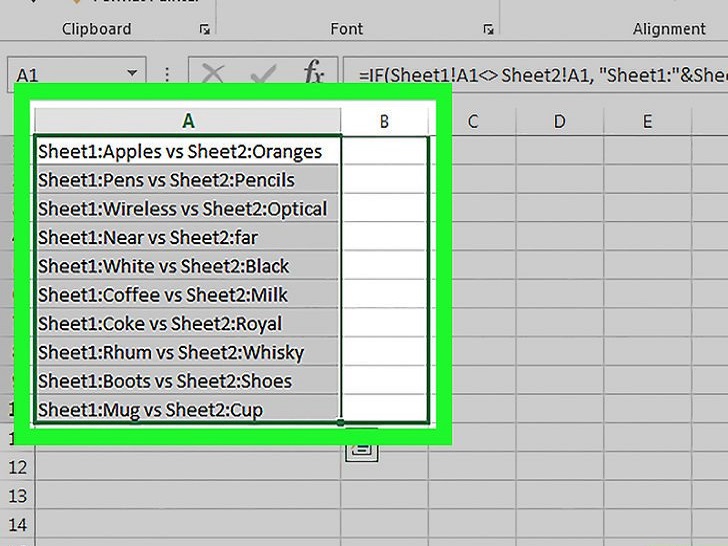 向右拖动填充柄。完成向下拖动后,你需要再向右拖动,从而覆盖原工作表的范围。例如,如果你的工作表一直到Q列,你也需要拖动到Q列。
向右拖动填充柄。完成向下拖动后,你需要再向右拖动,从而覆盖原工作表的范围。例如,如果你的工作表一直到Q列,你也需要拖动到Q列。
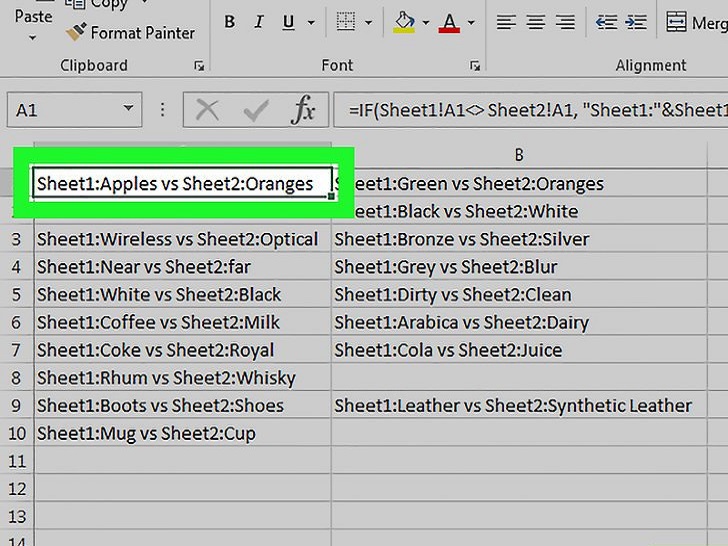 查找内容不同的单元格。当你完成拖动后,你可以看到两个表格相同位置的单元格中内容的差异。新工作表中的单元格会显示第一个工作表中相应位置单元格的值,以及第二个工作表中相同位置单元格中的值。
查找内容不同的单元格。当你完成拖动后,你可以看到两个表格相同位置的单元格中内容的差异。新工作表中的单元格会显示第一个工作表中相应位置单元格的值,以及第二个工作表中相同位置单元格中的值。
例如,工作表1中的A1单元格里的内容是“Apples”,工作表2中的A1单元格里的内容是 “Oranges。”当你使用比较函数后,工作表3中的 A1单元格会显示“Sheet1:Apples vs Sheet2:Oranges”。
最新推荐
-
excel怎么把一列数据拆分成几列 excel一列内容拆分成很多列

excel怎么把一列数据拆分成几列?在使用excel表格软件的过程中,用户可以通过使用excel强大的功能 […]
-
win7已达到计算机的连接数最大值怎么办 win7连接数达到最大值

win7已达到计算机的连接数最大值怎么办?很多还在使用win7系统的用户都遇到过在打开计算机进行连接的时候 […]
-
window10插网线为什么识别不了 win10网线插着却显示无法识别网络

window10插网线为什么识别不了?很多用户在使用win10的过程中,都遇到过明明自己网线插着,但是网络 […]
-
win11每次打开软件都弹出是否允许怎么办 win11每次打开软件都要确认

win11每次打开软件都弹出是否允许怎么办?在win11系统中,微软提高了安全性,在默认的功能中,每次用户 […]
-
win11打开文件安全警告怎么去掉 下载文件跳出文件安全警告

win11打开文件安全警告怎么去掉?很多刚开始使用win11系统的用户发现,在安装后下载文件,都会弹出警告 […]
-
nvidia控制面板拒绝访问怎么办 nvidia控制面板拒绝访问无法应用选定的设置win10

nvidia控制面板拒绝访问怎么办?在使用独显的过程中,用户可以通过显卡的的程序来进行图形的调整,比如英伟 […]
热门文章
excel怎么把一列数据拆分成几列 excel一列内容拆分成很多列
2win7已达到计算机的连接数最大值怎么办 win7连接数达到最大值
3window10插网线为什么识别不了 win10网线插着却显示无法识别网络
4win11每次打开软件都弹出是否允许怎么办 win11每次打开软件都要确认
5win11打开文件安全警告怎么去掉 下载文件跳出文件安全警告
6nvidia控制面板拒绝访问怎么办 nvidia控制面板拒绝访问无法应用选定的设置win10
7win11c盘拒绝访问怎么恢复权限 win11双击C盘提示拒绝访问
8罗技驱动设置开机启动教程分享
9win7设置电脑还原点怎么设置 win7设置系统还原点
10win10硬盘拒绝访问怎么解决 win10磁盘拒绝访问
随机推荐
专题工具排名 更多+





 闽公网安备 35052402000376号
闽公网安备 35052402000376号