如何在Excel中操作组及分级显示
Excel有很多功能用熟了以后会帮上大忙。比较简单的是“组及分级显示”,通过这种功能可以使得大量数据整理成小块,方便查看。想在旧版和新版的Excel中运用这种功能,请查看以下步骤。
步骤
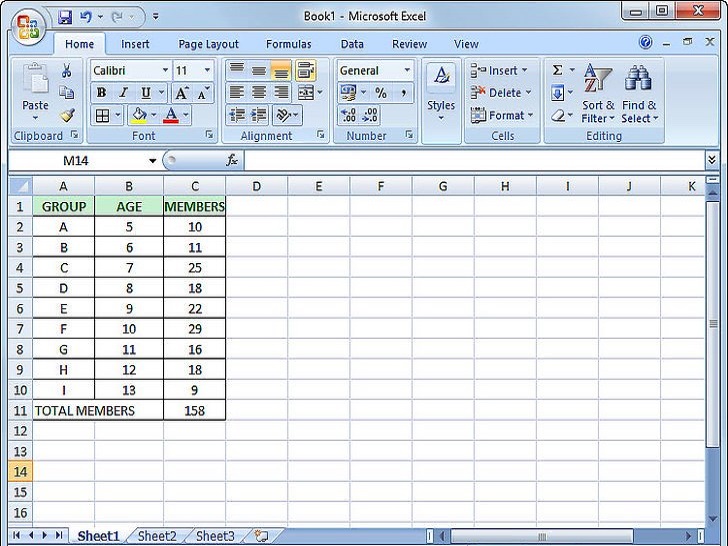 打开要编辑的文档。组及分级显示对大型数据表十分有用,可以将其整理成短小精悍的表格便于查看编辑。不过本例子中为了方便,就使用一个比较小的表格。
打开要编辑的文档。组及分级显示对大型数据表十分有用,可以将其整理成短小精悍的表格便于查看编辑。不过本例子中为了方便,就使用一个比较小的表格。
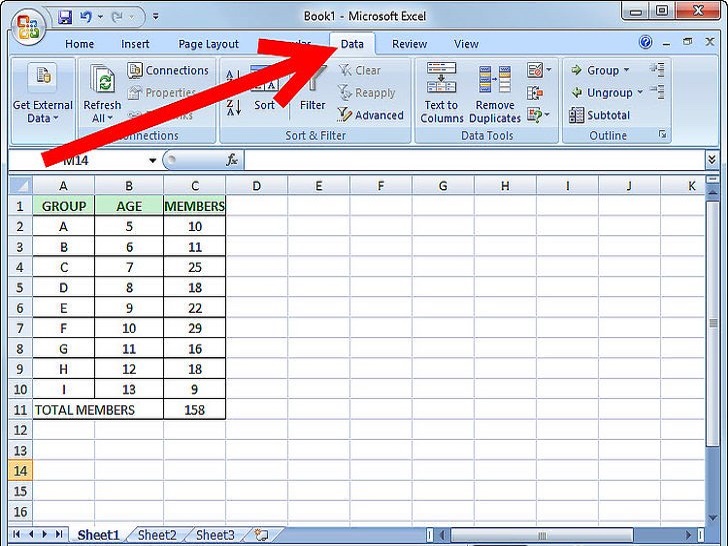 到“数据”标签。新版Excel中是上方的一项标签,而旧版则是一个下拉菜单。
到“数据”标签。新版Excel中是上方的一项标签,而旧版则是一个下拉菜单。
方法 1自动分级显示
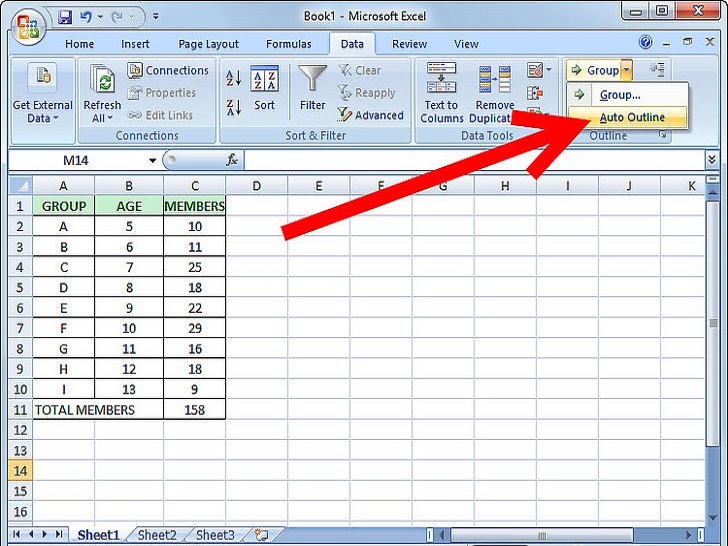 新版则选择数据-组-自动分级显示。旧版选择数据-组及分级显示-自动分级显示。
新版则选择数据-组-自动分级显示。旧版选择数据-组及分级显示-自动分级显示。
分组的时候,Excel就会找出逻辑书立(顶部标题和底部的总数统计公式)之间的数据,并分离出来,让你可以简化它。Excel要是告知你不能创建自动分级显示,则是因为你的表格中不包含公式。这样你就得手动创建分组了(跳到下面的手动分组步骤)
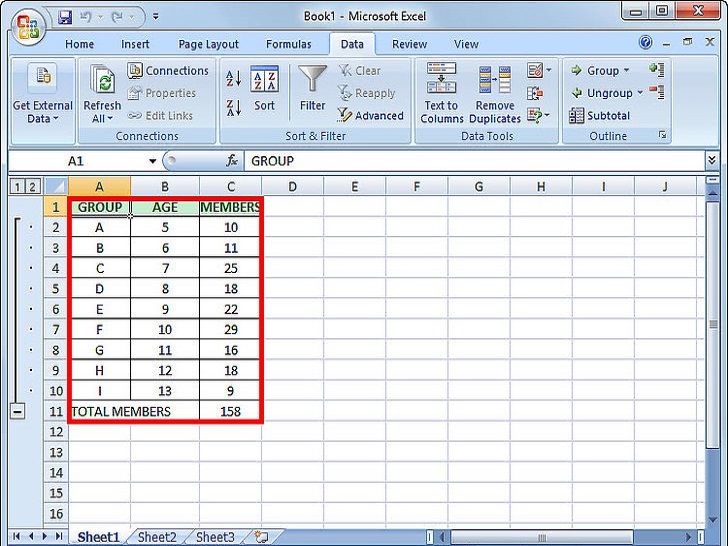 检查一下自动分级显示的表格。根据不同复杂度和表格格式安排,不同块的数据会被分组,并且被上方或左方的标志标出。本例子中的表格特别简单,只在一个地方分组了。
检查一下自动分级显示的表格。根据不同复杂度和表格格式安排,不同块的数据会被分组,并且被上方或左方的标志标出。本例子中的表格特别简单,只在一个地方分组了。
本例子中,第一行(标题)和最后两行(都含有总结公式)中的数据已经被自动分组了。B7单元格含有一个SUM求和公式。
点建号,来把一段数据简化。
观察剩下的数据。一般是最关键的信息。通过此步骤你可以选择是否显示细节,使得表格更简洁明了。
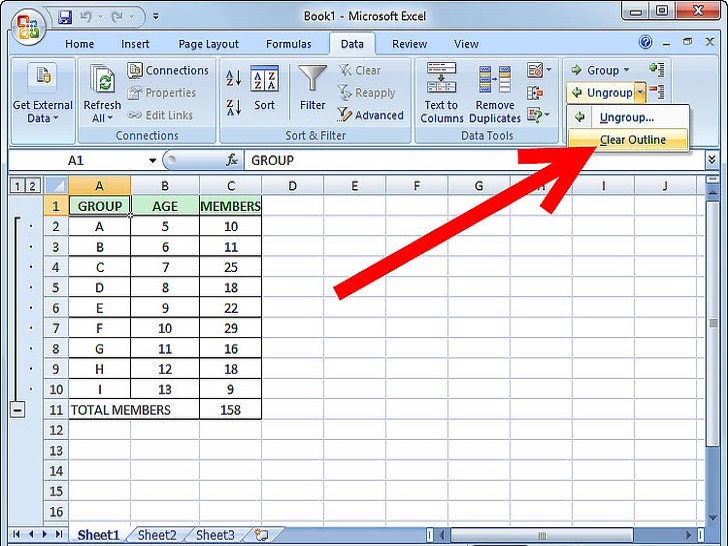 关闭自动分级显示。如果Excel分级显示错误,你没有得到想要的结果,则通过数据-取消组(或组及分级显示)选择“清除分级显示”,这样可以手动成组或取消组(参见以下步骤)。关闭后,你可以调整自动分级显示的设置来省点时间。
关闭自动分级显示。如果Excel分级显示错误,你没有得到想要的结果,则通过数据-取消组(或组及分级显示)选择“清除分级显示”,这样可以手动成组或取消组(参见以下步骤)。关闭后,你可以调整自动分级显示的设置来省点时间。
方法 2手动分组数据
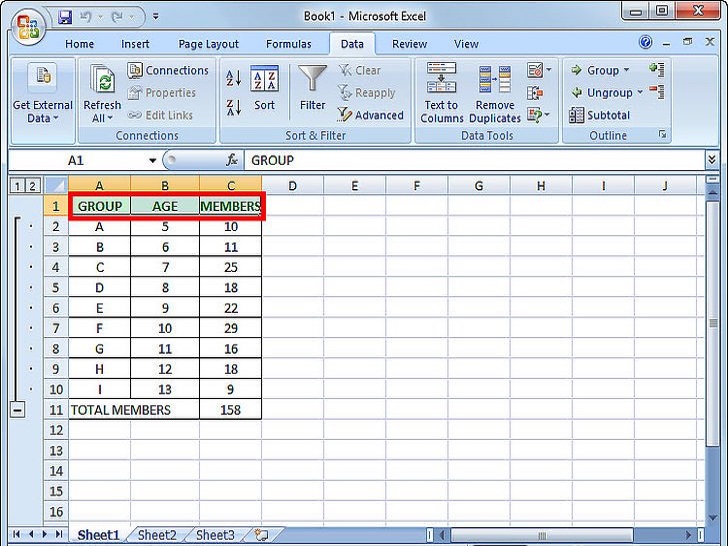 选择想要简化的数据。本例中我们在简化后只需要显示标题和总和,这样我们就把之间的所有数据选择起来。
选择想要简化的数据。本例中我们在简化后只需要显示标题和总和,这样我们就把之间的所有数据选择起来。
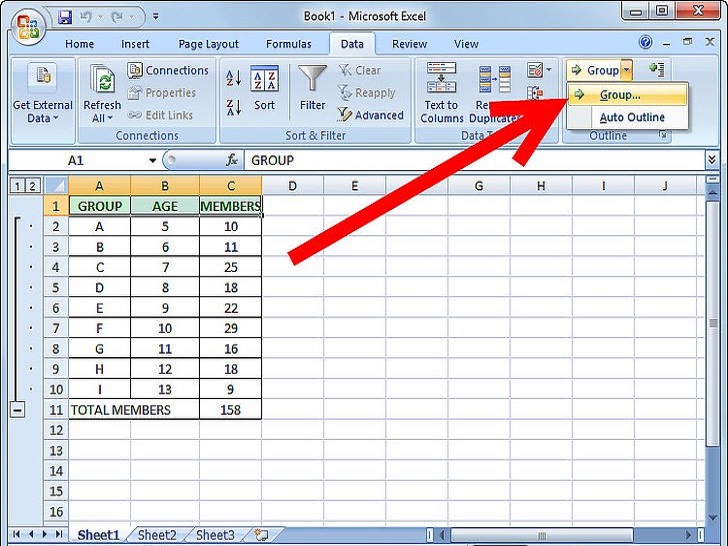 到“数据-组-组”。旧版选择“数据-组及分级显示-组”
到“数据-组-组”。旧版选择“数据-组及分级显示-组”
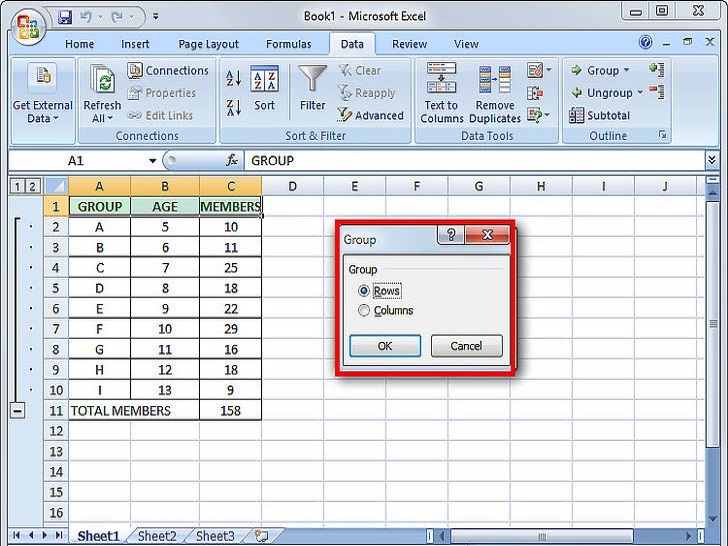 在对话框中选择行或列。本例中我们要竖直方向整理数据,因此选择行。
在对话框中选择行或列。本例中我们要竖直方向整理数据,因此选择行。
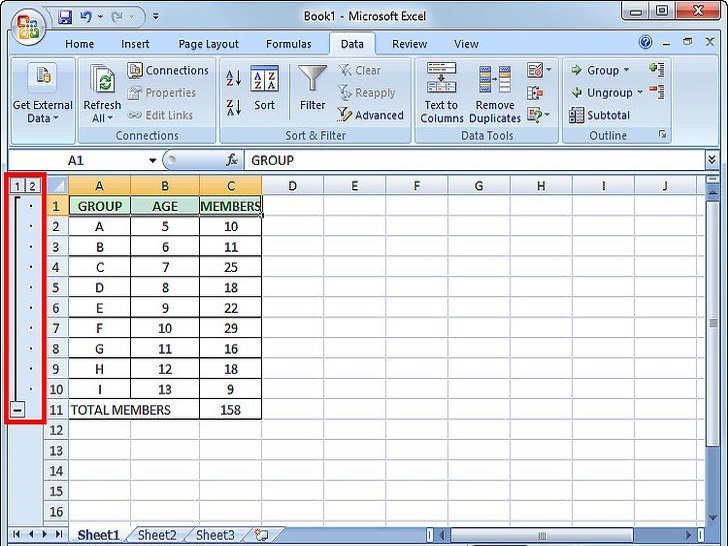 注意整理成组的数据。现在左边已经有一条标示出整理的每一组数据了。(也有可能在上面)
注意整理成组的数据。现在左边已经有一条标示出整理的每一组数据了。(也有可能在上面)
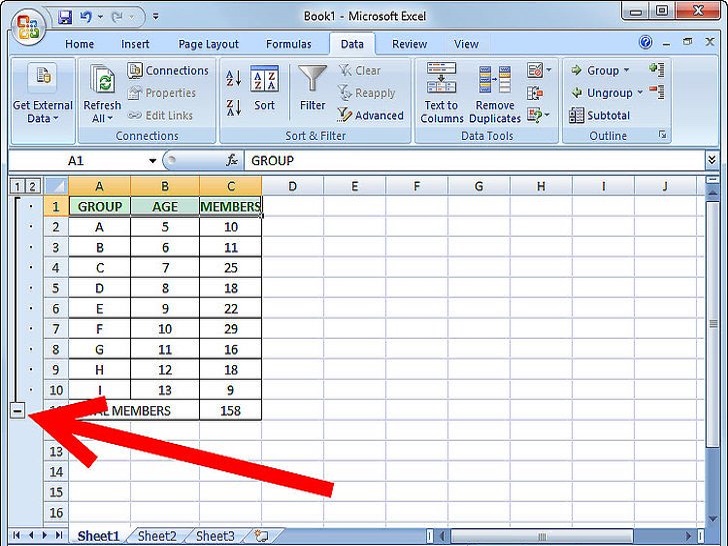 按下-号,简化数据。
按下-号,简化数据。
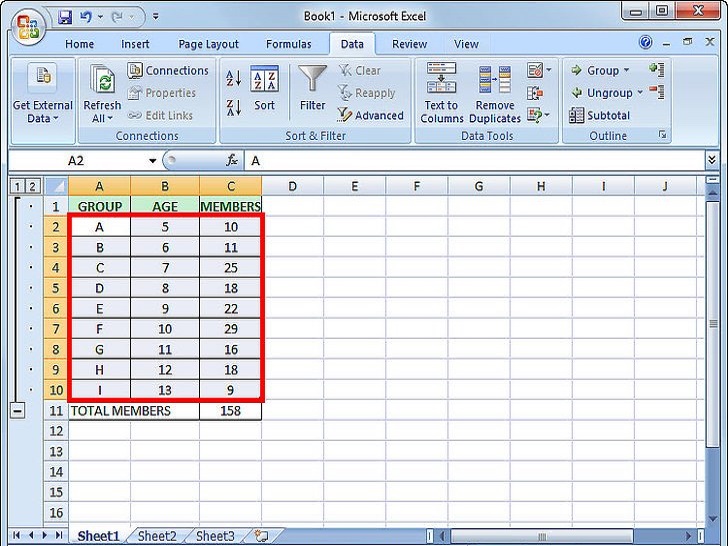 如果还有地方需要成组,则再选择成组。如果想要展开数据,则按下+按钮,重复第一步到第四步完成分组。本例中我们要在把小计“Subtotal”排除掉的第一组中创建分组,因此我们选择标题和小计中间的所有数据。
如果还有地方需要成组,则再选择成组。如果想要展开数据,则按下+按钮,重复第一步到第四步完成分组。本例中我们要在把小计“Subtotal”排除掉的第一组中创建分组,因此我们选择标题和小计中间的所有数据。
注意新的分组区域创建了。
简化新组,注意和之前区别。
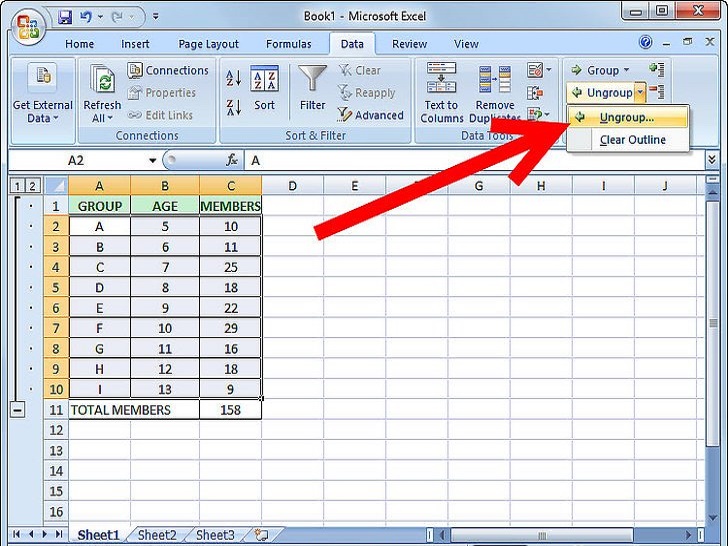 要取消组,则选择数据-取消组-取消组。旧版则选择数据-组及分级显示-取消组
要取消组,则选择数据-取消组-取消组。旧版则选择数据-组及分级显示-取消组
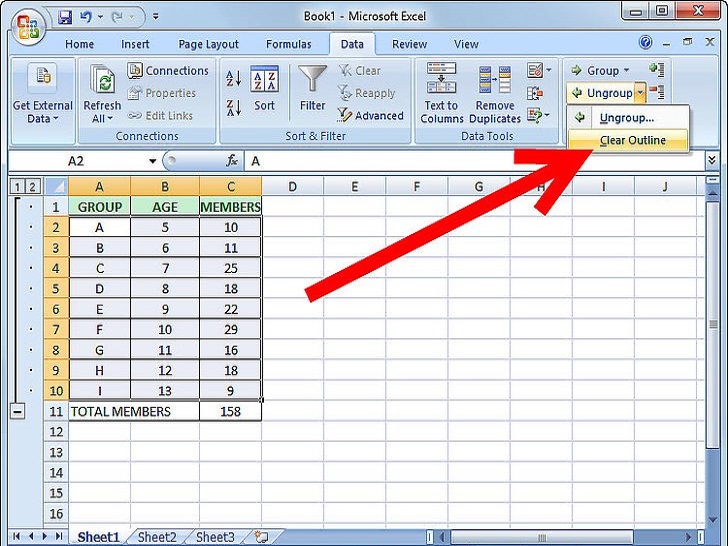 要取消所有组,在数据-取消组(或组及分级显示)-清除分级显示
要取消所有组,在数据-取消组(或组及分级显示)-清除分级显示
小提示
很多时候自动分级功能不能达到你想要的结果。所以手动分级,创建一系列的组可能会更简单更适合你的需求。
如果表格是被共享的,不能使用此功能。
警告
如果要把Excel文件保存为htm/html网页文件,不要用组/分级显示功能
如果要保护工作表内容,不要用组/分级显示功能。其他用户是不能展开、折叠各行的!
最新推荐
-
excel怎么把一列数据拆分成几列 excel一列内容拆分成很多列

excel怎么把一列数据拆分成几列?在使用excel表格软件的过程中,用户可以通过使用excel强大的功能 […]
-
win7已达到计算机的连接数最大值怎么办 win7连接数达到最大值

win7已达到计算机的连接数最大值怎么办?很多还在使用win7系统的用户都遇到过在打开计算机进行连接的时候 […]
-
window10插网线为什么识别不了 win10网线插着却显示无法识别网络

window10插网线为什么识别不了?很多用户在使用win10的过程中,都遇到过明明自己网线插着,但是网络 […]
-
win11每次打开软件都弹出是否允许怎么办 win11每次打开软件都要确认

win11每次打开软件都弹出是否允许怎么办?在win11系统中,微软提高了安全性,在默认的功能中,每次用户 […]
-
win11打开文件安全警告怎么去掉 下载文件跳出文件安全警告

win11打开文件安全警告怎么去掉?很多刚开始使用win11系统的用户发现,在安装后下载文件,都会弹出警告 […]
-
nvidia控制面板拒绝访问怎么办 nvidia控制面板拒绝访问无法应用选定的设置win10

nvidia控制面板拒绝访问怎么办?在使用独显的过程中,用户可以通过显卡的的程序来进行图形的调整,比如英伟 […]
热门文章
excel怎么把一列数据拆分成几列 excel一列内容拆分成很多列
2win7已达到计算机的连接数最大值怎么办 win7连接数达到最大值
3window10插网线为什么识别不了 win10网线插着却显示无法识别网络
4win11每次打开软件都弹出是否允许怎么办 win11每次打开软件都要确认
5win11打开文件安全警告怎么去掉 下载文件跳出文件安全警告
6nvidia控制面板拒绝访问怎么办 nvidia控制面板拒绝访问无法应用选定的设置win10
7win11c盘拒绝访问怎么恢复权限 win11双击C盘提示拒绝访问
8罗技驱动设置开机启动教程分享
9win7设置电脑还原点怎么设置 win7设置系统还原点
10win10硬盘拒绝访问怎么解决 win10磁盘拒绝访问
随机推荐
专题工具排名 更多+





 闽公网安备 35052402000376号
闽公网安备 35052402000376号