如何在Excel中截取文本
这篇文章将教你如何在微软Excel中截取文本,让文本看起来很短。首先,你需要将全部文本输入到Excel单元格中。
步骤
方法 1使用LEFT和RIGHT公式截取文本
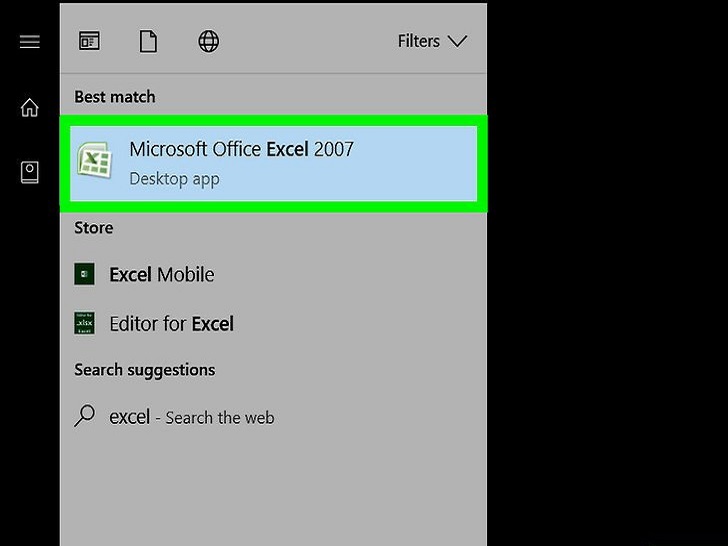 打开微软Excel。如果数据已经输入到文档中,请双击文档打开它。否则,你需要打开一个新的工作簿,输入数据。
打开微软Excel。如果数据已经输入到文档中,请双击文档打开它。否则,你需要打开一个新的工作簿,输入数据。
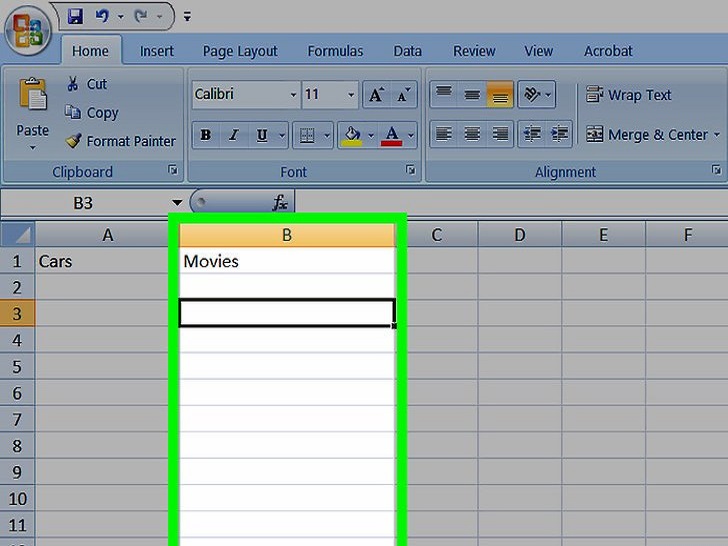 选择你想要截取文本的单元格。如果电子表格里已经输入了文本,可以使用这个方法。
选择你想要截取文本的单元格。如果电子表格里已经输入了文本,可以使用这个方法。
注意,这个单元格必须不是目标文本出现的单元格。
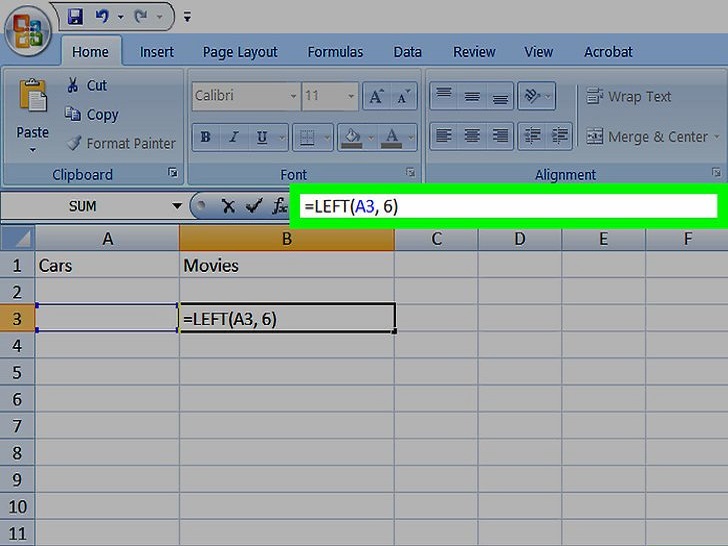 在选中的单元格中输入LEFT或RIGHT公式。LEFT和RIGHT公式建立在相同的前提上,LEFT公式会将单元格的文本显示在左侧, RIGHT公式会将单元格的文本显示在右侧。公式是“=DIRECTION(单元格名称,要显示的字符数)”,输入的时候不带引号。例如:
在选中的单元格中输入LEFT或RIGHT公式。LEFT和RIGHT公式建立在相同的前提上,LEFT公式会将单元格的文本显示在左侧, RIGHT公式会将单元格的文本显示在右侧。公式是“=DIRECTION(单元格名称,要显示的字符数)”,输入的时候不带引号。例如:
=LEFT(A3, 6) 会显示A3单元格里的前6个字符。如果A3里的文本是“Cats are better”,那么截取文本后,选中的单元格里会出现“Cats a”。
=RIGHT(B2, 5)会显示B2单元格里最后5个字符。如果B2里的文本是“I love wikiHow”,那么截取文本后,会出现“kiHow”。
记住,空格也算作字符数的。
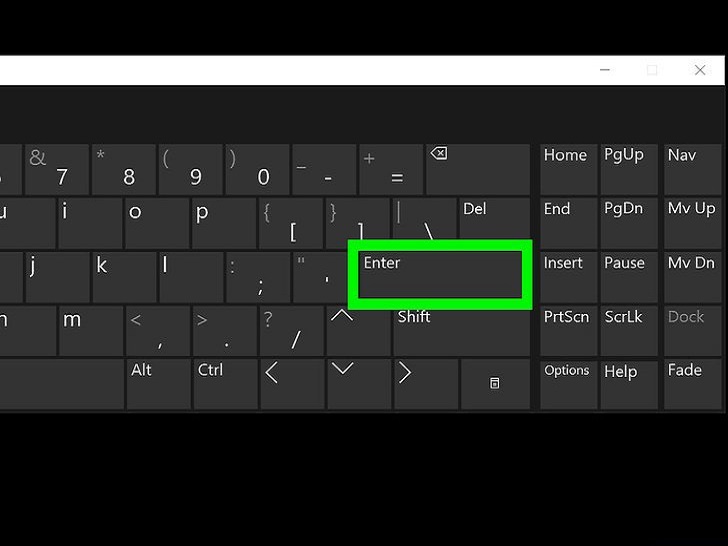 完成公式后,按下回车键。在你选中的文本里,会自动填充截取后的文本。
完成公式后,按下回车键。在你选中的文本里,会自动填充截取后的文本。
方法 2使用MID公式截取文本
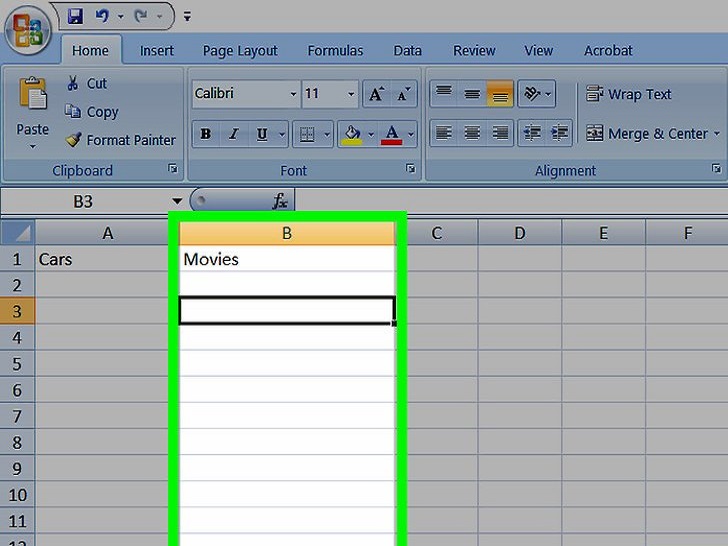 选中目标单元格,让截取后的文本出现在选中的单元格中。这个单元格必须不同于原数据所在的单元格。
选中目标单元格,让截取后的文本出现在选中的单元格中。这个单元格必须不同于原数据所在的单元格。
如果还没有将数据添加到Excel中,需要先输入数据。
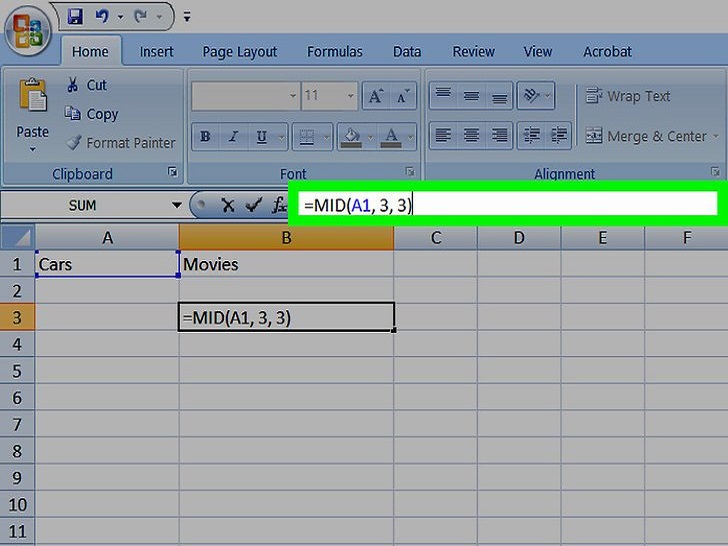 在选中的单元格里输入MID公式。MID公式可以截掉选中单元格文本的头和尾。输入“=MID(单元格名称、开始的字符数、显示的字符数)”,不要输入引号。例如:
在选中的单元格里输入MID公式。MID公式可以截掉选中单元格文本的头和尾。输入“=MID(单元格名称、开始的字符数、显示的字符数)”,不要输入引号。例如:
=MID(A1, 3, 3)会截取A1单元格里的文本,从左起第三个字符开始截取3个字符。如果A1文本是“racecar”,那么截取后的文本是“cec”。
同样的,=MID(B3, 4, 8)会显示B3单元格的8个字符,从左起第4个字符开始截取。如果B3单元格里的文本是“bananas aren’t people”,那么截取后,会在选中的单元格里显示“anas are”。
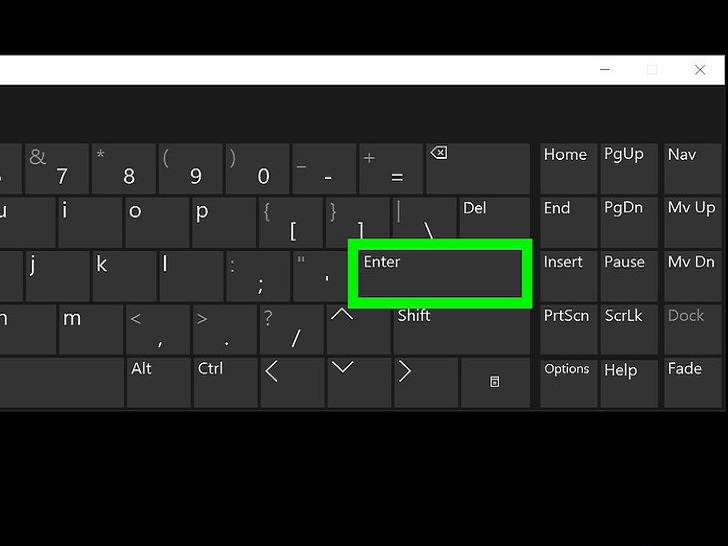 完成公式后,按下回车键。截取的文本会自动添加到选中的单元格里。
完成公式后,按下回车键。截取的文本会自动添加到选中的单元格里。
方法 3将文本拆分为多列
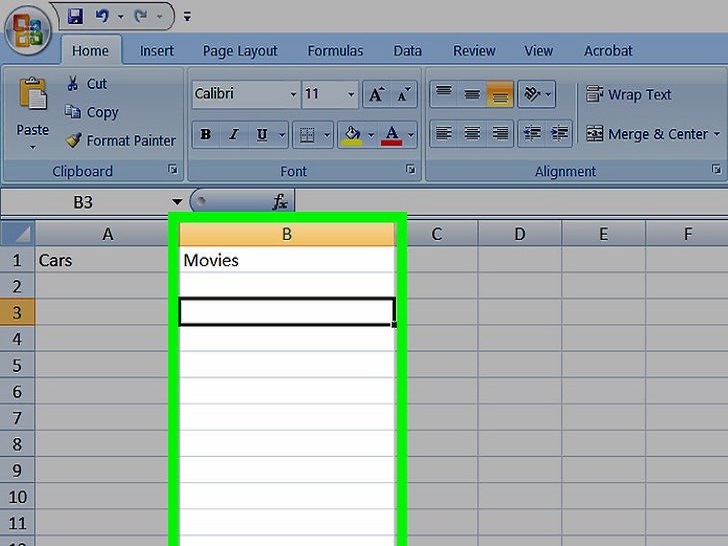 选中你想要拆分的单元格。单元格的文本应该包含多个字符和空格。
选中你想要拆分的单元格。单元格的文本应该包含多个字符和空格。
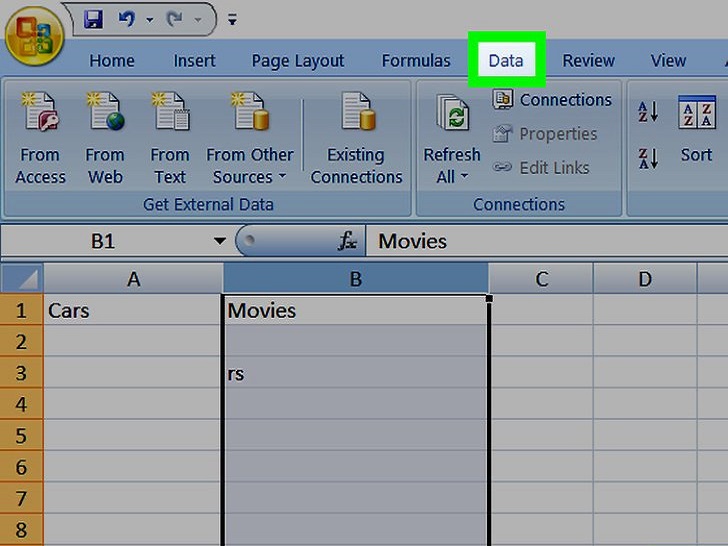 点击数据。它位于页面顶部的工具栏中。
点击数据。它位于页面顶部的工具栏中。
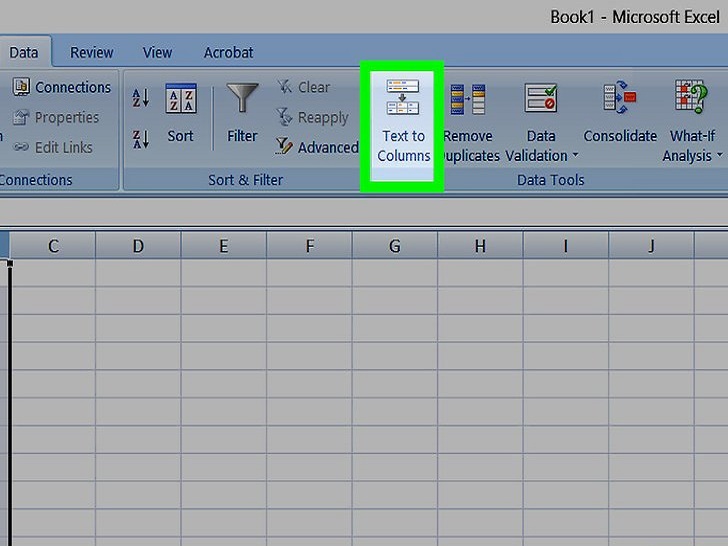 选择分列。这个选项位于数据选项卡的“数据工具”部分中。
选择分列。这个选项位于数据选项卡的“数据工具”部分中。
这个功能可以将单元格的内容拆分成多个部分,放在独立的数据列中。
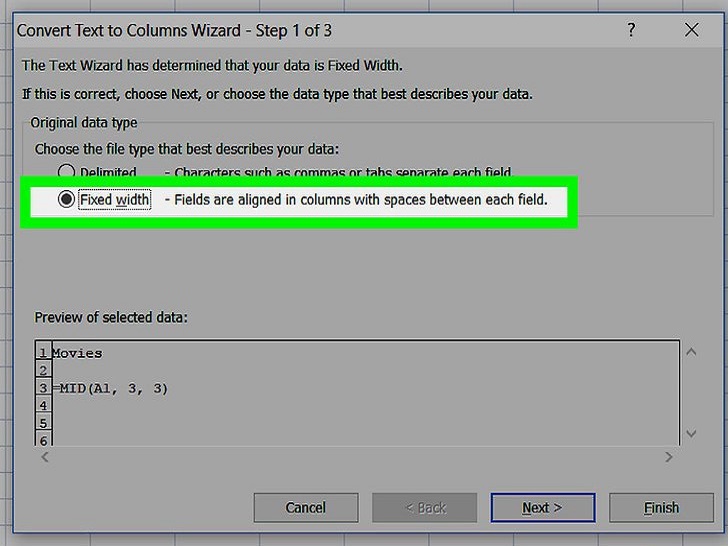 选择固定宽度。点击分列窗口后,弹出“文本分列向导-第1步,共3步”。在这个窗口里有两个选项:“分隔符号”和“固定宽度”。分隔符号意味着用分隔符(逗号或制表符)来分隔每个字段。如果你从其它应用程序(如:数据库)里导入数据,可以选择分隔符号来分列文本。固定宽度意味着每段文字加空格对齐。
选择固定宽度。点击分列窗口后,弹出“文本分列向导-第1步,共3步”。在这个窗口里有两个选项:“分隔符号”和“固定宽度”。分隔符号意味着用分隔符(逗号或制表符)来分隔每个字段。如果你从其它应用程序(如:数据库)里导入数据,可以选择分隔符号来分列文本。固定宽度意味着每段文字加空格对齐。
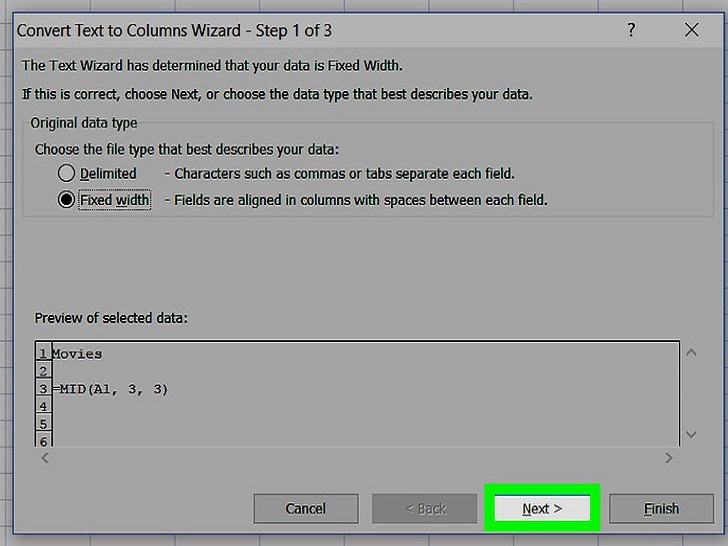 点击下一步。这个窗口会显示三个选项。如果想要创建分列线,请点击你要分隔文本的位置。如果想要删除分列线,请双击分列线。如果想要调整分列线,请点击并拖拽它。
点击下一步。这个窗口会显示三个选项。如果想要创建分列线,请点击你要分隔文本的位置。如果想要删除分列线,请双击分列线。如果想要调整分列线,请点击并拖拽它。
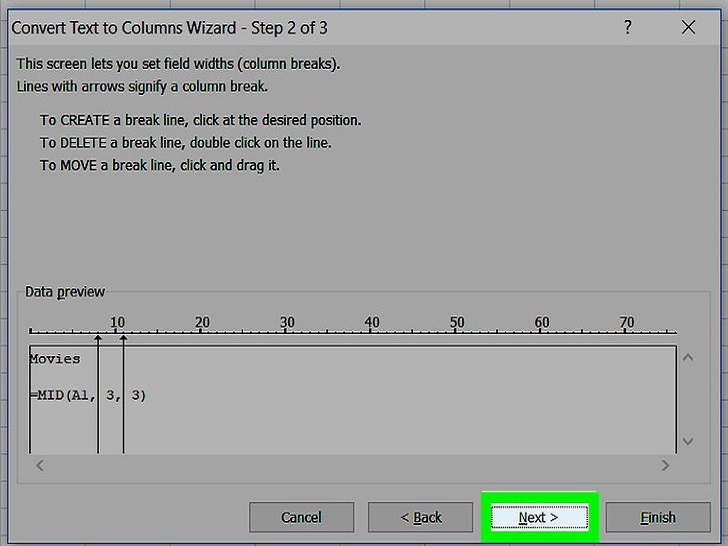 点击下一步。这个窗口有多个选项,“常规”、“文本”、“日期”和“不导入此列(跳过)”。除非你需要强制将单元格的格式调成与原始状态不一致的格式,否则可以直接跳过这一步。
点击下一步。这个窗口有多个选项,“常规”、“文本”、“日期”和“不导入此列(跳过)”。除非你需要强制将单元格的格式调成与原始状态不一致的格式,否则可以直接跳过这一步。
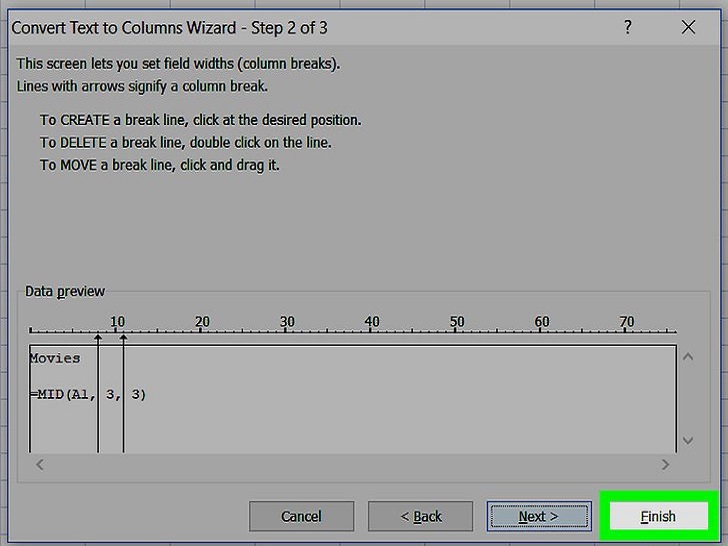 点击完成按钮。文本应该被拆分到2到多个单元格中。
点击完成按钮。文本应该被拆分到2到多个单元格中。
最新推荐
-
excel怎么把一列数据拆分成几列 excel一列内容拆分成很多列

excel怎么把一列数据拆分成几列?在使用excel表格软件的过程中,用户可以通过使用excel强大的功能 […]
-
win7已达到计算机的连接数最大值怎么办 win7连接数达到最大值

win7已达到计算机的连接数最大值怎么办?很多还在使用win7系统的用户都遇到过在打开计算机进行连接的时候 […]
-
window10插网线为什么识别不了 win10网线插着却显示无法识别网络

window10插网线为什么识别不了?很多用户在使用win10的过程中,都遇到过明明自己网线插着,但是网络 […]
-
win11每次打开软件都弹出是否允许怎么办 win11每次打开软件都要确认

win11每次打开软件都弹出是否允许怎么办?在win11系统中,微软提高了安全性,在默认的功能中,每次用户 […]
-
win11打开文件安全警告怎么去掉 下载文件跳出文件安全警告

win11打开文件安全警告怎么去掉?很多刚开始使用win11系统的用户发现,在安装后下载文件,都会弹出警告 […]
-
nvidia控制面板拒绝访问怎么办 nvidia控制面板拒绝访问无法应用选定的设置win10

nvidia控制面板拒绝访问怎么办?在使用独显的过程中,用户可以通过显卡的的程序来进行图形的调整,比如英伟 […]
热门文章
excel怎么把一列数据拆分成几列 excel一列内容拆分成很多列
2win7已达到计算机的连接数最大值怎么办 win7连接数达到最大值
3window10插网线为什么识别不了 win10网线插着却显示无法识别网络
4win11每次打开软件都弹出是否允许怎么办 win11每次打开软件都要确认
5win11打开文件安全警告怎么去掉 下载文件跳出文件安全警告
6nvidia控制面板拒绝访问怎么办 nvidia控制面板拒绝访问无法应用选定的设置win10
7win11c盘拒绝访问怎么恢复权限 win11双击C盘提示拒绝访问
8罗技驱动设置开机启动教程分享
9win7设置电脑还原点怎么设置 win7设置系统还原点
10win10硬盘拒绝访问怎么解决 win10磁盘拒绝访问
随机推荐
专题工具排名 更多+





 闽公网安备 35052402000376号
闽公网安备 35052402000376号