如何在Microsoft Excel中给一列表排序
本文讲述了如何使用Microsoft Excel给一列表排序的基础只是。只需按照这些简单的步骤来给你的列表重新排序。只要你需要,任何时候都行。本文中的例子使用了一个简单的列表,但是这里说的原理也同样适用于更复杂的内容。
步骤
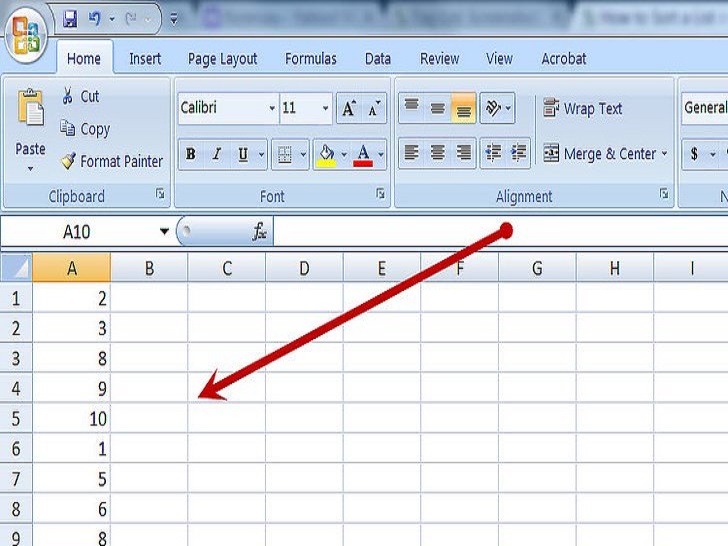 打开你想整理的表格。因为没有正确整理的表格可能导致数据出错(这些之后会讲),最好在按以下步骤去做之前先备份你的数据。
打开你想整理的表格。因为没有正确整理的表格可能导致数据出错(这些之后会讲),最好在按以下步骤去做之前先备份你的数据。
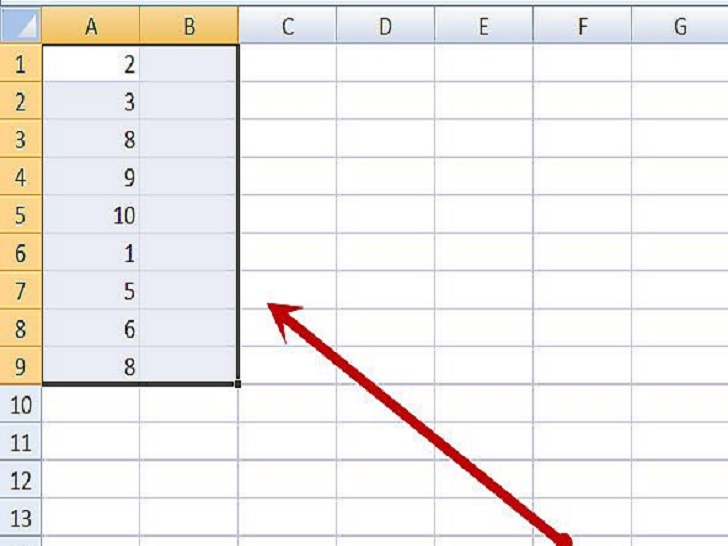 选中要整理的数据。当这样做的时候,一定要选中所有你需要整理的数据,不要包括任何你不需要整理的数据。这听起来可能很简单,但是看看下面讲的常见错误和改正方法。注意:如果打开了自动过滤工具,你可能不需要选中你的数据。
选中要整理的数据。当这样做的时候,一定要选中所有你需要整理的数据,不要包括任何你不需要整理的数据。这听起来可能很简单,但是看看下面讲的常见错误和改正方法。注意:如果打开了自动过滤工具,你可能不需要选中你的数据。
这里,选择的数据过少。并不是这个表里的所有东西都会同时被整理。这会导致名字和号码不对应(注意,Excel经常会警告这些错误,但是除了认真仔细,并没有其他办法避免这个错误)。
这里,选择了太多数据。这种情况下,第18行的平均测试分将会和其它所有信息一起排序。
这里选择了正确数量的数据。这会保存信息的真实性,并允许通过任何想要的标准来排序。
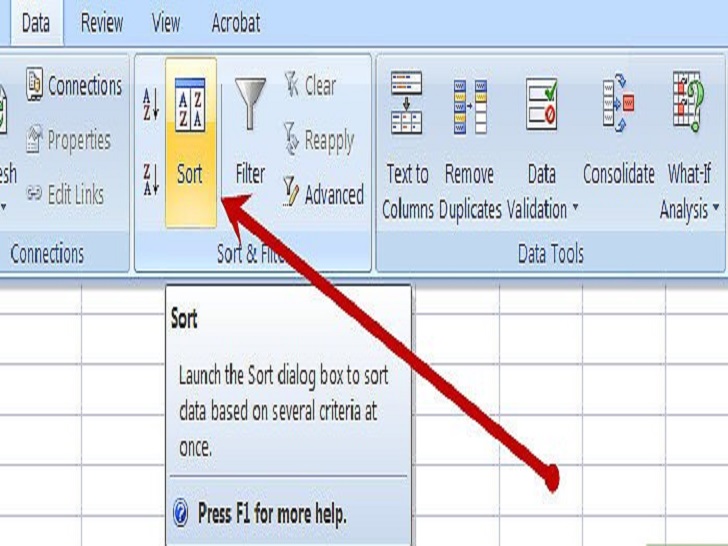 点击“数据”,然后点击Excel顶部菜单中的“排序”。然后将会出现排序菜单。
点击“数据”,然后点击Excel顶部菜单中的“排序”。然后将会出现排序菜单。
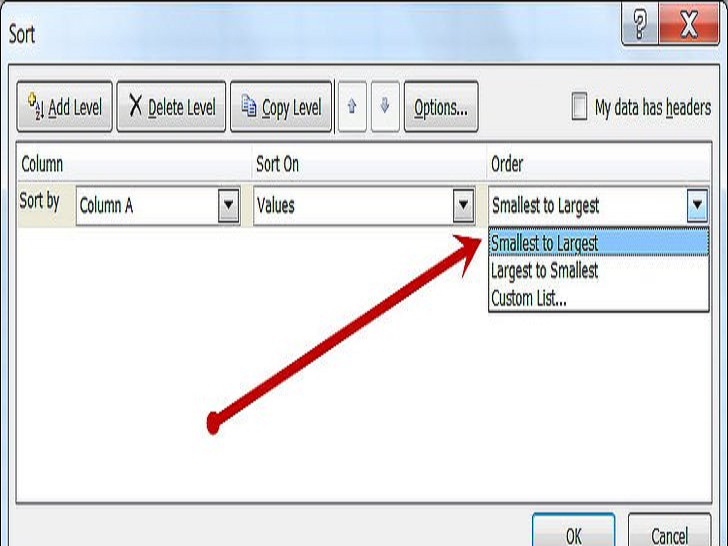 从排序菜单底部的收音机键选择“有标题行”或“无标题行”。如果你选择的数据第一行是列的名字的话,选择“有标题行”。这是示例图片中的情况。当你这样做的时候,Excel会让这些数据保持不变,并且给其它信息排序。如果不是这样的话,选择“无标题行”。
从排序菜单底部的收音机键选择“有标题行”或“无标题行”。如果你选择的数据第一行是列的名字的话,选择“有标题行”。这是示例图片中的情况。当你这样做的时候,Excel会让这些数据保持不变,并且给其它信息排序。如果不是这样的话,选择“无标题行”。
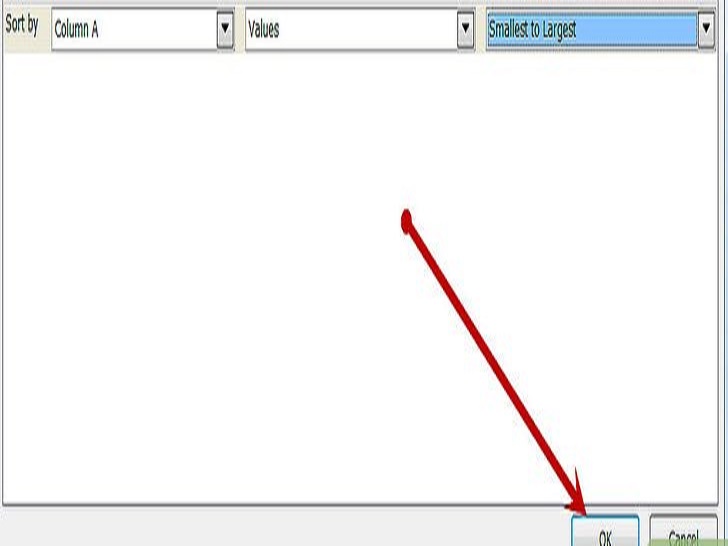 选择你的排序标准,开始排序。Excel会通过字母音序、数字、或者日期来排序。这取决于所选单元格中包含什么信息。你也可以选择通过升序(从A到Z,数字由小到大等)或者降序(从Z到A,数字由大到小等),取决于你的需要。你可能经常发现通过多种标准来排序对你很有帮助。在示例中,该表将会通过考试分数(从高到低)排序,然后通过姓(从A到Z)来排序。
选择你的排序标准,开始排序。Excel会通过字母音序、数字、或者日期来排序。这取决于所选单元格中包含什么信息。你也可以选择通过升序(从A到Z,数字由小到大等)或者降序(从Z到A,数字由大到小等),取决于你的需要。你可能经常发现通过多种标准来排序对你很有帮助。在示例中,该表将会通过考试分数(从高到低)排序,然后通过姓(从A到Z)来排序。
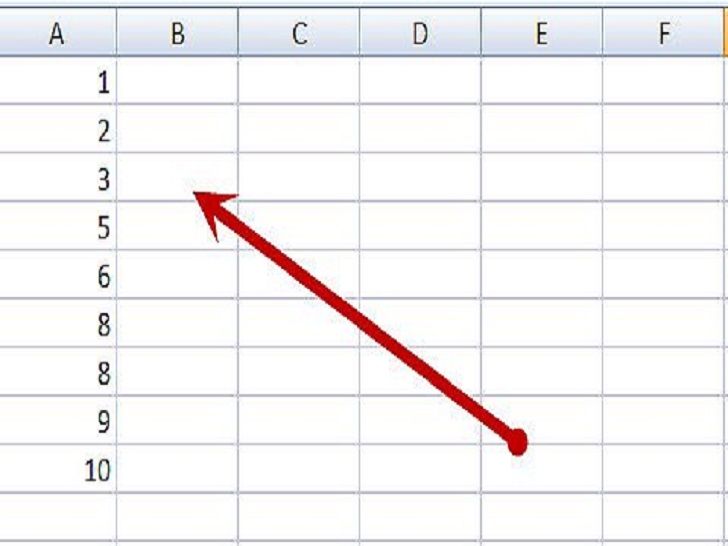 点击好来完成排序。
点击好来完成排序。
再次检查你的列表是否忠实原文,确保你没有不经意间排序过多或过少。
小提示
试着用不同方式来给数据排序;这些新角度能体现该信息的不同方面。
如果你的表在你需要排序的信息下面有总数、平均数和其它总结信息,注意不要给这些信息也排序。
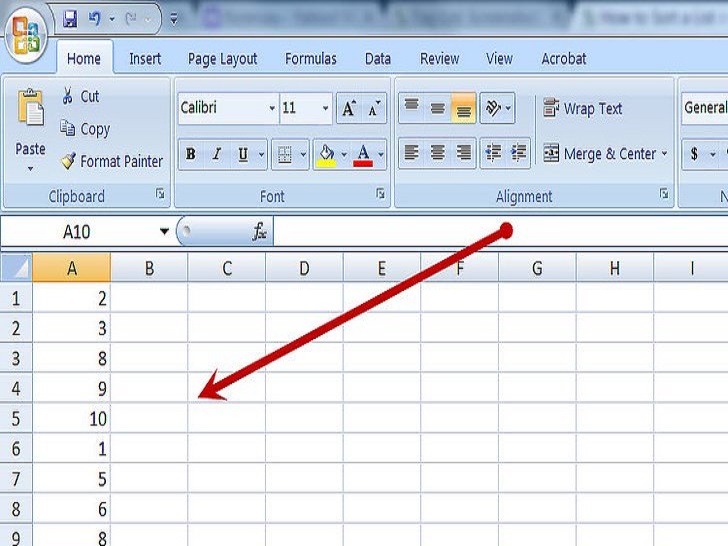 打开你想整理的表格。因为没有正确整理的表格可能导致数据出错(这些之后会讲),最好在按以下步骤去做之前先备份你的数据。
打开你想整理的表格。因为没有正确整理的表格可能导致数据出错(这些之后会讲),最好在按以下步骤去做之前先备份你的数据。
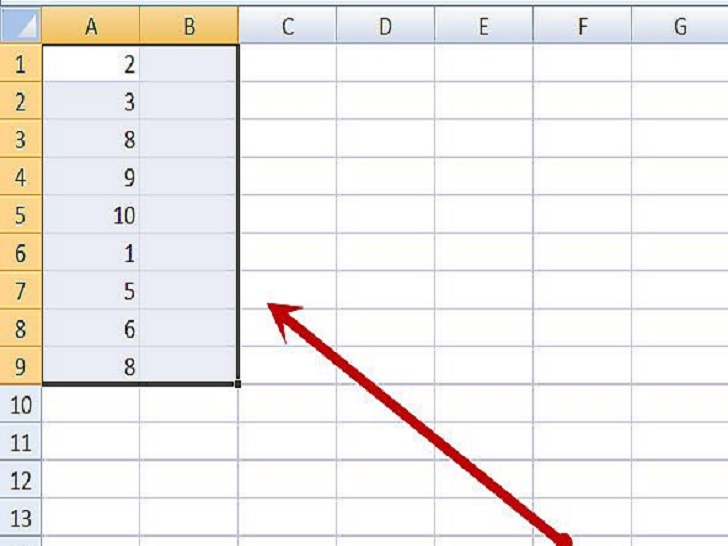 选中要整理的数据。当这样做的时候,一定要选中所有你需要整理的数据,不要包括任何你不需要整理的数据。这听起来可能很简单,但是看看下面讲的常见错误和改正方法。注意:如果打开了自动过滤工具,你可能不需要选中你的数据。
选中要整理的数据。当这样做的时候,一定要选中所有你需要整理的数据,不要包括任何你不需要整理的数据。这听起来可能很简单,但是看看下面讲的常见错误和改正方法。注意:如果打开了自动过滤工具,你可能不需要选中你的数据。
这里,选择的数据过少。并不是这个表里的所有东西都会同时被整理。这会导致名字和号码不对应(注意,Excel经常会警告这些错误,但是除了认真仔细,并没有其他办法避免这个错误)。
这里,选择了太多数据。这种情况下,第18行的平均测试分将会和其它所有信息一起排序。
这里选择了正确数量的数据。这会保存信息的真实性,并允许通过任何想要的标准来排序。
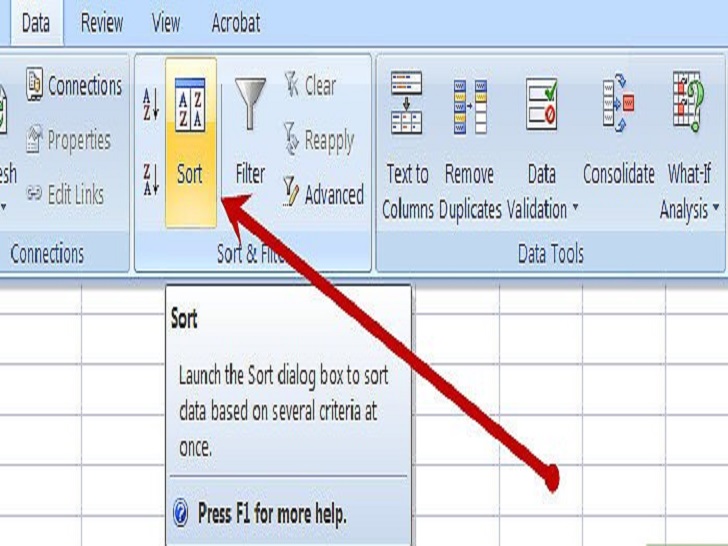 点击“数据”,然后点击Excel顶部菜单中的“排序”。然后将会出现排序菜单。
点击“数据”,然后点击Excel顶部菜单中的“排序”。然后将会出现排序菜单。
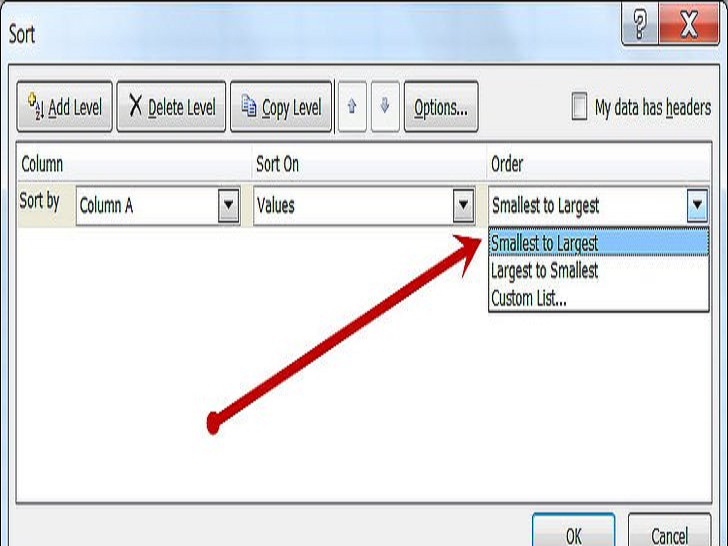 从排序菜单底部的收音机键选择“有标题行”或“无标题行”。如果你选择的数据第一行是列的名字的话,选择“有标题行”。这是示例图片中的情况。当你这样做的时候,Excel会让这些数据保持不变,并且给其它信息排序。如果不是这样的话,选择“无标题行”。
从排序菜单底部的收音机键选择“有标题行”或“无标题行”。如果你选择的数据第一行是列的名字的话,选择“有标题行”。这是示例图片中的情况。当你这样做的时候,Excel会让这些数据保持不变,并且给其它信息排序。如果不是这样的话,选择“无标题行”。
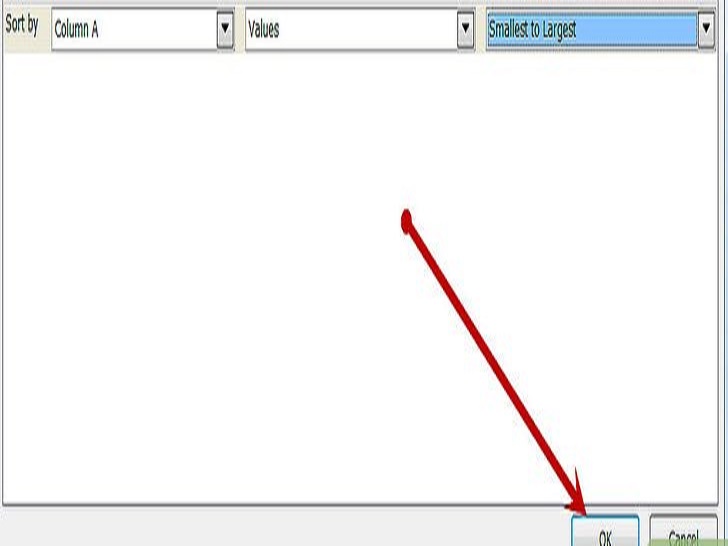 选择你的排序标准,开始排序。Excel会通过字母音序、数字、或者日期来排序。这取决于所选单元格中包含什么信息。你也可以选择通过升序(从A到Z,数字由小到大等)或者降序(从Z到A,数字由大到小等),取决于你的需要。你可能经常发现通过多种标准来排序对你很有帮助。在示例中,该表将会通过考试分数(从高到低)排序,然后通过姓(从A到Z)来排序。
选择你的排序标准,开始排序。Excel会通过字母音序、数字、或者日期来排序。这取决于所选单元格中包含什么信息。你也可以选择通过升序(从A到Z,数字由小到大等)或者降序(从Z到A,数字由大到小等),取决于你的需要。你可能经常发现通过多种标准来排序对你很有帮助。在示例中,该表将会通过考试分数(从高到低)排序,然后通过姓(从A到Z)来排序。
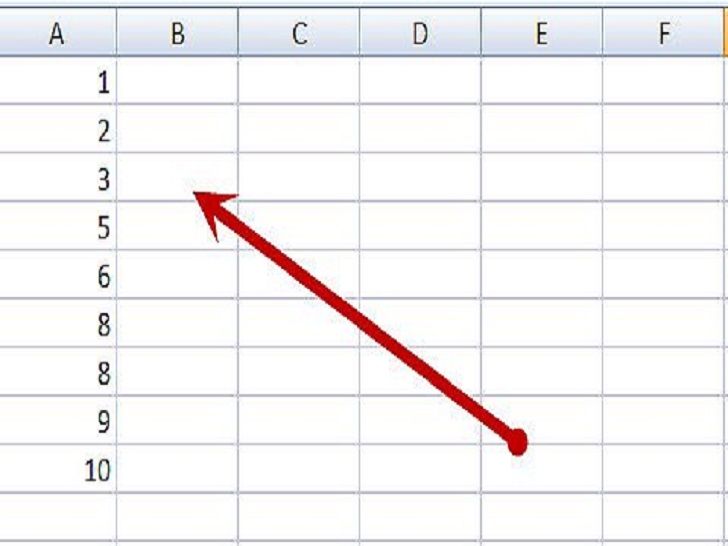 点击好来完成排序。
点击好来完成排序。
再次检查你的列表是否忠实原文,确保你没有不经意间排序过多或过少。
试着用不同方式来给数据排序;这些新角度能体现该信息的不同方面。
如果你的表在你需要排序的信息下面有总数、平均数和其它总结信息,注意不要给这些信息也排序。
警告
在排序的时候一定要特别小心,选择你需要的列。
最新推荐
-
excel怎么把一列数据拆分成几列 excel一列内容拆分成很多列

excel怎么把一列数据拆分成几列?在使用excel表格软件的过程中,用户可以通过使用excel强大的功能 […]
-
win7已达到计算机的连接数最大值怎么办 win7连接数达到最大值

win7已达到计算机的连接数最大值怎么办?很多还在使用win7系统的用户都遇到过在打开计算机进行连接的时候 […]
-
window10插网线为什么识别不了 win10网线插着却显示无法识别网络

window10插网线为什么识别不了?很多用户在使用win10的过程中,都遇到过明明自己网线插着,但是网络 […]
-
win11每次打开软件都弹出是否允许怎么办 win11每次打开软件都要确认

win11每次打开软件都弹出是否允许怎么办?在win11系统中,微软提高了安全性,在默认的功能中,每次用户 […]
-
win11打开文件安全警告怎么去掉 下载文件跳出文件安全警告

win11打开文件安全警告怎么去掉?很多刚开始使用win11系统的用户发现,在安装后下载文件,都会弹出警告 […]
-
nvidia控制面板拒绝访问怎么办 nvidia控制面板拒绝访问无法应用选定的设置win10

nvidia控制面板拒绝访问怎么办?在使用独显的过程中,用户可以通过显卡的的程序来进行图形的调整,比如英伟 […]
热门文章
excel怎么把一列数据拆分成几列 excel一列内容拆分成很多列
2win7已达到计算机的连接数最大值怎么办 win7连接数达到最大值
3window10插网线为什么识别不了 win10网线插着却显示无法识别网络
4win11每次打开软件都弹出是否允许怎么办 win11每次打开软件都要确认
5win11打开文件安全警告怎么去掉 下载文件跳出文件安全警告
6nvidia控制面板拒绝访问怎么办 nvidia控制面板拒绝访问无法应用选定的设置win10
7win11c盘拒绝访问怎么恢复权限 win11双击C盘提示拒绝访问
8罗技驱动设置开机启动教程分享
9win7设置电脑还原点怎么设置 win7设置系统还原点
10win10硬盘拒绝访问怎么解决 win10磁盘拒绝访问
随机推荐
专题工具排名 更多+





 闽公网安备 35052402000376号
闽公网安备 35052402000376号