excel表格制作教程
excel表格制作教程,下面我们将来介绍如何制作我们的第一个excel表格。如果你未使用过Excel,则可能需要在计算机上完成该操作过程,以了解Excel软件是如何工作的。
在这个excel表格制作的示例中,将创建-一个 含有图表的简单的每月销售预测表。
一、开始创建工作表
启动Excel,并确保在软件中显示-一个空工作簿。要创建新的空白工作簿,请按Ctrl+N(这是“文件”|“新建”|“空白工作簿”的快捷键)。
该销售预测表将包含两个信息列: A列包含月份名称,B列存储预计销售数字。首先,在工作表中输入具有描述性的标题。以下内容介绍了如何开始操作:
(1)使用导航(箭头)键将单元格指针移动到单元格A1(工作表的左上角单元格)。“ 名称”框中将显示单元格的地址。
(2)在单元格A1中键入“月份”,然后按Enter键。根据设置的不同,Excel 会将单元格指针移动到其他单元格,或将单元格指针保持在单元格A1中。
(3)将单元格指针移动到B1,键入“项目销售额”,然后按Enter键。文本会超出单元格宽度,但目前不要担心。
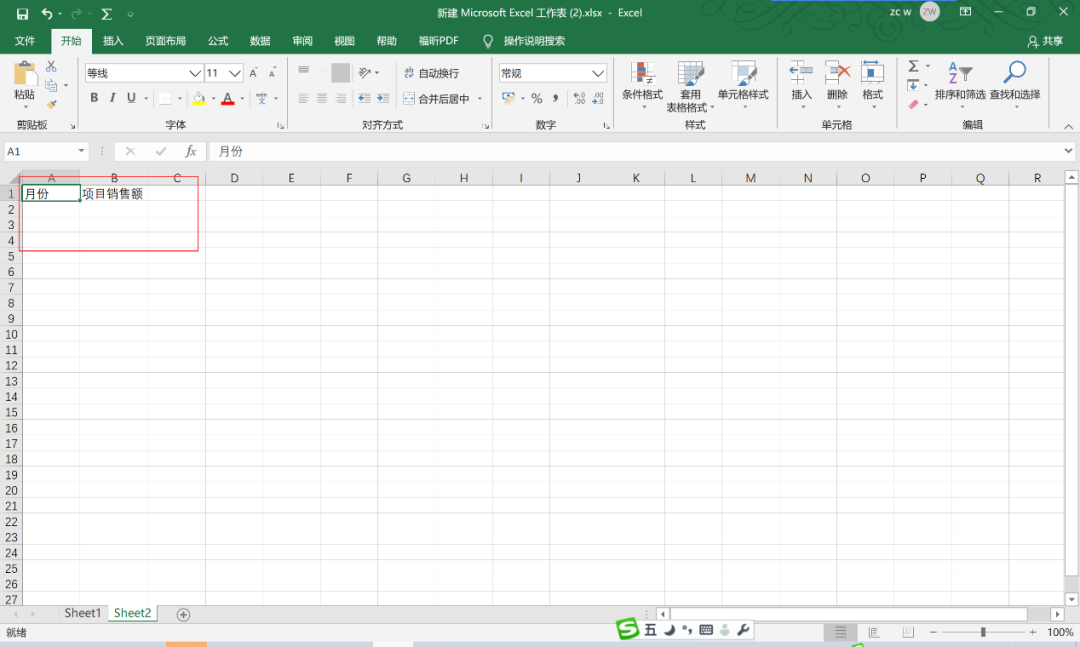
二、 填充月份名称
在excel表格制作的这一步中,将在A列中输入月份名称。
(1)将单元格指针移动到A2并键入Jan(一月份名称的缩写)。此时,既可以手动输入其他月份名称的缩写,也可以利用自动填充功能让Excel完成相关的工作。
(2)确保选中单元格A2。请注意,活动单元格的边框将会以粗线的形式显示。在边框的右下角,会显示一个小方块,称为填充柄。将鼠标指针移到填充柄上,单击并向下拖动,直到突出显示从A2到A13的单元格。
(3)释放鼠标按钮,Excel 会自动填充月份名称。
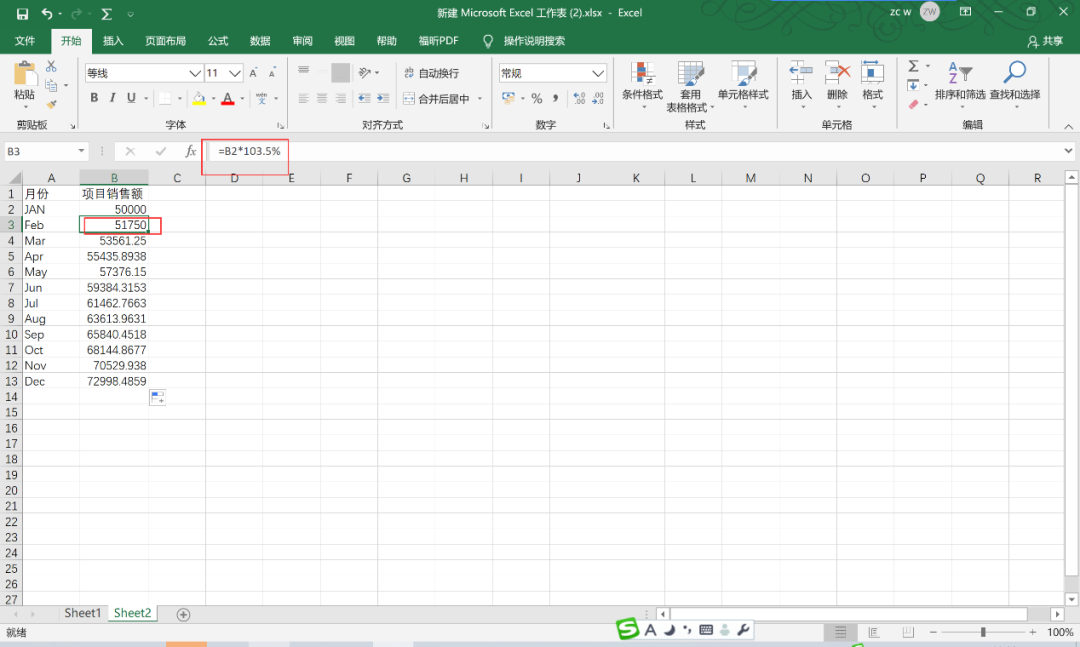
三、输入销售数据
接下来的excel表格制作过程中,在B列中提供销售预测数字。假定一月份的销售预测数字是50000美元,而且以后每个月的销售额将增长3.5%。
(1)将单元格指针移动到B2,然后键入一月份的预计销售额,即50000。可以键入一个美元符号和逗号,从而使数字更清晰,但本例将在稍后对数字执行格式操作。
(2)要想输入公式来计算二月份的预计销售额,需要移动到单元格B3中,并键入以下内容:=B2*103.5%。当按下Enter 键时,单元格将显示51750。该公式返回单元格B2的内容,并乘以103.5%。换言之,二月份销售额预计为一月份的销售额的103.5%,增长3.5%。
(3)后续月份的预计销售额使用类似的公式。但是,不是为B列中每个单元格重新输入公式,而是利用自动填充功能。确保选中单元格B3,然后单击该单元格的填充柄,向下拖到单元格B13,并释放鼠标按钮。
此时,工作表应该类似于下图所示。请记住,除了单元格B2之外,B列中其余的值都是通过公式计算得出的。作为演示目的,可尝试改变- – 月份的预计销售额(在单元格B2中),此时你将发现,Excel 会重新计算公式并返回不同的值。但是,这些公式都依赖于单元格B2中的初始值。
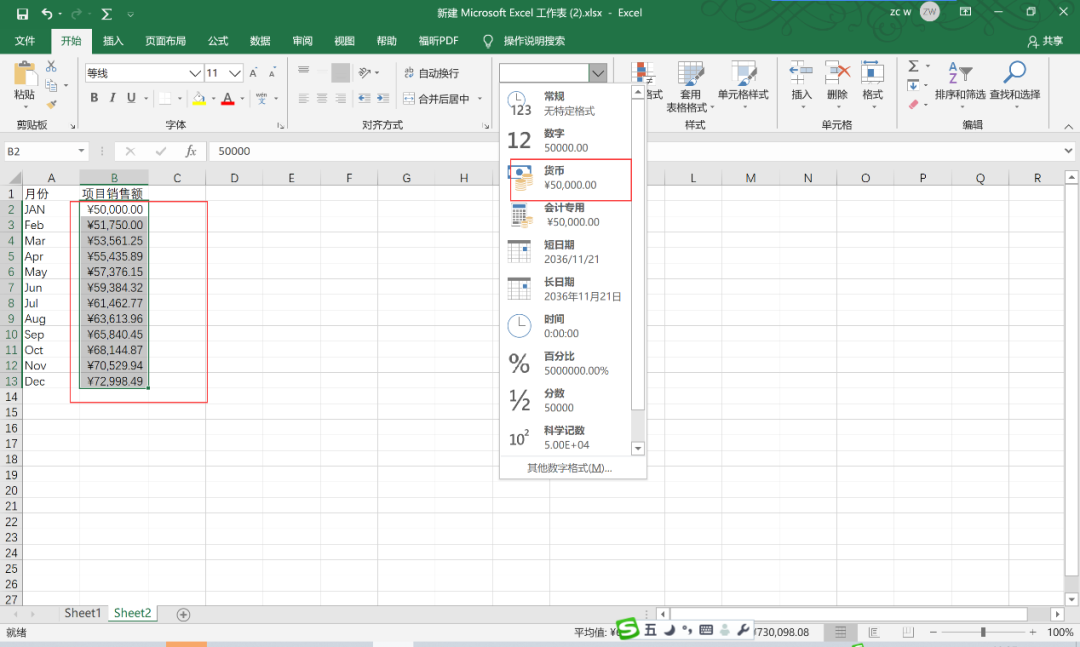
四、设置数字的格式
目前,excel表格制作的工作表中的数字难以阅读,因为还没有为它们设置格式。在接下来的步骤中,将应用数字格式,以使数字更易于阅读,并在外观上保持一致:
(1)单击单元格B2并拖放到单元格B13以选中数字。在这里,不要拖动填充柄,因为要执行的操作是选择单元格,而不是填充一个区域。
(2)访问功能区,并选择“开始”。在“数字”组中,单击“数字格式”下拉控件(该控件初始状态会显示“常规” ),并从列表中选择“货币”。现在,B列的单元格中将随数字-起显示货币符号,并显示两位小数。这样看上去好多了!但是,小数位对于这类预测不是必要的。
(3)确保选中区域B2:B13, 选择“开始”|“数字”,然后单击“减少小数位数”按钮。其中一个小数位将消失。再次单击该按钮,显示的值将不带小数位。
最终的效果如下图所示:
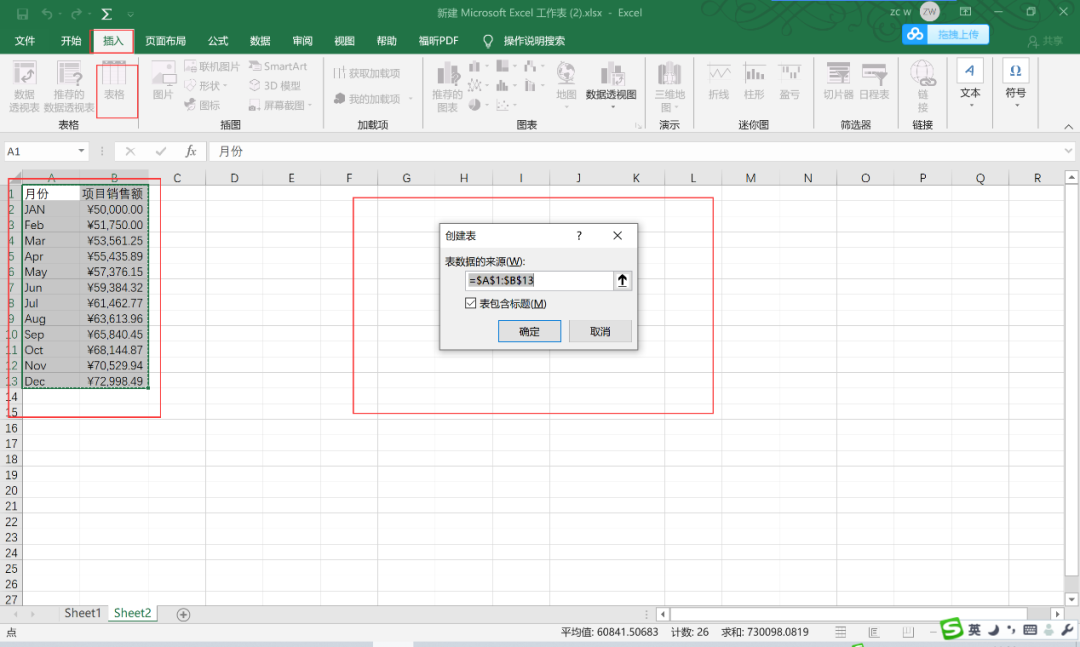
五、让工作表看上去更有吸引力
此时,你已拥有一个具有相应功能的工作表,但是还可以在外观方面再美化一些。将此区域转换为一个“正式”(富有吸引力)的Excel表格是极其方便的:
(1)激活区域A1:B13内的任一个单元格。
(2)选择“插入”|“表格”| “表”。Excel将显示“创建表”对话框,以确保它正确地确定了区域。
(3)单击“确定”关闭“创建表”对话框。Excel将应用其默认的表格式,并显示其“表工具”|“设计”上下文选项卡。
此时,你的工作表如下图所示:
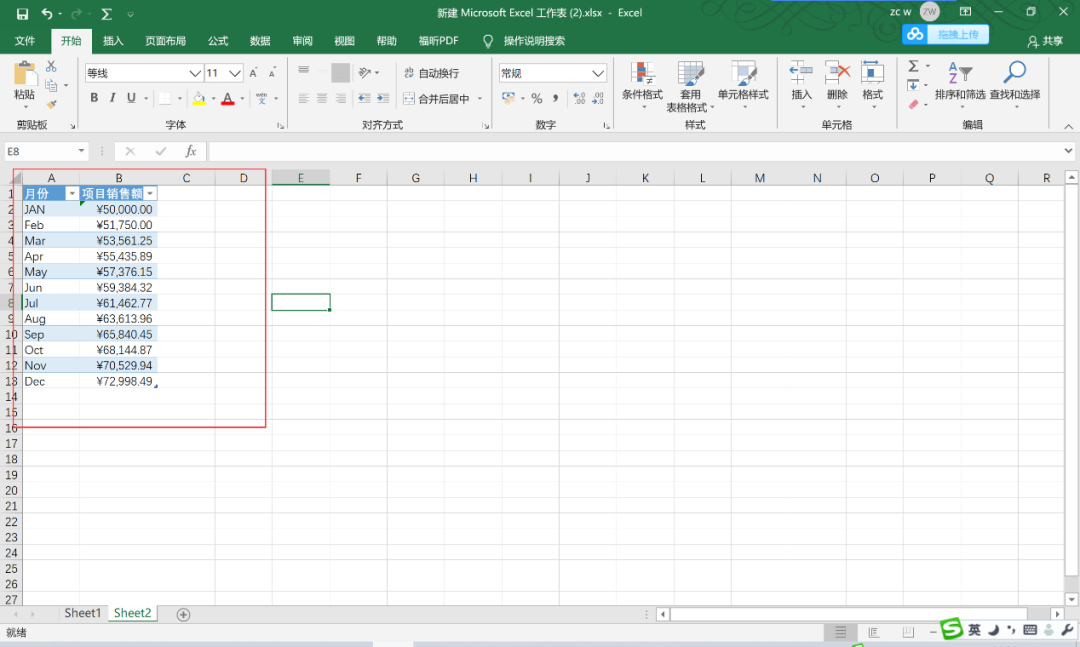
如果不喜欢这种的表格风格,还可以通过设计栏选择自己喜欢的excel表格样式
六、对值求和
excel表格制作的工作表显示了每月的预计销售额,但是,预计的全年总销售额是多少?
因为这个区域是一个表,所以可以很容易地知道全年的总销售额。
(1)激活表中的任意单元格。
(2)选择“表工具”|“设计”|“表样式选项”|“汇总行“。Excel 将自动在表底部添加一行,其中包含用于对预计销售额列中各单元格进行求和的公式。
(3)如果要使用其他总结公式(例如,求平均值),可单击单元格B14,然后从下拉列表中选择不同的总结公式。
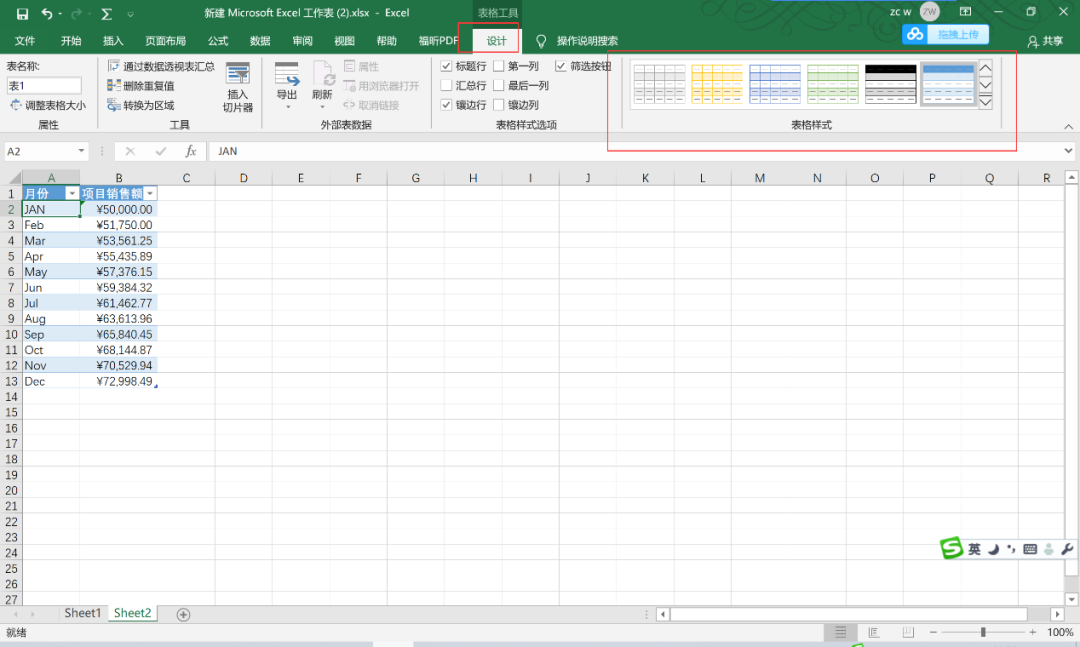
七、创建图表
那么最后一步如何在excel表格制作过程中,创建一个可显示每月预计销售额的图表?
(1)激活表中的任意单元格。
(2)选择“插入”|“图表”|“推荐的图表” ,Excel 会显示一些推荐的图表类型选项。
(3)在“插入图表”对话框中,单击第二个推荐的图表(柱形图),然后单击“确定”。Excel将在窗口的中央插入图表。要将图表移动到其他位置,请单击图表边框并拖动它。
(4)单击图表并选择一个样式,方法是使用“图表工具”|“设计” |“图表样式”选项。下图显示了包含了一个柱形图的工作表。你的图表可能有所不同,具体取决于你选择的图表样式。
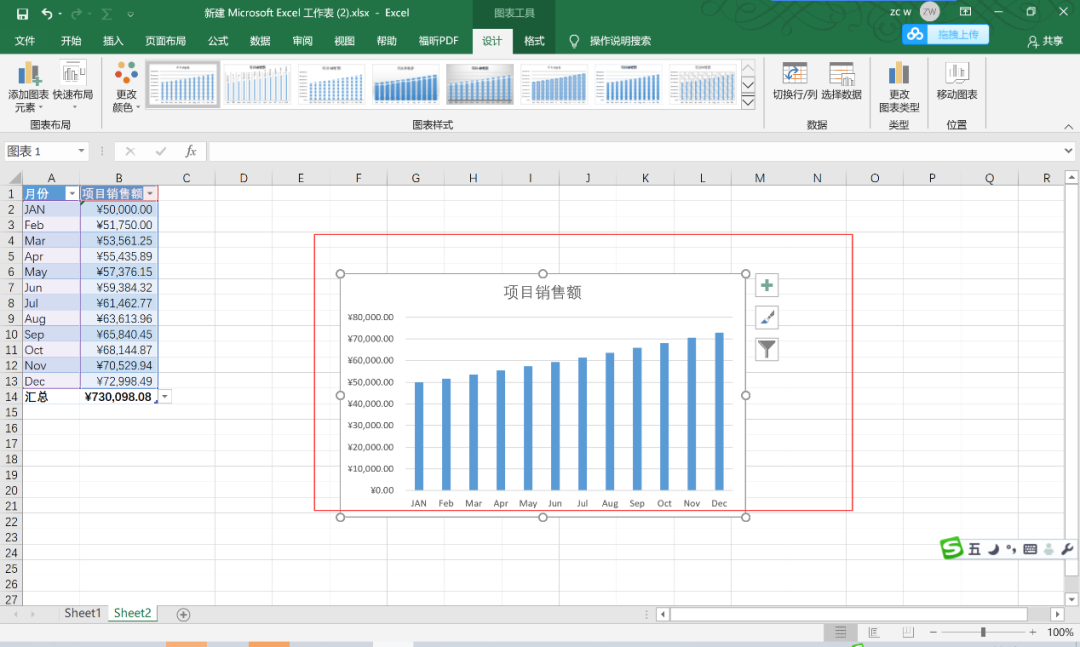
最新推荐
-
excel怎么把一列数据拆分成几列 excel一列内容拆分成很多列

excel怎么把一列数据拆分成几列?在使用excel表格软件的过程中,用户可以通过使用excel强大的功能 […]
-
win7已达到计算机的连接数最大值怎么办 win7连接数达到最大值

win7已达到计算机的连接数最大值怎么办?很多还在使用win7系统的用户都遇到过在打开计算机进行连接的时候 […]
-
window10插网线为什么识别不了 win10网线插着却显示无法识别网络

window10插网线为什么识别不了?很多用户在使用win10的过程中,都遇到过明明自己网线插着,但是网络 […]
-
win11每次打开软件都弹出是否允许怎么办 win11每次打开软件都要确认

win11每次打开软件都弹出是否允许怎么办?在win11系统中,微软提高了安全性,在默认的功能中,每次用户 […]
-
win11打开文件安全警告怎么去掉 下载文件跳出文件安全警告

win11打开文件安全警告怎么去掉?很多刚开始使用win11系统的用户发现,在安装后下载文件,都会弹出警告 […]
-
nvidia控制面板拒绝访问怎么办 nvidia控制面板拒绝访问无法应用选定的设置win10

nvidia控制面板拒绝访问怎么办?在使用独显的过程中,用户可以通过显卡的的程序来进行图形的调整,比如英伟 […]
热门文章
excel怎么把一列数据拆分成几列 excel一列内容拆分成很多列
2win7已达到计算机的连接数最大值怎么办 win7连接数达到最大值
3window10插网线为什么识别不了 win10网线插着却显示无法识别网络
4win11每次打开软件都弹出是否允许怎么办 win11每次打开软件都要确认
5win11打开文件安全警告怎么去掉 下载文件跳出文件安全警告
6nvidia控制面板拒绝访问怎么办 nvidia控制面板拒绝访问无法应用选定的设置win10
7win11c盘拒绝访问怎么恢复权限 win11双击C盘提示拒绝访问
8罗技驱动设置开机启动教程分享
9win7设置电脑还原点怎么设置 win7设置系统还原点
10win10硬盘拒绝访问怎么解决 win10磁盘拒绝访问
随机推荐
专题工具排名 更多+





 闽公网安备 35052402000376号
闽公网安备 35052402000376号