如何在 Microsoft Excel 编写简单的宏
本文将会教你如何在Excel中创建简单的宏。
步骤
部分 1启用宏
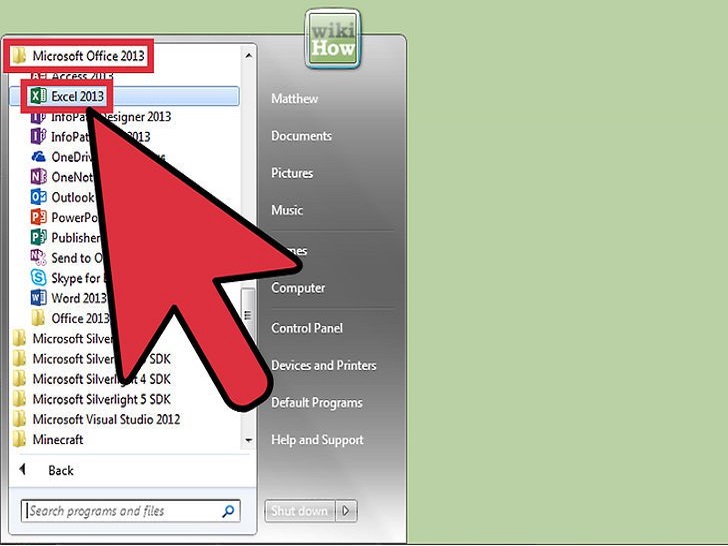 打开Excel。在Excel 2010、2013和2016中,启用宏的方法是一样的。但是和Mac版本的Excel还是有些许不同,后文会具体介绍。
打开Excel。在Excel 2010、2013和2016中,启用宏的方法是一样的。但是和Mac版本的Excel还是有些许不同,后文会具体介绍。
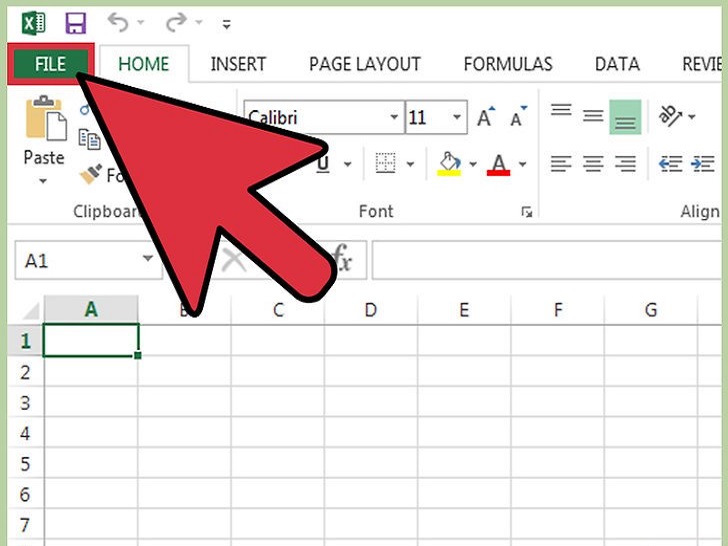 点击文件标签。
点击文件标签。
在Mac版本的Excel中,点击“Excel”菜单。
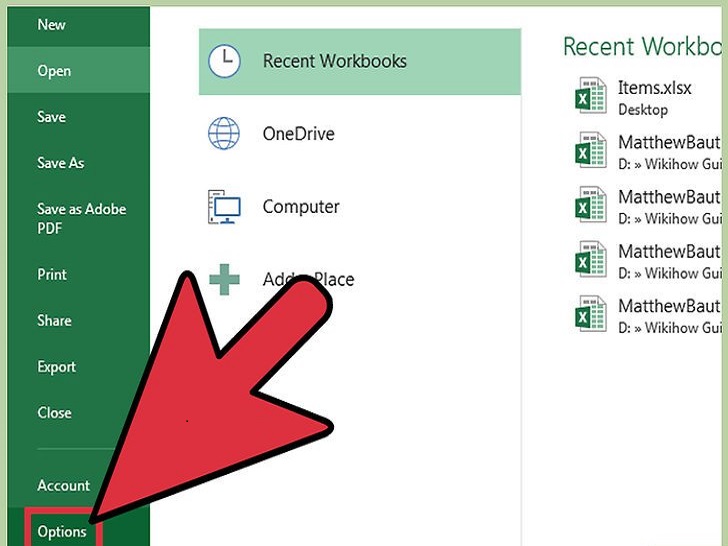 点击 选项。
点击 选项。
在Mac版本的Excel中,点击“偏好设置”。
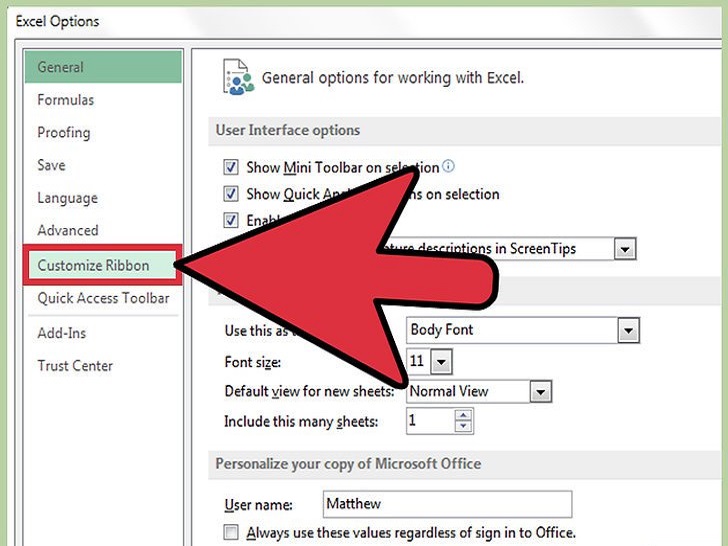 点击自定义功能区选项。
点击自定义功能区选项。
在Mac版本的Excel中,在“编辑”区域中,点击“功能区和工具栏”。
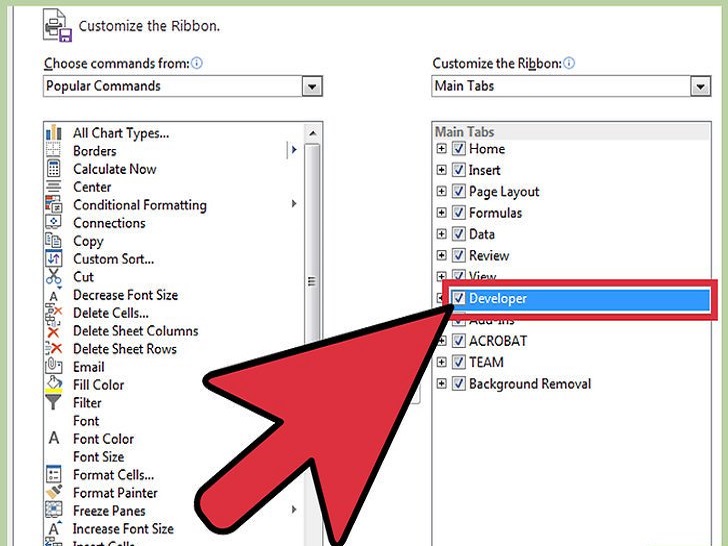 在右侧列表中点击开发者。
在右侧列表中点击开发者。
在Mac版本的Excel中,你可以从“标签或组标题”中找到“开发者”。
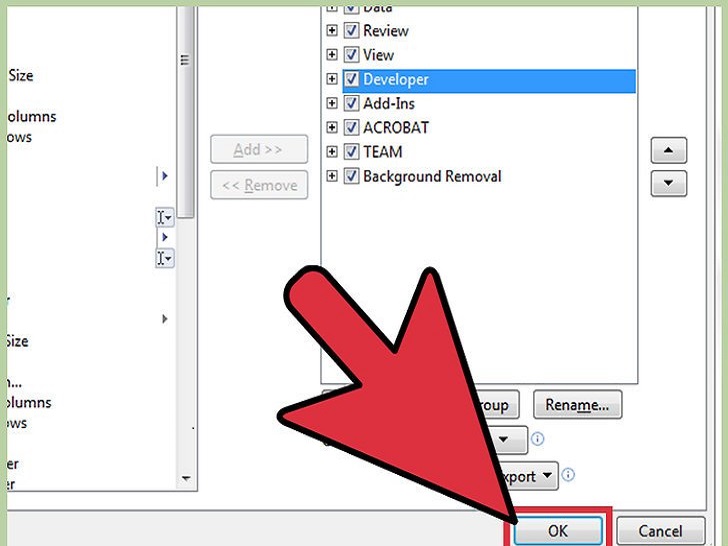 点击确定。你可以在标签列表末尾看到开发者标签页。
点击确定。你可以在标签列表末尾看到开发者标签页。
部分 2录制宏
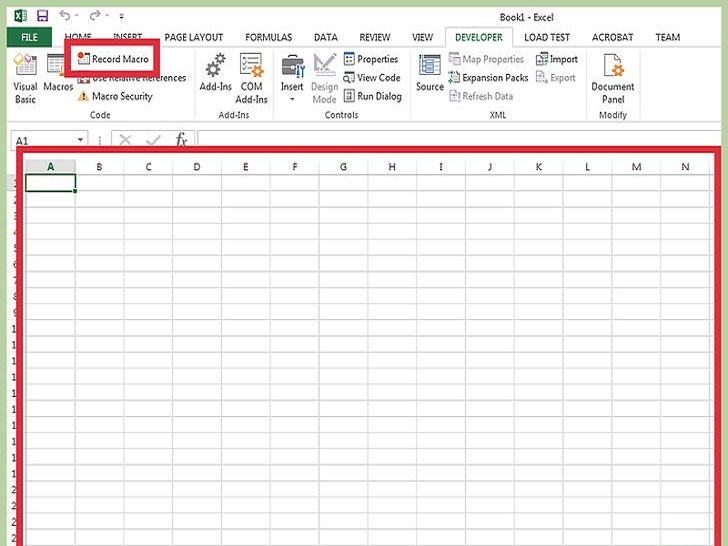 练习宏动作。当你录制宏时,你的任何点击或动作都会被录下来,所以一个小失误会导致整个动作的失败。你可以多练习几次要做的动作,这样在录制时可以毫不犹豫地完成整个动作,不会出现失误。
练习宏动作。当你录制宏时,你的任何点击或动作都会被录下来,所以一个小失误会导致整个动作的失败。你可以多练习几次要做的动作,这样在录制时可以毫不犹豫地完成整个动作,不会出现失误。
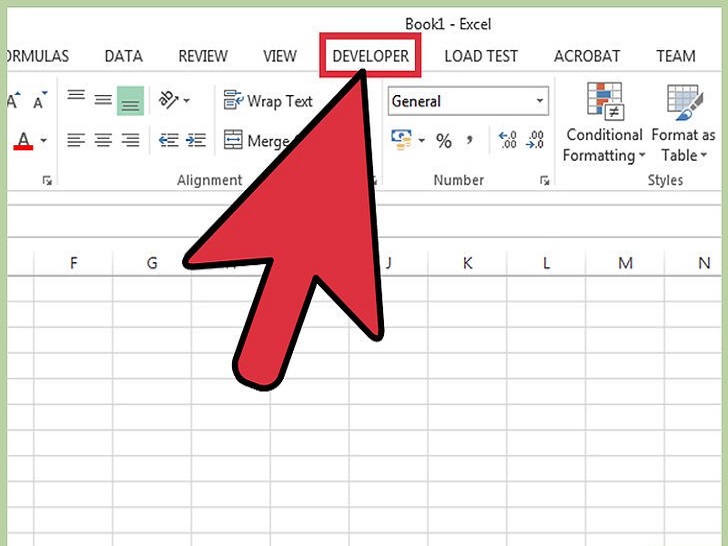 点击开发者标签。
点击开发者标签。
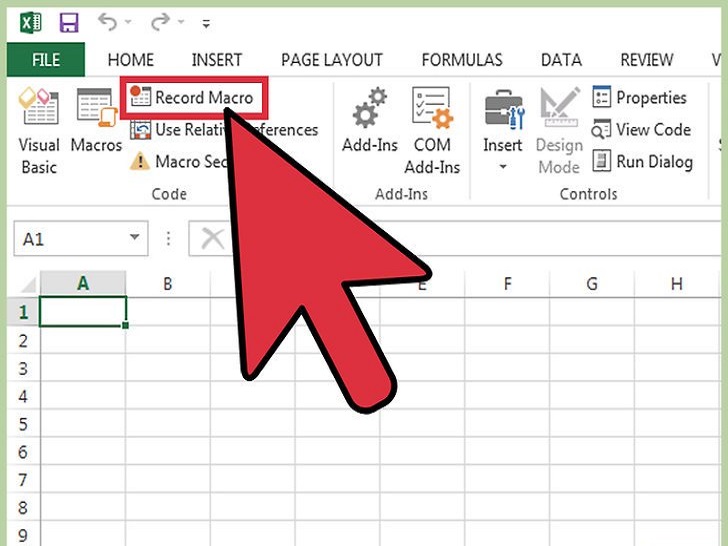 点击 录制宏。你可以在命令区中找到它,也可以按下Alt+T+M+R,新建一个宏(只适用于Windows系统)。
点击 录制宏。你可以在命令区中找到它,也可以按下Alt+T+M+R,新建一个宏(只适用于Windows系统)。
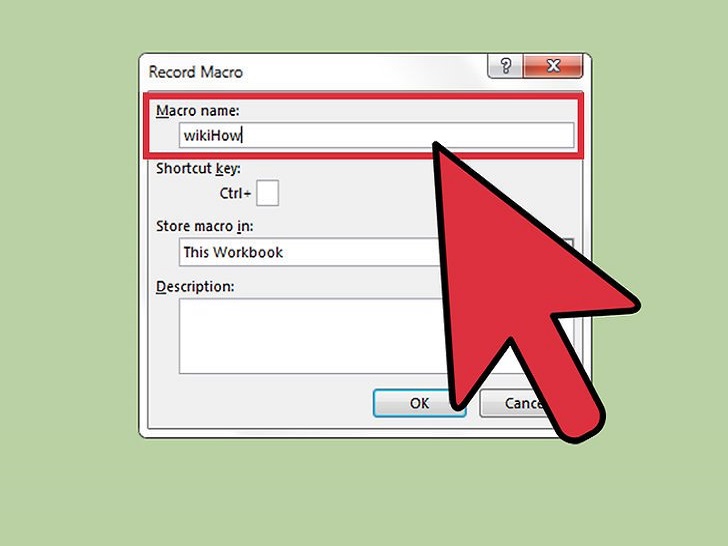 给宏命名。命名方法最好简单一些(特别是你要创建多个宏的时候)。
给宏命名。命名方法最好简单一些(特别是你要创建多个宏的时候)。
你还可以给宏添加描述,说明这个宏可以实现什么效果。
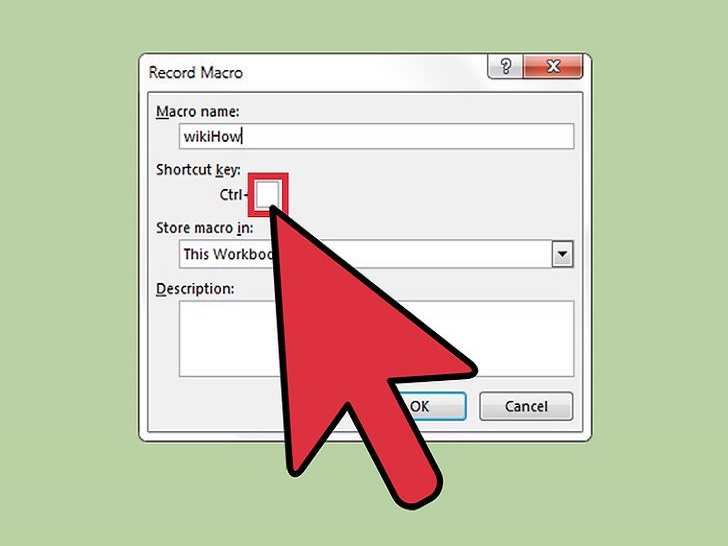 点击快捷键区域。你可以给宏添加键盘快捷键,这样可以轻松运行它,不过这不是必须的。
点击快捷键区域。你可以给宏添加键盘快捷键,这样可以轻松运行它,不过这不是必须的。
 按下Shift和一个字母。这样可以创建一个“Ctrl+Shift+字母”的快捷键组合,方便启用宏。
按下Shift和一个字母。这样可以创建一个“Ctrl+Shift+字母”的快捷键组合,方便启用宏。
在Mac上,键盘快捷键的组合是“Opt+Command+字母”。
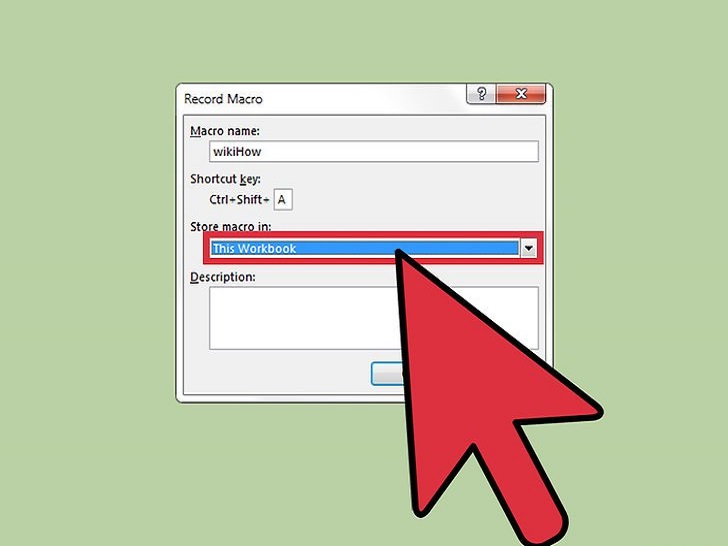 点击保存宏。
点击保存宏。
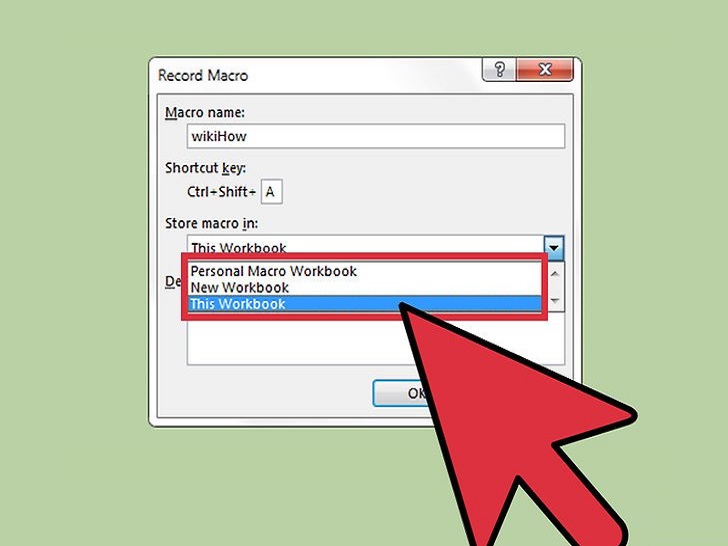 选择保存宏的位置。如果你只是在当前工作表中使用这个宏,选择“当前工作簿”;如果你希望在任意工作表中使用,选择“个人宏工作簿”。
选择保存宏的位置。如果你只是在当前工作表中使用这个宏,选择“当前工作簿”;如果你希望在任意工作表中使用,选择“个人宏工作簿”。
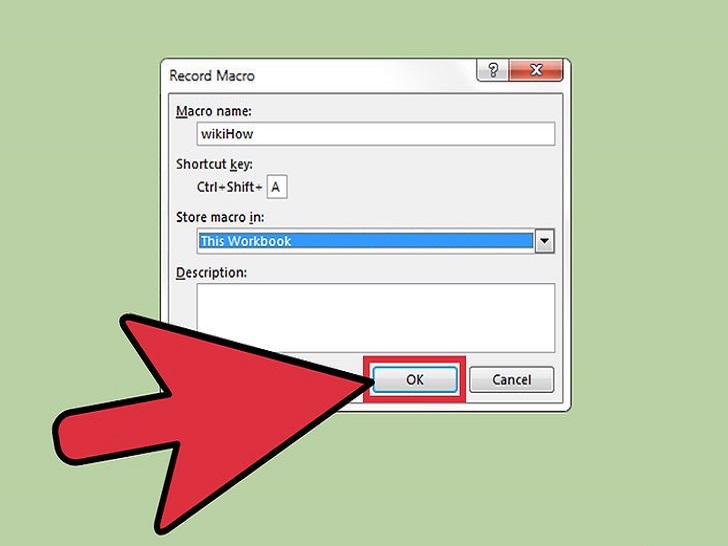 点击确定。现在,宏开始录制了。
点击确定。现在,宏开始录制了。
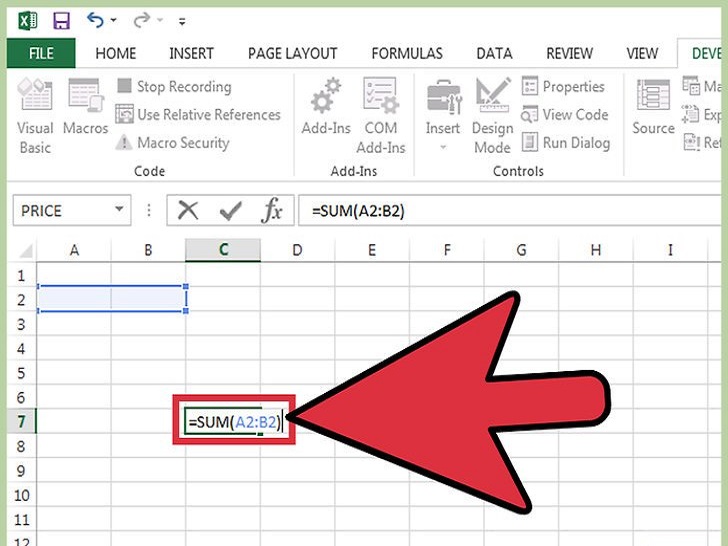 开始执行你要录制的命令。现在,你做的任何动作都会被录制并记录在宏里。比如,如果你想计算A2和B2的总和,并记录在C7中,那么以后每次运行宏都会计算A2和B2的总和,然后放到C7中。
开始执行你要录制的命令。现在,你做的任何动作都会被录制并记录在宏里。比如,如果你想计算A2和B2的总和,并记录在C7中,那么以后每次运行宏都会计算A2和B2的总和,然后放到C7中。
宏可以很复杂,你还可以通过它启用其它Office程序。开始录制后,你在Excel中的任何操作都会添加到宏中。
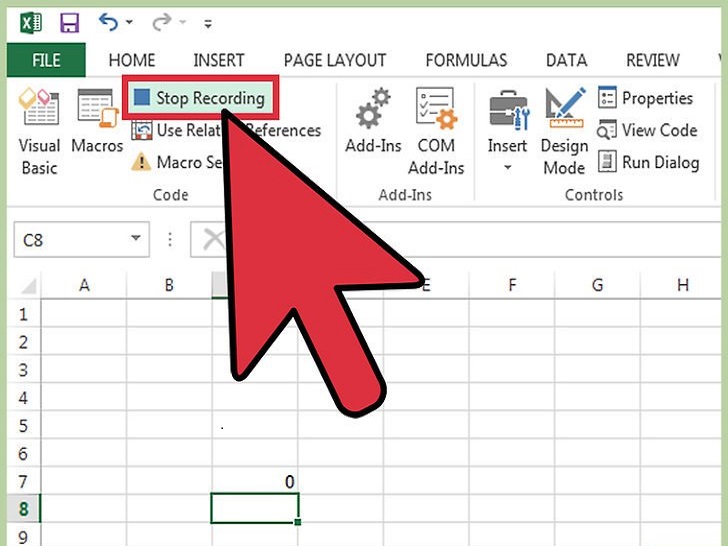 当你执行完后,点击停止录制。点击之后,宏会停止录制,并保存起来。
当你执行完后,点击停止录制。点击之后,宏会停止录制,并保存起来。
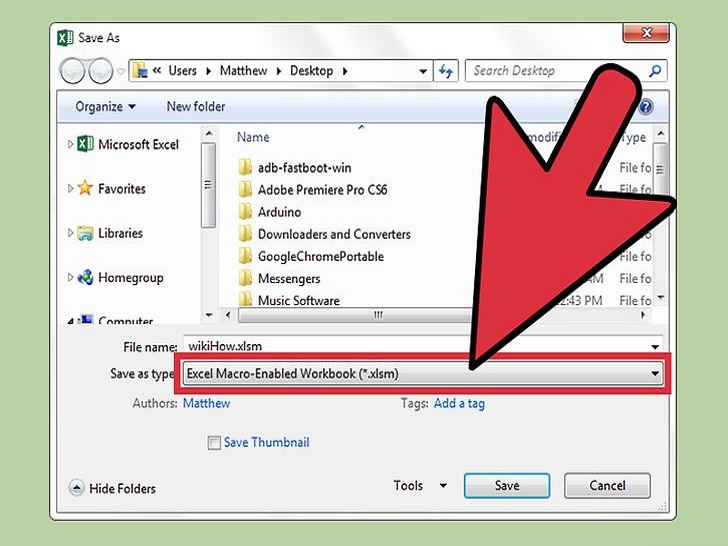 将文件保存成启用宏的格式。为了保存你的宏,你需要将工作簿保存成可以启用宏的特殊Excel格式:
将文件保存成启用宏的格式。为了保存你的宏,你需要将工作簿保存成可以启用宏的特殊Excel格式:
点击“文件”菜单,选择“保存”。
在文件名下方,点击“文件格式”菜单。
选择“启用宏的Excel工作簿”。
部分 3使用宏
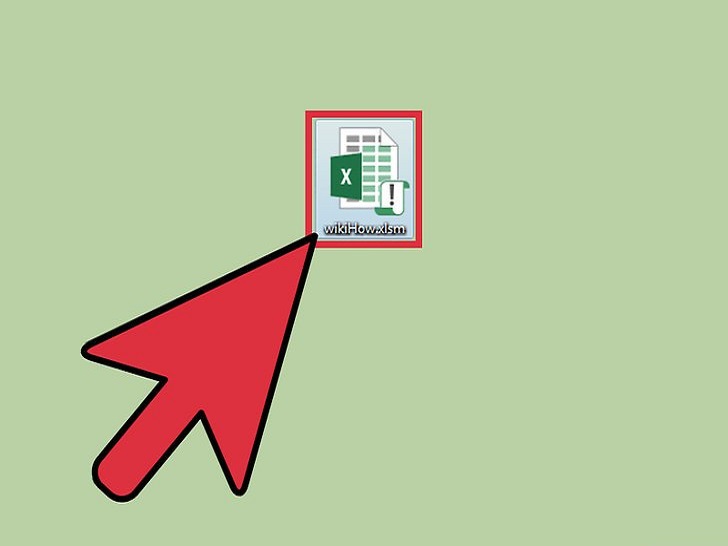 打开包含了宏的工作簿。如果你在运行宏之前已经关闭了文件,程序会提示你启用内容。
打开包含了宏的工作簿。如果你在运行宏之前已经关闭了文件,程序会提示你启用内容。
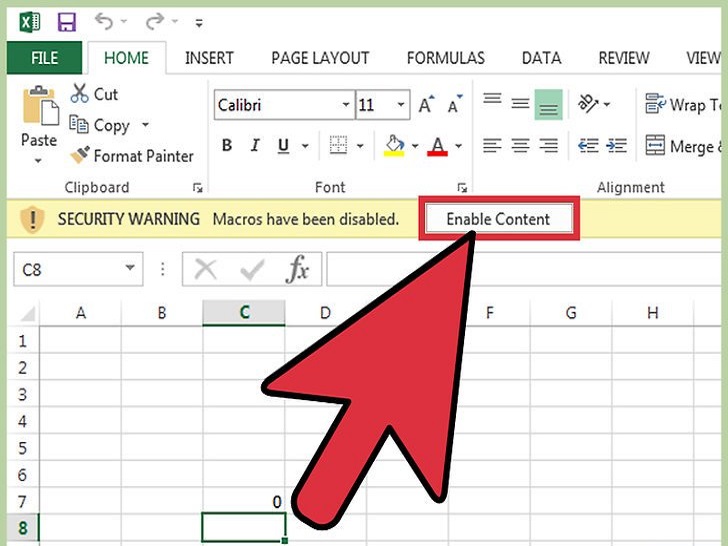 点击启用内容。当你打开一个包含宏的工作簿时,Excel数据表格会弹出安全警告,里面就有该选项。由于这是你的私人文档,所以你可以信任它,但是打开其它来源的文件时,需要格外小心。
点击启用内容。当你打开一个包含宏的工作簿时,Excel数据表格会弹出安全警告,里面就有该选项。由于这是你的私人文档,所以你可以信任它,但是打开其它来源的文件时,需要格外小心。
 按下宏的快捷键。当你要使用宏时,可以按下你设置的快捷键快速运行它。
按下宏的快捷键。当你要使用宏时,可以按下你设置的快捷键快速运行它。
 在开发者标签页中,点击宏按钮。当前工作簿中所有可用宏都会显示出来。
在开发者标签页中,点击宏按钮。当前工作簿中所有可用宏都会显示出来。
 点击你要运行的宏。
点击你要运行的宏。
 点击运行按钮。你的宏会在当前或选中的单元格中运行。
点击运行按钮。你的宏会在当前或选中的单元格中运行。
 查看宏的代码。如果你想了解宏的运行方法,可以打开你创建的宏,并且对它进行修改:
查看宏的代码。如果你想了解宏的运行方法,可以打开你创建的宏,并且对它进行修改:
在开发者标签页中,点击“宏”按钮。
点击你想查看的宏。
点击“编辑”按钮。
在VB命令编辑窗口中,查看宏代码。
最新推荐
-
excel怎么把一列数据拆分成几列 excel一列内容拆分成很多列

excel怎么把一列数据拆分成几列?在使用excel表格软件的过程中,用户可以通过使用excel强大的功能 […]
-
win7已达到计算机的连接数最大值怎么办 win7连接数达到最大值

win7已达到计算机的连接数最大值怎么办?很多还在使用win7系统的用户都遇到过在打开计算机进行连接的时候 […]
-
window10插网线为什么识别不了 win10网线插着却显示无法识别网络

window10插网线为什么识别不了?很多用户在使用win10的过程中,都遇到过明明自己网线插着,但是网络 […]
-
win11每次打开软件都弹出是否允许怎么办 win11每次打开软件都要确认

win11每次打开软件都弹出是否允许怎么办?在win11系统中,微软提高了安全性,在默认的功能中,每次用户 […]
-
win11打开文件安全警告怎么去掉 下载文件跳出文件安全警告

win11打开文件安全警告怎么去掉?很多刚开始使用win11系统的用户发现,在安装后下载文件,都会弹出警告 […]
-
nvidia控制面板拒绝访问怎么办 nvidia控制面板拒绝访问无法应用选定的设置win10

nvidia控制面板拒绝访问怎么办?在使用独显的过程中,用户可以通过显卡的的程序来进行图形的调整,比如英伟 […]
热门文章
excel怎么把一列数据拆分成几列 excel一列内容拆分成很多列
2win7已达到计算机的连接数最大值怎么办 win7连接数达到最大值
3window10插网线为什么识别不了 win10网线插着却显示无法识别网络
4win11每次打开软件都弹出是否允许怎么办 win11每次打开软件都要确认
5win11打开文件安全警告怎么去掉 下载文件跳出文件安全警告
6nvidia控制面板拒绝访问怎么办 nvidia控制面板拒绝访问无法应用选定的设置win10
7win11c盘拒绝访问怎么恢复权限 win11双击C盘提示拒绝访问
8罗技驱动设置开机启动教程分享
9win7设置电脑还原点怎么设置 win7设置系统还原点
10win10硬盘拒绝访问怎么解决 win10磁盘拒绝访问
随机推荐
专题工具排名 更多+





 闽公网安备 35052402000376号
闽公网安备 35052402000376号