如何在Excel中自动创建报告
本指南介绍如何在Microsoft Exce中自动创建数据报告。如果是外部数据,可以使用Excel插件将外部数据源(MySQL、Postgres和Oracle等)关联到工作表,这样就能在工作表中查询外部数据源的数据并创建报告。
如果是Excel工作表中存储的数据,可以使用宏来一键创建报告并导出为不同的文件类型。Excel自带步骤记录器,因此你不需要自己编写宏。
步骤
方法 1外部数据(MySQL、Postgre和Oracle等)
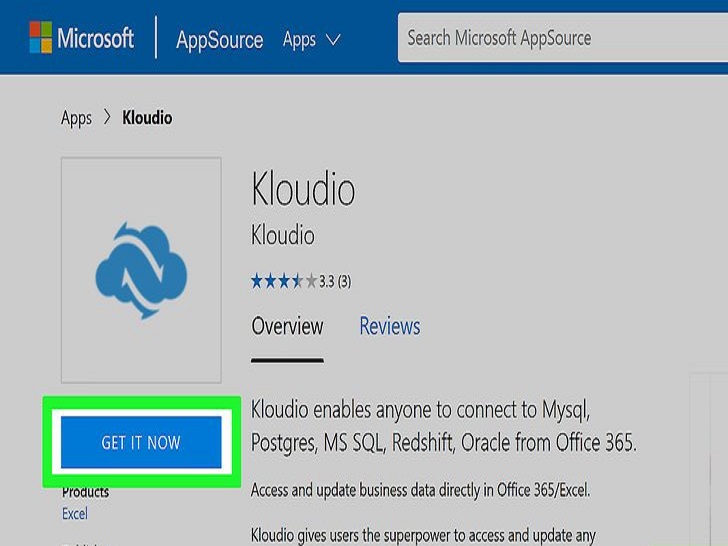 从Microsoft AppSource下载名为Kloudio的Excel插件。这样就能将外部数据库或数据源永久关联到工作簿。此插件也可用于Google Sheets。
从Microsoft AppSource下载名为Kloudio的Excel插件。这样就能将外部数据库或数据源永久关联到工作簿。此插件也可用于Google Sheets。
 在Kloudio门户中单击“+”将外部数据源关联到工作表。输入数据库的详细信息,比如类型和凭据。如果含有机密或公司数据,选择安全或加密选项。
在Kloudio门户中单击“+”将外部数据源关联到工作表。输入数据库的详细信息,比如类型和凭据。如果含有机密或公司数据,选择安全或加密选项。
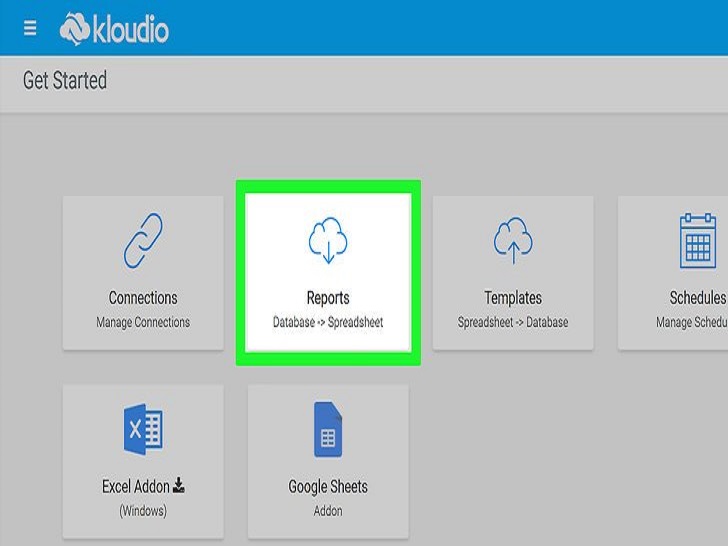 将数据库关联到工作表后,就能在Excel中查询外部数据并创建报告。从Kloudio门户创建自己的报告,然后在Excel下拉菜单中选择它们。随后就可以添加更多的筛选条件,并选择报告的刷新频率,比如每星期、每天甚至每小时自动刷新销售工作表。
将数据库关联到工作表后,就能在Excel中查询外部数据并创建报告。从Kloudio门户创建自己的报告,然后在Excel下拉菜单中选择它们。随后就可以添加更多的筛选条件,并选择报告的刷新频率,比如每星期、每天甚至每小时自动刷新销售工作表。
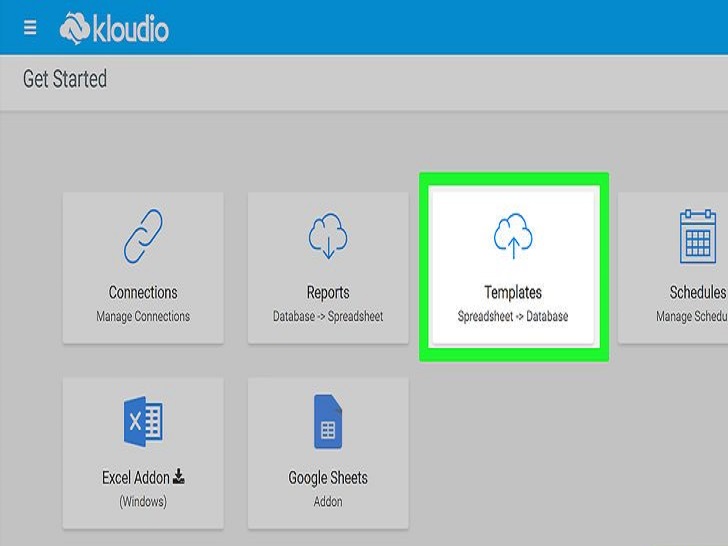 此外还可以将数据输入关联的工作表,并同步到外部数据源。通过Kloudio门户创建上传模板,这样就能将工作表中的更改手动或自动同步到外部数据源。
此外还可以将数据输入关联的工作表,并同步到外部数据源。通过Kloudio门户创建上传模板,这样就能将工作表中的更改手动或自动同步到外部数据源。
方法 2Excel中存储的数据
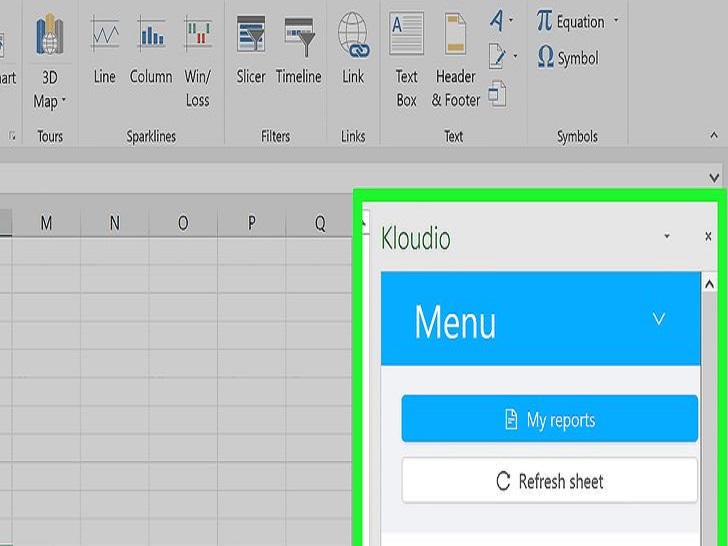 如果你在Excel中存储、更新和维护数据并想创建报告,可使用宏来自动生成报告。宏是Excel的内置功能,可以自动完成复杂且重复的任务。
如果你在Excel中存储、更新和维护数据并想创建报告,可使用宏来自动生成报告。宏是Excel的内置功能,可以自动完成复杂且重复的任务。
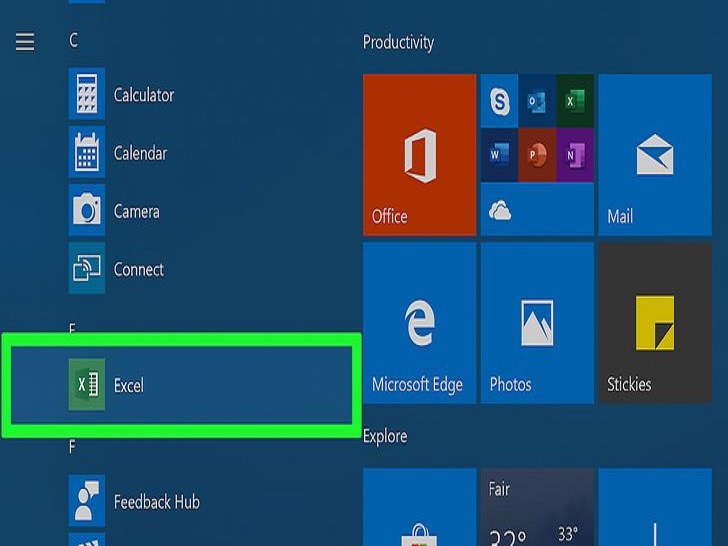 打开Excel。双击(Mac上为单击)Excel应用程序图标,图标为绿色背景,中间有一个白色的“X”。打开后,单击模板页上的空白工作簿。
打开Excel。双击(Mac上为单击)Excel应用程序图标,图标为绿色背景,中间有一个白色的“X”。打开后,单击模板页上的空白工作簿。
如果使用Mac,单击文件,然后在下拉菜单中选择新建空白工作簿。
如果要自动生成现有Excel报告,双击报告文件以在Excel中打开。
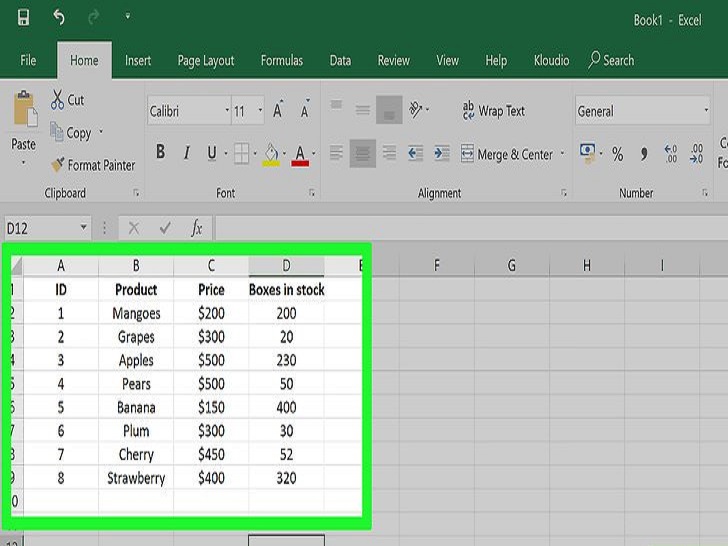 根据需要输入工作表数据。如果尚未输入用于自动排序结果的列名或编号,先输入,然后继续下一步。
根据需要输入工作表数据。如果尚未输入用于自动排序结果的列名或编号,先输入,然后继续下一步。
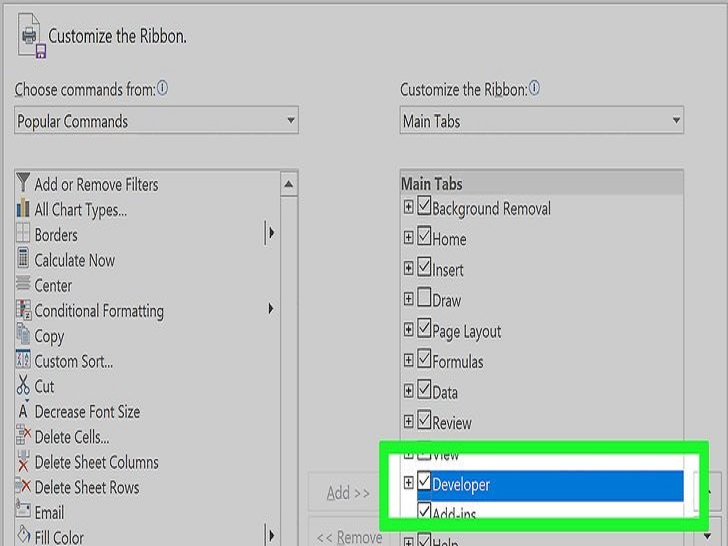 启用开发工具选项卡。Excel窗口的顶部默认不显示开发者选项卡。根据自己的操作系统,按以下步骤启用它:
启用开发工具选项卡。Excel窗口的顶部默认不显示开发者选项卡。根据自己的操作系统,按以下步骤启用它:
Windows——单击文件,单击选项,单击窗口左侧的自定义功能区,向下滚动并选中窗口右下角的“开发工具”,然后单击确定。
Mac——单击Excel,单击偏好设置…,单击功能区和工具栏,在“主选项卡”列表中选中“开发工具”,然后单击保存。
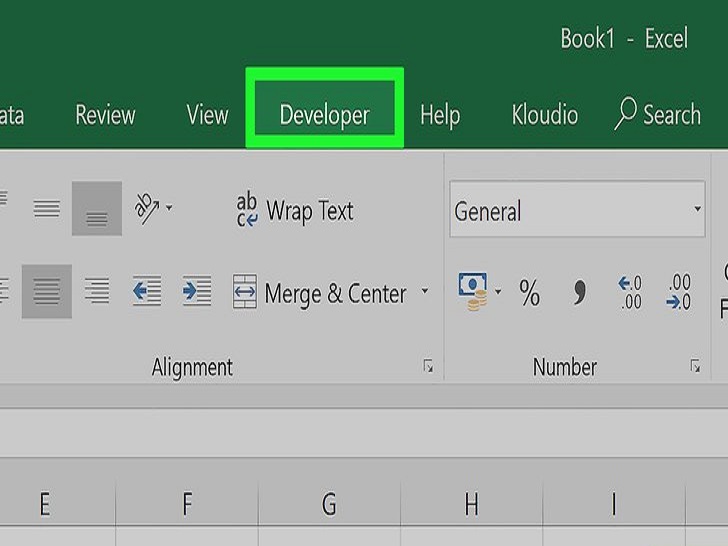 单击开发工具。它位于Excel窗口的顶部。随后会显示工具栏。
单击开发工具。它位于Excel窗口的顶部。随后会显示工具栏。
 单击录制宏。它位于工具栏中。随后会弹出窗口。
单击录制宏。它位于工具栏中。随后会弹出窗口。
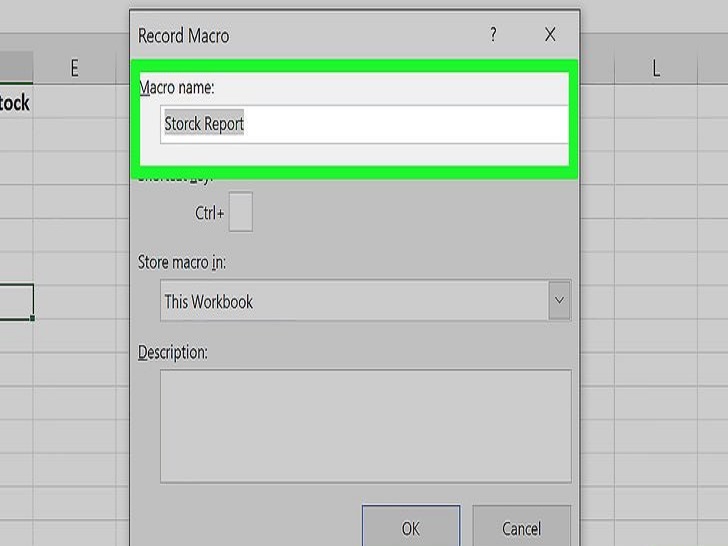 输入宏的名称。在“宏名”文本框中输入宏的名称。取一个有辨识度的名称。
输入宏的名称。在“宏名”文本框中输入宏的名称。取一个有辨识度的名称。
比如你要创建一个将现有数据做成图表的宏,可以取名为“图表1”或类似的名称。
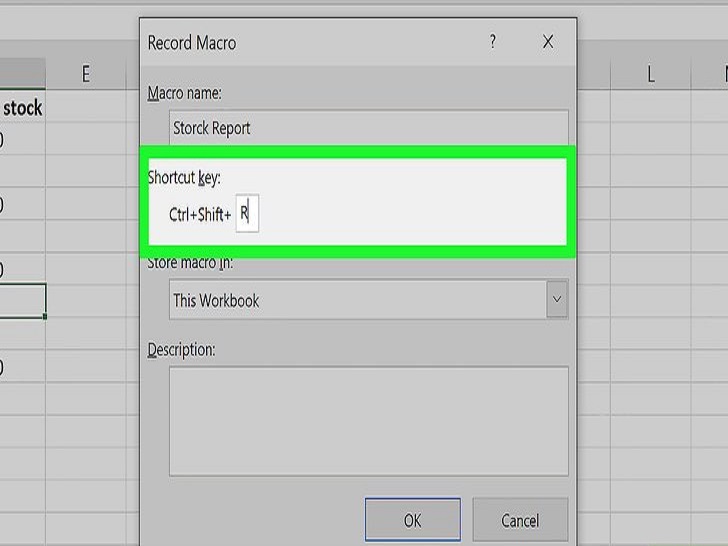 创建宏的快捷键组合。按住⇧ Shift加另一个键来创建键盘快捷键,比如T。稍后可以用它来运行宏。
创建宏的快捷键组合。按住⇧ Shift加另一个键来创建键盘快捷键,比如T。稍后可以用它来运行宏。
如果使用Mac,快捷键的组合方式为⌥ Option+⌘ Command和你输入的按键,比如⌥ Option+⌘ Command+T。
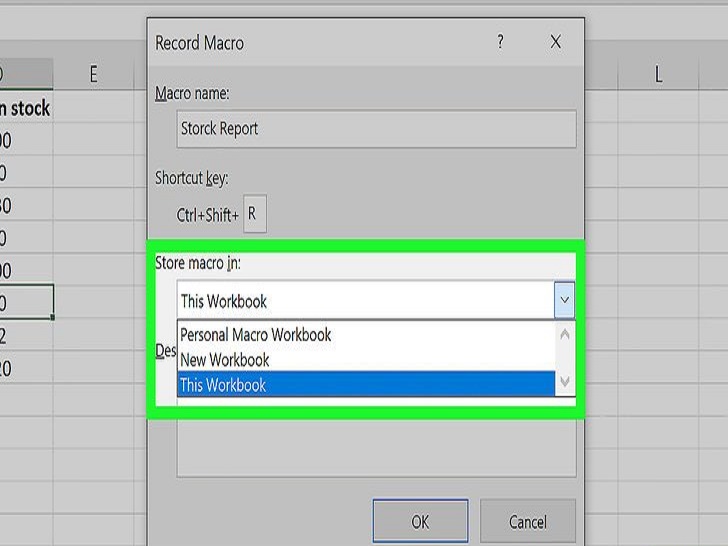 将宏保存在当前的Excel工作簿。单击保存在下拉框,然后单击当前工作簿,这样任何人只要打开此工作簿就可以使用宏。
将宏保存在当前的Excel工作簿。单击保存在下拉框,然后单击当前工作簿,这样任何人只要打开此工作簿就可以使用宏。
还需要将Excel文件另存为特殊的格式才能保存宏。
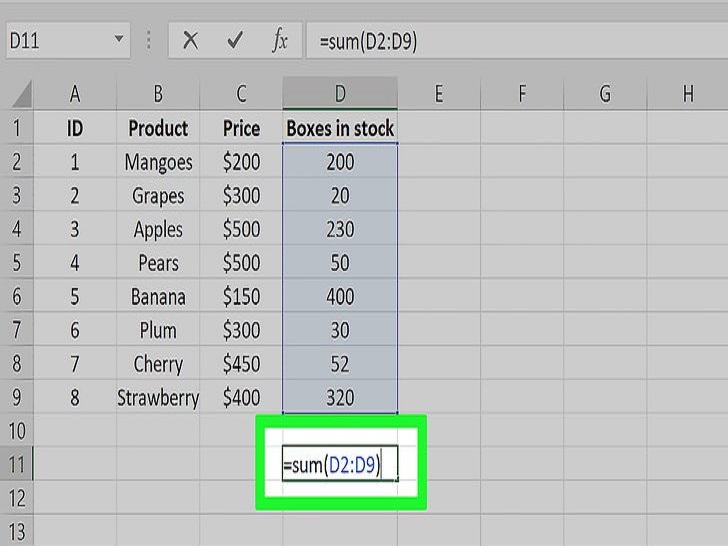 单击确定。它位于窗口的底部。随后会保存宏设置并进入录制模式。在停止录制前,你执行的所有步骤都会被录制。
单击确定。它位于窗口的底部。随后会保存宏设置并进入录制模式。在停止录制前,你执行的所有步骤都会被录制。
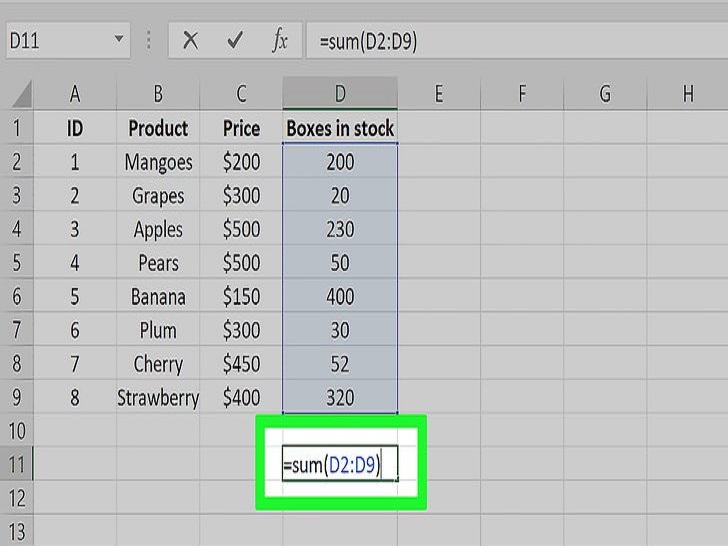 执行要自动化的步骤。Excel会跟踪每个单击和按键动作以及你调整的格式,并将它们添加到宏列表中。
执行要自动化的步骤。Excel会跟踪每个单击和按键动作以及你调整的格式,并将它们添加到宏列表中。
如果要选择数据并创建图表,先选中数据,单击Excel顶部的插入,单击图表类型,单击要使用的图表格式,然后根据需要编辑图表。
如果要使用宏在A1到A12中添加数据,单击空白单元格,输入=SUM(A1:A12)}},然后按↵ Enter。
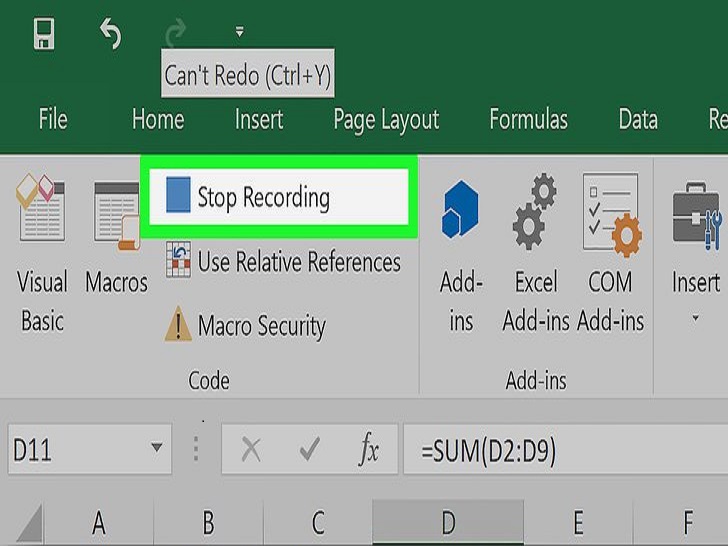 单击停止录制。它位于开发工具选项卡工具栏中。这样就能停止录制,并将录制期间执行的步骤保存为单独的宏。
单击停止录制。它位于开发工具选项卡工具栏中。这样就能停止录制,并将录制期间执行的步骤保存为单独的宏。
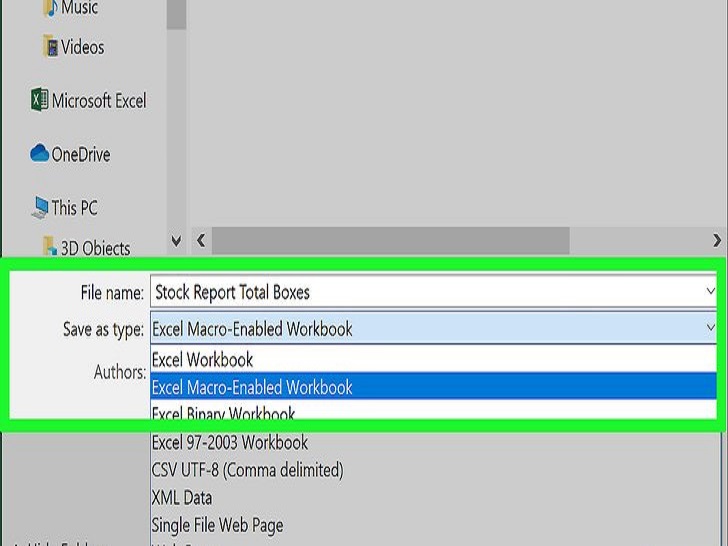 将Excel工作簿保存为启用宏的文件。单击文件,单击另存为,然后将文件格式从xls改为xlsm。随后输入文件名,选择保存位置,并单击保存。
将Excel工作簿保存为启用宏的文件。单击文件,单击另存为,然后将文件格式从xls改为xlsm。随后输入文件名,选择保存位置,并单击保存。
如果不这样做,宏就无法保存在工作簿中。这样当你把工作簿发送给其他人时,他们无法在另一台电脑上使用宏。
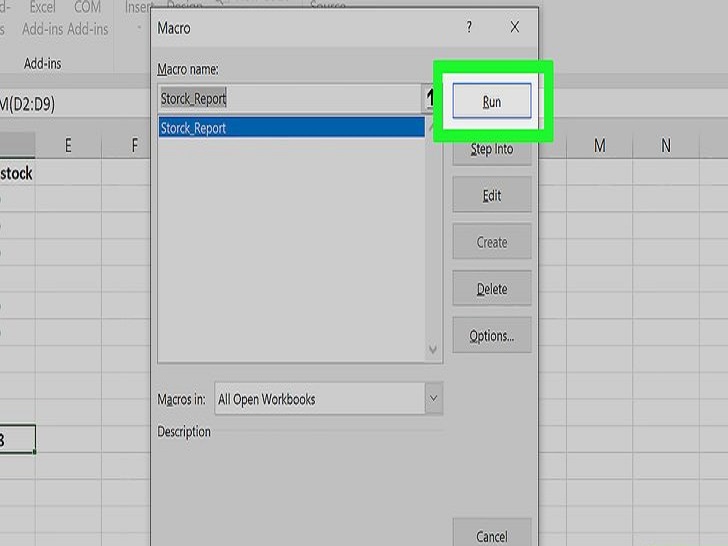 运行宏。按之前创建的快捷键运行宏。随后工作簿会自动执行宏录制的步骤。
运行宏。按之前创建的快捷键运行宏。随后工作簿会自动执行宏录制的步骤。
也可以在开发工具选项卡中单击宏,选择宏的名称,然后单击运行来运行宏。
小提示
一定要从Microsoft AppSource下载Excel插件,除非您信任此第三方提供者。
无论是简单的任务(输入值或创建图表)还是复杂的任务(单元格求值、创建结果图表、添加图表标签或打印结果),都可以使用宏来实现。
打开带有宏的工作簿时,先单击窗口顶部黄条中的启用内容,然后才能使用宏。
警告
宏会忠实还原你在录制期间执行的每个步骤,因此不要输入错误的值、打开不需要的程序或删除文件。
某些人会利用宏来蓄意破坏,比如删除电脑上的文件,因此不要运行来历不明的宏。
最新推荐
-
excel怎么把一列数据拆分成几列 excel一列内容拆分成很多列

excel怎么把一列数据拆分成几列?在使用excel表格软件的过程中,用户可以通过使用excel强大的功能 […]
-
win7已达到计算机的连接数最大值怎么办 win7连接数达到最大值

win7已达到计算机的连接数最大值怎么办?很多还在使用win7系统的用户都遇到过在打开计算机进行连接的时候 […]
-
window10插网线为什么识别不了 win10网线插着却显示无法识别网络

window10插网线为什么识别不了?很多用户在使用win10的过程中,都遇到过明明自己网线插着,但是网络 […]
-
win11每次打开软件都弹出是否允许怎么办 win11每次打开软件都要确认

win11每次打开软件都弹出是否允许怎么办?在win11系统中,微软提高了安全性,在默认的功能中,每次用户 […]
-
win11打开文件安全警告怎么去掉 下载文件跳出文件安全警告

win11打开文件安全警告怎么去掉?很多刚开始使用win11系统的用户发现,在安装后下载文件,都会弹出警告 […]
-
nvidia控制面板拒绝访问怎么办 nvidia控制面板拒绝访问无法应用选定的设置win10

nvidia控制面板拒绝访问怎么办?在使用独显的过程中,用户可以通过显卡的的程序来进行图形的调整,比如英伟 […]
热门文章
excel怎么把一列数据拆分成几列 excel一列内容拆分成很多列
2win7已达到计算机的连接数最大值怎么办 win7连接数达到最大值
3window10插网线为什么识别不了 win10网线插着却显示无法识别网络
4win11每次打开软件都弹出是否允许怎么办 win11每次打开软件都要确认
5win11打开文件安全警告怎么去掉 下载文件跳出文件安全警告
6nvidia控制面板拒绝访问怎么办 nvidia控制面板拒绝访问无法应用选定的设置win10
7win11c盘拒绝访问怎么恢复权限 win11双击C盘提示拒绝访问
8罗技驱动设置开机启动教程分享
9win7设置电脑还原点怎么设置 win7设置系统还原点
10win10硬盘拒绝访问怎么解决 win10磁盘拒绝访问
随机推荐
专题工具排名 更多+





 闽公网安备 35052402000376号
闽公网安备 35052402000376号