公式编辑器上下标快捷键 公式编辑器上下标无法同时输入怎么办
品牌型号:HPENVYNoteBook
系统:win7旗舰版
软件版本:MathType7
我们在使用公式编辑器编辑公式时经常会遇到字母或者数字的右上角或者右下角加数字的情况,这种在公式编辑器里其实叫做上标和下标,那么公式编辑器中的上下标有没有快捷的方法打出来呢?今天小编就来为大家讲解一下公式编辑器上下标快捷键,公式编辑器上下标无法同时输入怎么办的相关内容介绍吧!
一、公式编辑器上下标快捷键
我们在用word编辑公式上下标时一般在公式里就可以进行编辑,如果是少量的公式可以直接用公式编辑器输入,但是公式量比较多这样会影响我们输入公式的速度,小编先来讲解一下怎么添加上下标,在讲解公式编辑器上下标快捷键。
1、打开word文档,工具栏点击”插入”,找到”公式”,点击”公式”,文档中出现”在此处输入公式”;
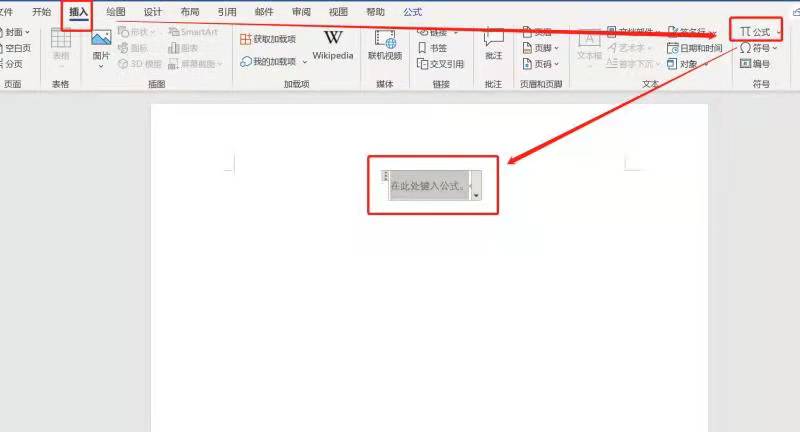
2、在公式编辑器的工具栏点击”上下标”,选择”上标””下标”;
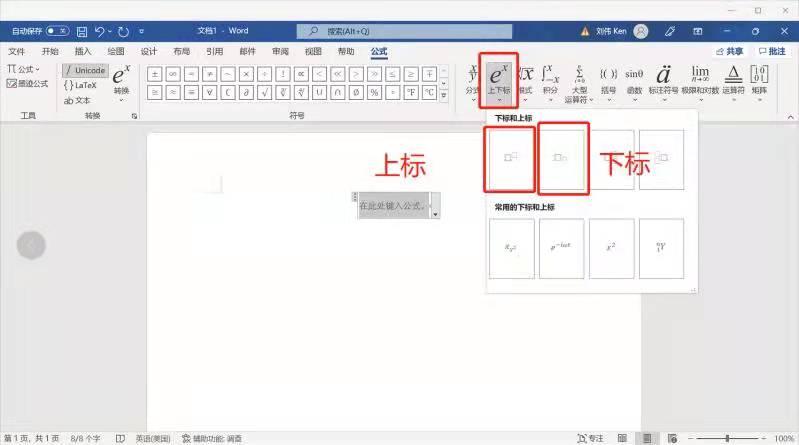
3、点击”上标”,此时我们可以在小框中输入自己的公式就可以了。
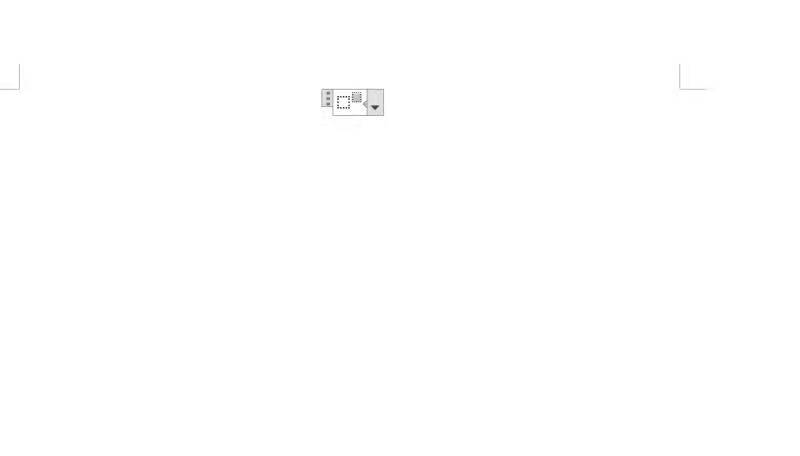
公式编辑器上标快捷键:键盘同时按下【Ctrl+Shift+=】,按下之后就进入上标状态,如果要退出在一次【Ctrl+Shift+=】键
公式编辑器下标快捷键:键盘同时按下【Ctrl+=】,按下之后就进入下标状态,如果要退出在一次【Ctrl+=】键
word自带的公式编辑器基本上可以解决很大一部分问题了,但是碰到复杂公式的时候小编还是建议使用公式软件MathType,这款软件适用于教育教学、科研机构、工程学等领域人群,并且与Office有很好的兼容性,支持各版本的Office软件,而且MathType支持手写输入公式,智能识别手写内容,轻触鼠标编写即可完成。
MathType公式编辑器上标快捷键:键盘同时按下【Ctrl+H】
MathType公式编辑器下标快捷键:键盘同时按下【Ctrl+L】
如果想要了解MathType公式编辑器更多快捷键可以查看:掌握MathType的快捷键,提高公式编辑效率这篇文章
二、公式编辑器上下标无法同时输入怎么办
公式编辑器上下标是可以同时输入的,不管是word自带的公式编辑器还是MathType都可以轻松的同时输入上下标,如果出现上下标无法同时输入的情况,建议可以卸载软件重新安装,小编来为大家演示一下word中的公式编辑器如何同时输入上下标,以及MathType中如何同时输入上下标。
word中公式编辑器同时输入上下标
1、打开word文档,工具栏点击”插入”,找到”公式”,点击”公式”,文档中出现”在此处输入公式”;
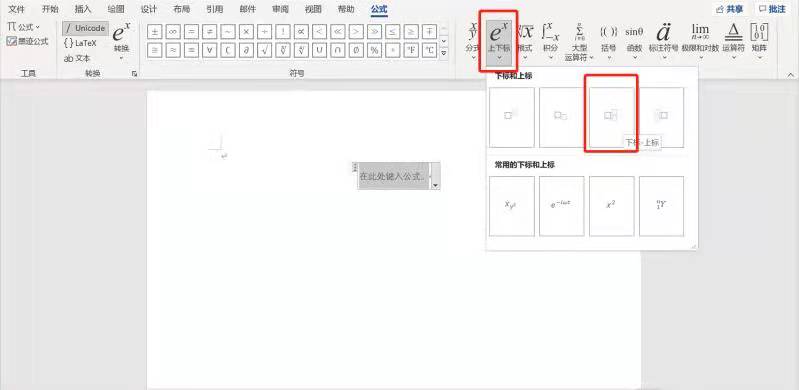
2、在公式编辑器的工具栏点击”上下标”,找到”下标-上标”;

3、点击”下标-上标”,此时我们可以在小框中同时输入上下标公式了。
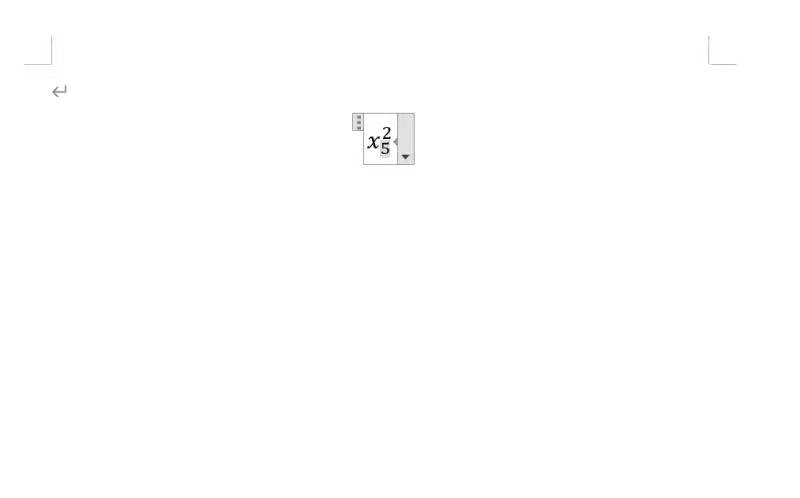
MathType中公式编辑器同时输入上下标
1、打开MathType公式编辑器,在工具栏中找到”上标和下标模板”并点击,找到并点击上下标;
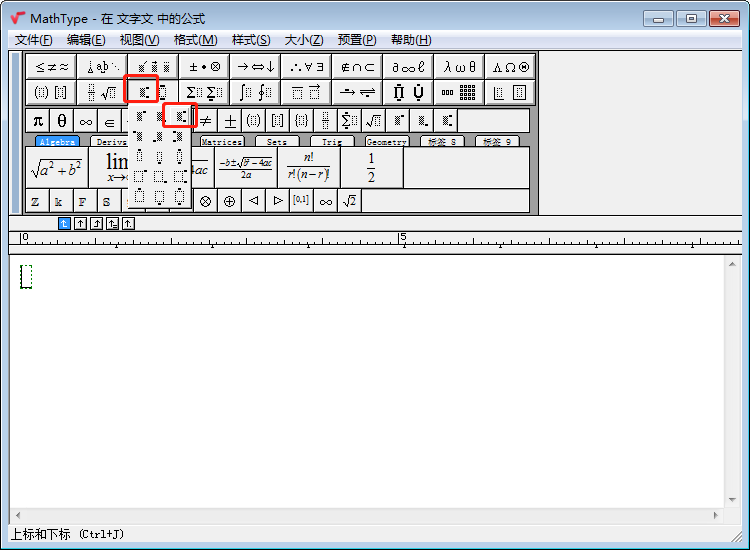
2、此时公式编辑器中就会出现一上一下两个编辑框,我们只要在框中输入即可;
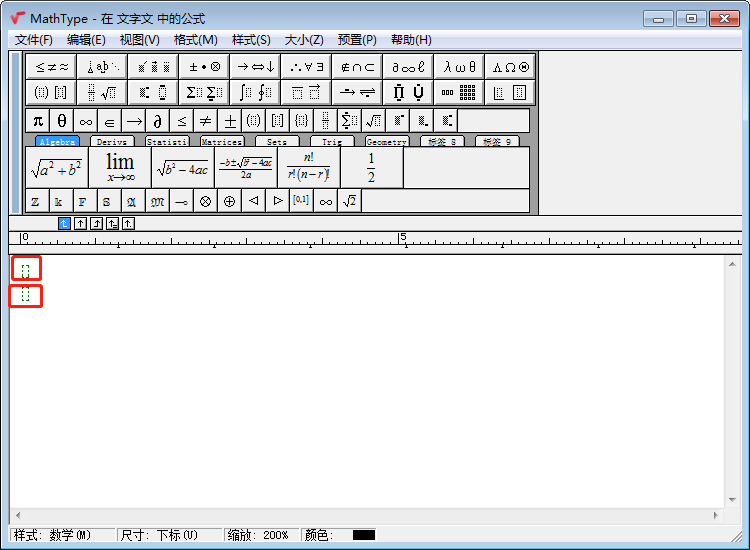
3、MathType公式编辑器上下标快捷键:键盘同时按下【Ctrl+J】;
公式编辑器中的快捷键方式还是比较多的,我们掌握了快捷键方式可以在写作中增加工作效率。以上就是小编为大家带来的关于公式编辑器上下标快捷键,公式编辑器上下标无法同时输入怎么办的相关内容介绍,希望以上内容能够对大家有所帮助!
作者:春晓
最新推荐
-
excel怎么把一列数据拆分成几列 excel一列内容拆分成很多列

excel怎么把一列数据拆分成几列?在使用excel表格软件的过程中,用户可以通过使用excel强大的功能 […]
-
win7已达到计算机的连接数最大值怎么办 win7连接数达到最大值

win7已达到计算机的连接数最大值怎么办?很多还在使用win7系统的用户都遇到过在打开计算机进行连接的时候 […]
-
window10插网线为什么识别不了 win10网线插着却显示无法识别网络

window10插网线为什么识别不了?很多用户在使用win10的过程中,都遇到过明明自己网线插着,但是网络 […]
-
win11每次打开软件都弹出是否允许怎么办 win11每次打开软件都要确认

win11每次打开软件都弹出是否允许怎么办?在win11系统中,微软提高了安全性,在默认的功能中,每次用户 […]
-
win11打开文件安全警告怎么去掉 下载文件跳出文件安全警告

win11打开文件安全警告怎么去掉?很多刚开始使用win11系统的用户发现,在安装后下载文件,都会弹出警告 […]
-
nvidia控制面板拒绝访问怎么办 nvidia控制面板拒绝访问无法应用选定的设置win10

nvidia控制面板拒绝访问怎么办?在使用独显的过程中,用户可以通过显卡的的程序来进行图形的调整,比如英伟 […]
热门文章
excel怎么把一列数据拆分成几列 excel一列内容拆分成很多列
2win7已达到计算机的连接数最大值怎么办 win7连接数达到最大值
3window10插网线为什么识别不了 win10网线插着却显示无法识别网络
4win11每次打开软件都弹出是否允许怎么办 win11每次打开软件都要确认
5win11打开文件安全警告怎么去掉 下载文件跳出文件安全警告
6nvidia控制面板拒绝访问怎么办 nvidia控制面板拒绝访问无法应用选定的设置win10
7win11c盘拒绝访问怎么恢复权限 win11双击C盘提示拒绝访问
8罗技驱动设置开机启动教程分享
9win7设置电脑还原点怎么设置 win7设置系统还原点
10win10硬盘拒绝访问怎么解决 win10磁盘拒绝访问
随机推荐
专题工具排名 更多+





 闽公网安备 35052402000376号
闽公网安备 35052402000376号