MathType符号面板没了 MathType符号显示成方块
品牌型号: DELL Vostro 3400
系统:Windows 10 64位家庭中文版(21H1)
软件版本:Mathtype 7.4.10.53
MathType中所包含的公式模板与符号,在我们在编辑公式时是可以直接使用的,因此我们才能快速又便捷地编辑出各种各样的公式。接下来让我们来看看MathType符号面板没了,MathType符号显示成方块等问题如何解决。
一、MathType符号面板没了
在MathType上方工具栏中有很多各式各样的公式预设模板、符号等选项卡,我们直接点击对应的符号或公式,就可以直接在MathType中应用。工具栏中从上到下分别是:符号面板、模板面板、小符号栏、大标签栏和小标签栏。
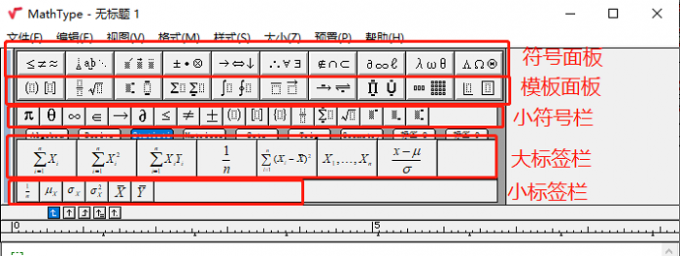
1、“符号面板”消失了
从图1中可以知道,“符号面板”在MathType中即工具栏上方的首行内容,其中包含了各式各样的运算符号、逻辑符号、希腊字母、特殊符号等等各类符号。
若符号面板消失,我们可以在MathType菜单栏“视图”中勾选“符号面板”,符号面板即可重新出现在工具栏中。
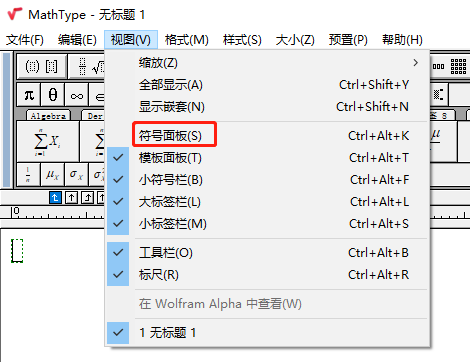
另外,在MathType中通过快捷键“Ctrl+Alt+K”也可随时显示或隐藏“符号面板”。
2、包括符号面板在内的整个工具栏消失了
有时候我们会遇到另一种情况,如图3所示,我们已经在“试图”中勾选所有面板与符号栏,但是在MathType中这些都没有显示。
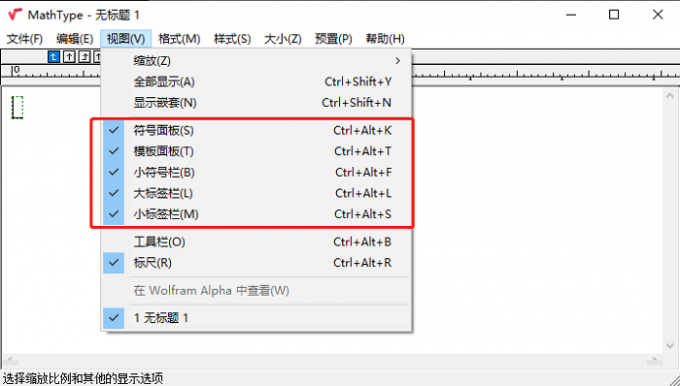
这是因为MathType的整个工具栏被隐藏了,我们只需在“视图”中勾选“工具栏”即可。
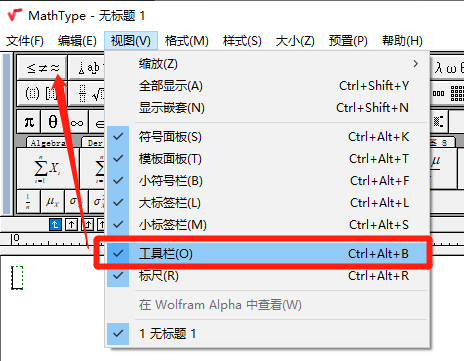
另外,在MathType中通过快捷键“Ctrl+Alt+B”也可随时显示或隐藏整个“工具栏”。
3、符号面板悬浮在外
除了消失和显示以外,符号面板和工具栏还会出现另一种情况:悬浮在MathType上方,如图5所示。
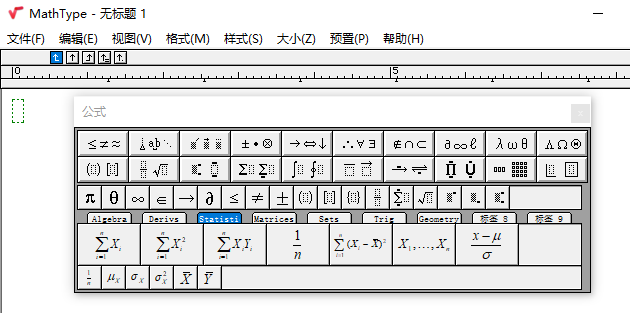
这种情况并不影响工具栏中各个模板内容的使用,想要将工具栏恢复原样,可以使用鼠标在悬浮窗顶部边缘点住不动,并拖动至有一个虚线框出现,将虚线框与MathType工作界面边缘对齐在松开即可,如图6所示。
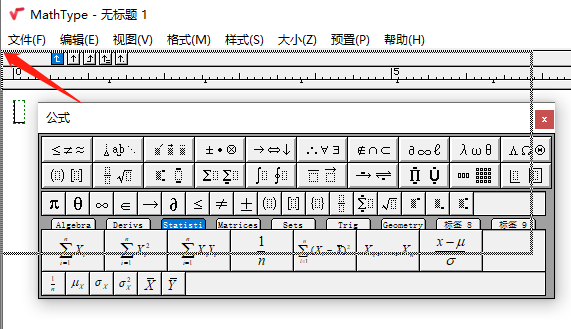
二、MathType符号显示成方块
MathType中的符号显示成方块,与之前有讲的公式/文字显示成方块的原因相同,都是字体导致的显示异常,解决方法也大致相同。
1、安装正确符号字体
确认电脑中是否已成功安装特殊符号字体“Symbol”和数学字体“mtextra”。
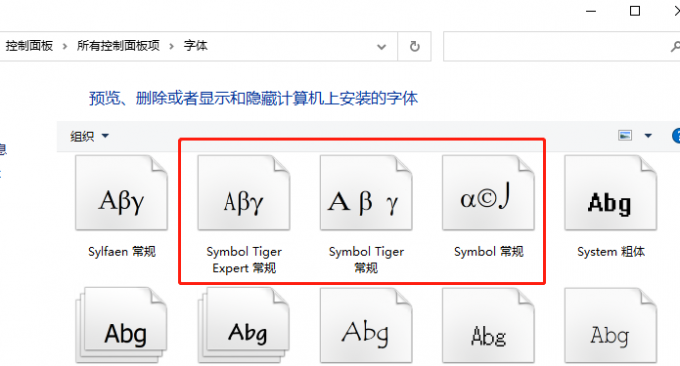
若未安装,则需要手动下载并安装,或者从MathType字体库中将图8中红框处3个字体复制粘贴进图7的字体库中。
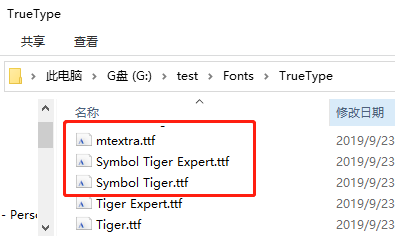
MathType字体库中此字体的位置位于“MathType安装路径\Fonts\TrueType”文件夹中最下方。
2、在MathType中将字体样式恢复至默认字体
通过MathType菜单栏“样式”-“定义”,打开高级样式设置面板,并将字体样式恢复至默认字体即可。
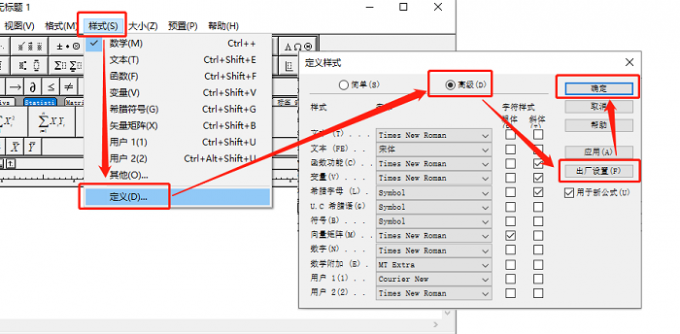
三、使用键盘打开菜单栏各个面板的方法
按Alt键与对应菜单上显示的快捷键可进入菜单,如图10所示,按住“Alt+E”即可打开“编辑”菜单。
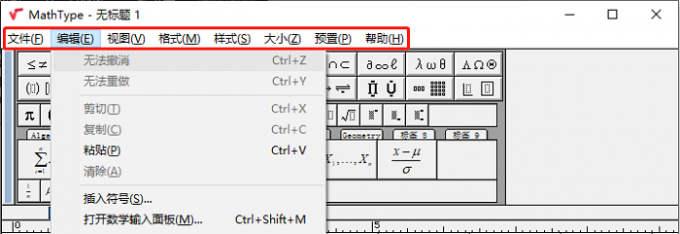
各个菜单栏快捷方式:
文件:Alt+F
编辑:Alt+E
视图:Alt+V
格式:Alt+M
样式:Alt+S
大小:Alt+Z
预置:Alt+P
帮助:Alt+H
打开菜单栏后,我们可以通过键盘上的方向键“↑”与“↓”选择功能,并通过回车键应用该功能或打开对应的控制界面。
以上便是MathType符号面板没了,MathType符号显示成方块解决方法的全部内容了,如果想要了解更多MathType使用技巧,欢迎关注电脑系统之家。
最新推荐
-
excel怎么把一列数据拆分成几列 excel一列内容拆分成很多列

excel怎么把一列数据拆分成几列?在使用excel表格软件的过程中,用户可以通过使用excel强大的功能 […]
-
win7已达到计算机的连接数最大值怎么办 win7连接数达到最大值

win7已达到计算机的连接数最大值怎么办?很多还在使用win7系统的用户都遇到过在打开计算机进行连接的时候 […]
-
window10插网线为什么识别不了 win10网线插着却显示无法识别网络

window10插网线为什么识别不了?很多用户在使用win10的过程中,都遇到过明明自己网线插着,但是网络 […]
-
win11每次打开软件都弹出是否允许怎么办 win11每次打开软件都要确认

win11每次打开软件都弹出是否允许怎么办?在win11系统中,微软提高了安全性,在默认的功能中,每次用户 […]
-
win11打开文件安全警告怎么去掉 下载文件跳出文件安全警告

win11打开文件安全警告怎么去掉?很多刚开始使用win11系统的用户发现,在安装后下载文件,都会弹出警告 […]
-
nvidia控制面板拒绝访问怎么办 nvidia控制面板拒绝访问无法应用选定的设置win10

nvidia控制面板拒绝访问怎么办?在使用独显的过程中,用户可以通过显卡的的程序来进行图形的调整,比如英伟 […]
热门文章
excel怎么把一列数据拆分成几列 excel一列内容拆分成很多列
2win7已达到计算机的连接数最大值怎么办 win7连接数达到最大值
3window10插网线为什么识别不了 win10网线插着却显示无法识别网络
4win11每次打开软件都弹出是否允许怎么办 win11每次打开软件都要确认
5win11打开文件安全警告怎么去掉 下载文件跳出文件安全警告
6nvidia控制面板拒绝访问怎么办 nvidia控制面板拒绝访问无法应用选定的设置win10
7win11c盘拒绝访问怎么恢复权限 win11双击C盘提示拒绝访问
8罗技驱动设置开机启动教程分享
9win7设置电脑还原点怎么设置 win7设置系统还原点
10win10硬盘拒绝访问怎么解决 win10磁盘拒绝访问
随机推荐
专题工具排名 更多+





 闽公网安备 35052402000376号
闽公网安备 35052402000376号