MathType公式编号怎么随章节变化 MathType公式编号不在最右边
品牌型号: DELL Vostro 3400
系统:Windows 10 64位家庭中文版(21H1)
软件版本:Mathtype 7.4.10.53
在编写数学教材或论文时,如果文中涉及到的公式比较多,为便于后续公式的引用,需要给公式按规则标注序号,常以章节名为准进行重新编号,如1-1、2-1、1-1-1等等。那么MathType公式编号怎么随章节变化,MathType公式编号不在最右边怎么办呢?今天就一起来看看吧。
一、MathType公式编号怎么随章节变化
在初始状态下,MathType会按公式所在的“章-节-个”三级进行编号。
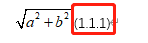
1、插入公式编号
在新Word文档上初次插入公式时,会弹出如图2所示的“插入公式编号”弹窗。
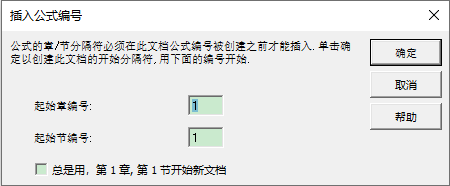
这里正常情况下可以不用修改章节编号,点击确定即可。
插入公式编号有两种方法: 在MathType选项卡“插入公式”中使用“左编号”或“右编号”插入带编号的公式;或者在已插入的公式前后直接“插入编号”。
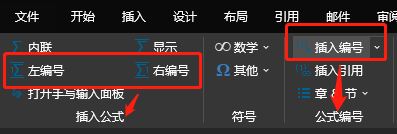
不论使用哪种方法插入公式编号,都会从(1.1.1)来开始进行编号。
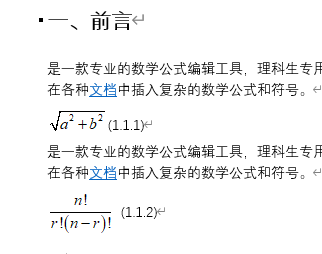
2、公式编号随章节自动变化
在论文中,往往会将正文内容分成大大小小的多个标题来进行论证的表达,而这些标题的区分往往无法直接在编号中表现出来。
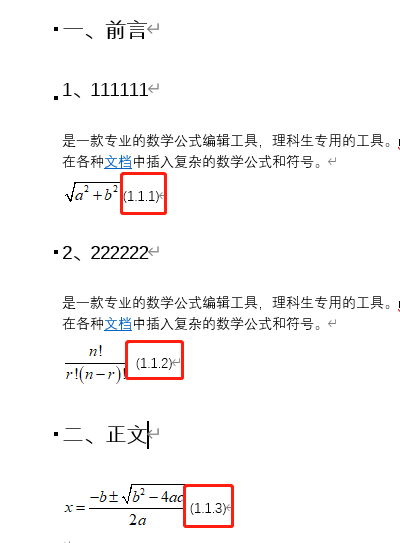
想要编号级数也随标题级数进行自动变化,则需要插入或修改文档的“分隔符”。
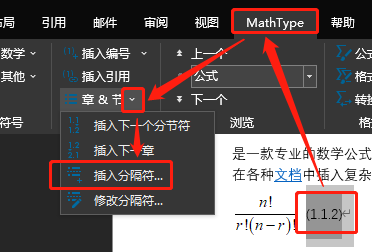
点击选中对应编号,随后在MathType选项卡的“公式编号”部分点开“章&节”的下拉框,选择“插入分隔符”。

在“插入章/节分隔符”中可以编辑当前编号所需的章节数,如需要将原来的(1.1.2)修改为(1.2.1),则可以保持“章”不变选择“节”中的“下一节编号”并点击确定即可。

使用同样的方法可以修改公式的章数,修改完成后,同一标题下的后续公式编号会随着插入的章节数进行自动变化。
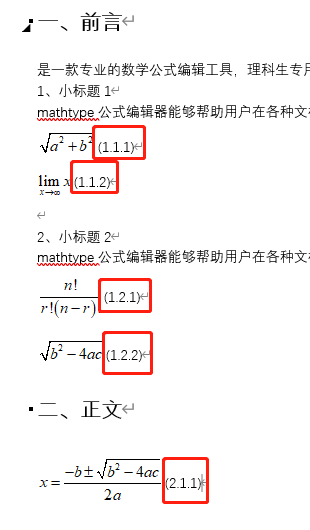
二、MathType公式编号不在最右边
公式编号不在文档最右边对齐有两种可能。
1、内联公式编号
从上方的示例图中可以看出,示例公式的编号都不在最右边,这是因为示例所用编号均是先插入了内联公式,随后在公式后方直接插入了编号。
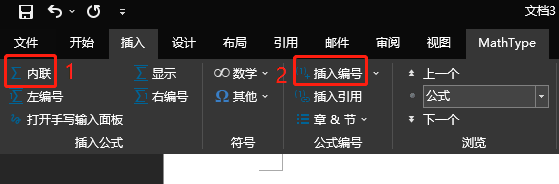
选中内联公式编号后,在Word的段落样式中选择“右对齐”会将公式与编号均移至页面右侧对齐。
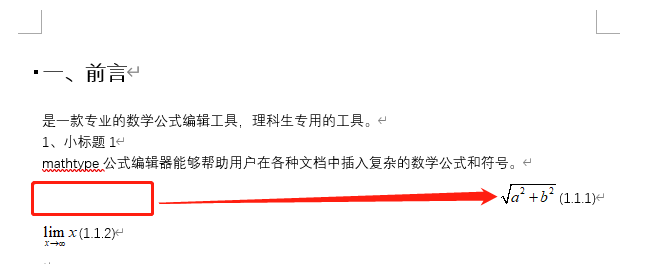
如想要单独将编号进行右对齐,可以通过在公式后、编号前输入空格来移动编号位置。
或者直接通过“右编号”模板来插入公式与编号。
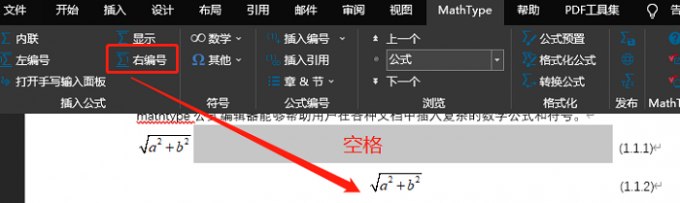
这里建议zhijie 使用“右编号”模板来插入公式与编号,方便又美观,也避免出现换台电脑打开后编号换行的问题。
2、复制公式与编号进来后右侧不对齐
这是两篇文档的页面宽度不一致所导致的,解决方法很简单。
1、在新文档中直接插入编号公式
在原文档中双击公式打开MathType编辑器,将公式内容全部复制,随后在新文档中直接通过“右编号”模板打开MathType并将公式内容粘贴进来保存即可。
2、通过制表位调整右侧位置
选中未右对齐的编号,右键并打开“段落”设置界面。
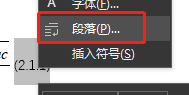
然后在段落设置左下角进入“制表位”设置界面。
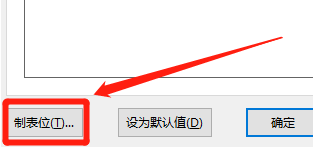
在制表位中选择“右对齐”后点击“确定”即可。
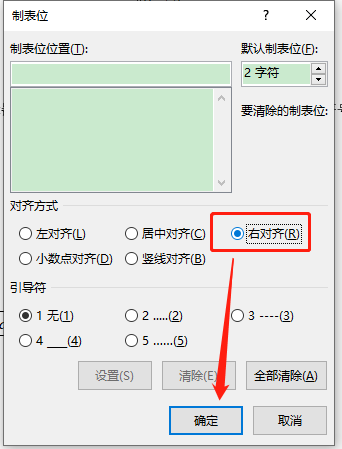
这样整篇文档的序号就可以统一右对齐至同一位置了。
三、修改编号格式
如果想要修改编号的格式,可以点开“插入编号”旁下拉框后点击“格式化”。
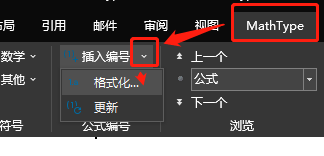
在“格式化公式编号”界面中可以设置与预览编号的格式样式,在图5中就取消勾选了“节编号”将编号由(1.1.1)的三级格式改为了[1.1]的二级格式。
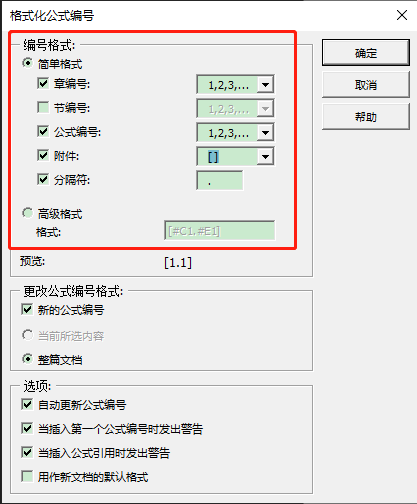
以上便是MathType公式编号怎么随章节变化,MathType公式编号不在最右边怎么办的全部内容了,如果想要了解更多MathType使用技巧,欢迎关注电脑系统之家。
最新推荐
-
excel怎么把一列数据拆分成几列 excel一列内容拆分成很多列

excel怎么把一列数据拆分成几列?在使用excel表格软件的过程中,用户可以通过使用excel强大的功能 […]
-
win7已达到计算机的连接数最大值怎么办 win7连接数达到最大值

win7已达到计算机的连接数最大值怎么办?很多还在使用win7系统的用户都遇到过在打开计算机进行连接的时候 […]
-
window10插网线为什么识别不了 win10网线插着却显示无法识别网络

window10插网线为什么识别不了?很多用户在使用win10的过程中,都遇到过明明自己网线插着,但是网络 […]
-
win11每次打开软件都弹出是否允许怎么办 win11每次打开软件都要确认

win11每次打开软件都弹出是否允许怎么办?在win11系统中,微软提高了安全性,在默认的功能中,每次用户 […]
-
win11打开文件安全警告怎么去掉 下载文件跳出文件安全警告

win11打开文件安全警告怎么去掉?很多刚开始使用win11系统的用户发现,在安装后下载文件,都会弹出警告 […]
-
nvidia控制面板拒绝访问怎么办 nvidia控制面板拒绝访问无法应用选定的设置win10

nvidia控制面板拒绝访问怎么办?在使用独显的过程中,用户可以通过显卡的的程序来进行图形的调整,比如英伟 […]
热门文章
excel怎么把一列数据拆分成几列 excel一列内容拆分成很多列
2win7已达到计算机的连接数最大值怎么办 win7连接数达到最大值
3window10插网线为什么识别不了 win10网线插着却显示无法识别网络
4win11每次打开软件都弹出是否允许怎么办 win11每次打开软件都要确认
5win11打开文件安全警告怎么去掉 下载文件跳出文件安全警告
6nvidia控制面板拒绝访问怎么办 nvidia控制面板拒绝访问无法应用选定的设置win10
7win11c盘拒绝访问怎么恢复权限 win11双击C盘提示拒绝访问
8罗技驱动设置开机启动教程分享
9win7设置电脑还原点怎么设置 win7设置系统还原点
10win10硬盘拒绝访问怎么解决 win10磁盘拒绝访问
随机推荐
专题工具排名 更多+





 闽公网安备 35052402000376号
闽公网安备 35052402000376号