OBS如何抠绿幕?OBS直播绿幕抠图教程
OBS是一款体积占用少、配置要求较低的直播录制软件,受到不少用户的追捧。今天小编要给大家分享的是用OBS为画面实现绿幕抠像的教程步骤,感兴趣的用户快来看看吧。
以最常用的摄像头画面为例,进行抠像教程。
1、打开OBS软件,进行摄像头图像添加。
点击左下角来源处小【+】,出现可添加来源列表,选择【视频采集设备】。
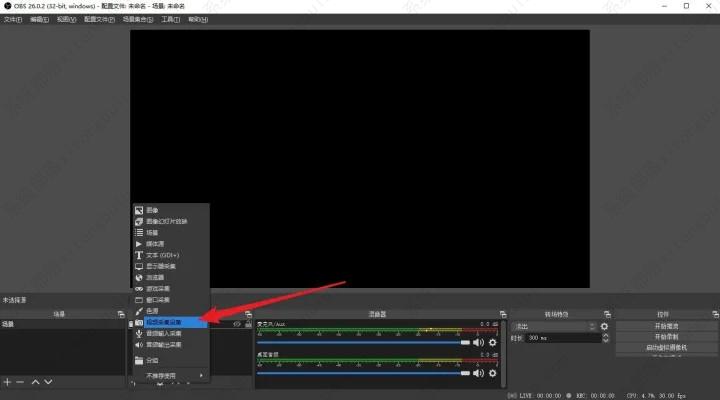
可以对添加的来源进行命名,一般默认即可。
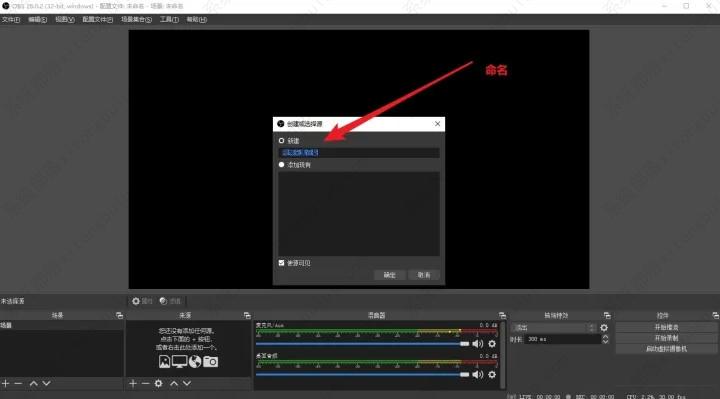
箭头处选择对应的视频设备。
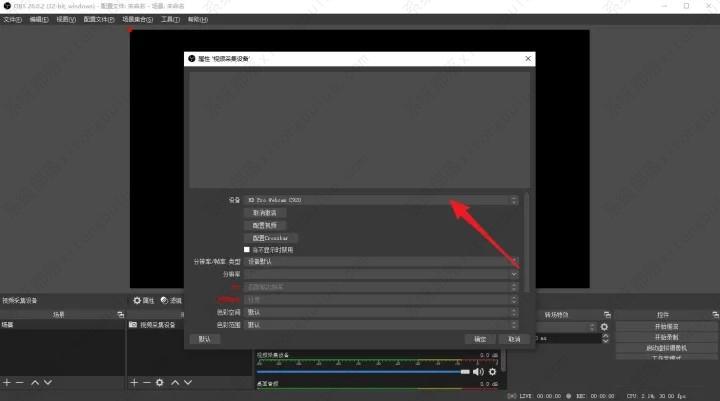
2、进行场景搭建
绿布需要是扣绿幕所需的专业绿布。一个绿幕的有效程度取决于照明质量、绿幕亮度、绿幕平整程度等因素。
因此:
①绿布在搭建时尽量平整,避免因折痕与折叠产生的各种阴影,进而避免影响抠像质量。
②建议使用两台补光灯,双对侧45°补光,使得绿幕受光均匀。
③使用清晰度更高的摄像头,如搭配需采集卡链接使用的摄像机和单反,能够呈现更好的色域深度,从而有更好的抠像效果。
3、OBS添加色键,进行抠像。
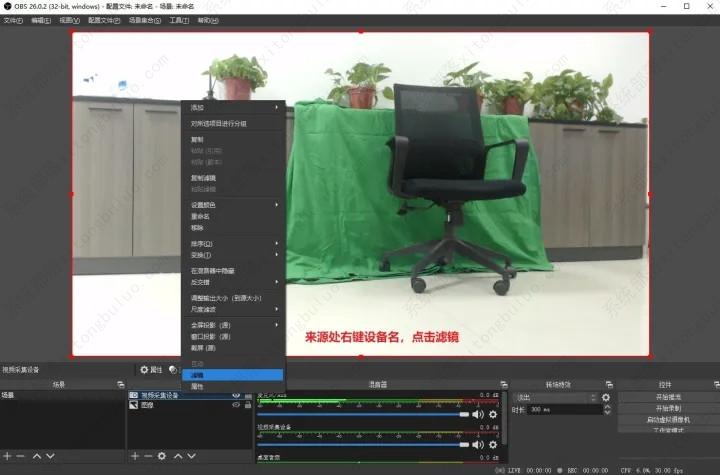
来源处右键设备名,点击滤镜。
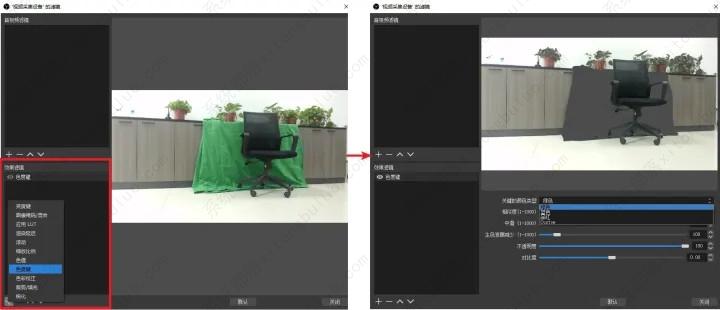
效果滤镜处,点击小【+】,添加色度键,默认参数即可,暗光环境下只需要微调【相似度】。可以看到绿布已经被扣掉了。
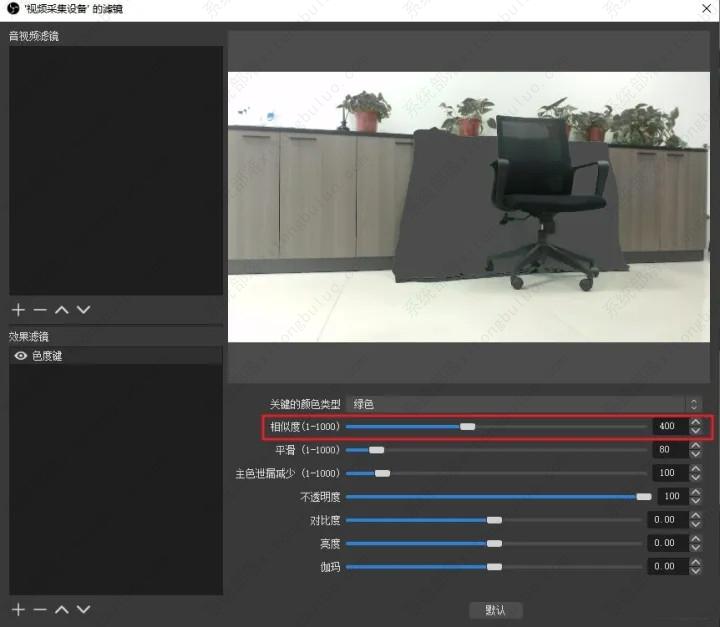
4、添加需要替换的背景内容。
在来源处,点击小【+】,图像、媒体源等都可以作为替换背景。本教程以一张星空图作为替换背景。
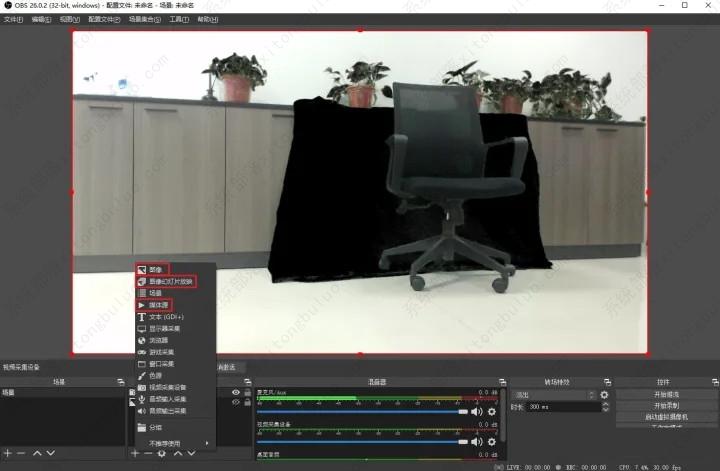
新增来源,所属图层默认在顶层,在来源列表,拖拽调整图层顺序,将其置于被替换画面图层的下一层。
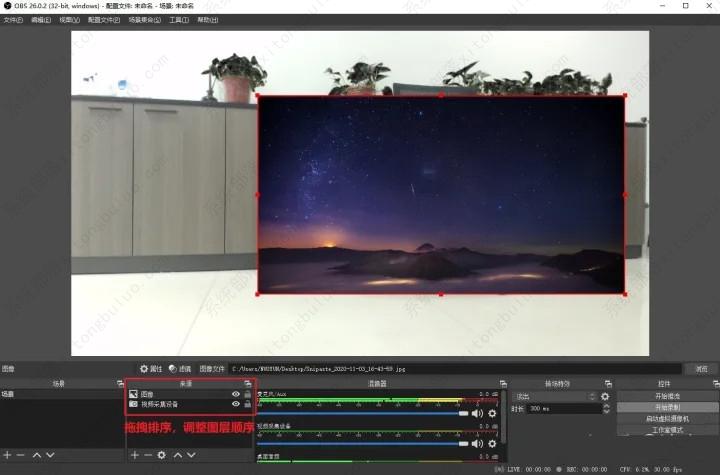
调整后效果如下:

最新推荐
-
excel怎么把一列数据拆分成几列 excel一列内容拆分成很多列

excel怎么把一列数据拆分成几列?在使用excel表格软件的过程中,用户可以通过使用excel强大的功能 […]
-
win7已达到计算机的连接数最大值怎么办 win7连接数达到最大值

win7已达到计算机的连接数最大值怎么办?很多还在使用win7系统的用户都遇到过在打开计算机进行连接的时候 […]
-
window10插网线为什么识别不了 win10网线插着却显示无法识别网络

window10插网线为什么识别不了?很多用户在使用win10的过程中,都遇到过明明自己网线插着,但是网络 […]
-
win11每次打开软件都弹出是否允许怎么办 win11每次打开软件都要确认

win11每次打开软件都弹出是否允许怎么办?在win11系统中,微软提高了安全性,在默认的功能中,每次用户 […]
-
win11打开文件安全警告怎么去掉 下载文件跳出文件安全警告

win11打开文件安全警告怎么去掉?很多刚开始使用win11系统的用户发现,在安装后下载文件,都会弹出警告 […]
-
nvidia控制面板拒绝访问怎么办 nvidia控制面板拒绝访问无法应用选定的设置win10

nvidia控制面板拒绝访问怎么办?在使用独显的过程中,用户可以通过显卡的的程序来进行图形的调整,比如英伟 […]
热门文章
excel怎么把一列数据拆分成几列 excel一列内容拆分成很多列
2win7已达到计算机的连接数最大值怎么办 win7连接数达到最大值
3window10插网线为什么识别不了 win10网线插着却显示无法识别网络
4win11每次打开软件都弹出是否允许怎么办 win11每次打开软件都要确认
5win11打开文件安全警告怎么去掉 下载文件跳出文件安全警告
6nvidia控制面板拒绝访问怎么办 nvidia控制面板拒绝访问无法应用选定的设置win10
7win11c盘拒绝访问怎么恢复权限 win11双击C盘提示拒绝访问
8罗技驱动设置开机启动教程分享
9win7设置电脑还原点怎么设置 win7设置系统还原点
10win10硬盘拒绝访问怎么解决 win10磁盘拒绝访问
随机推荐
专题工具排名 更多+





 闽公网安备 35052402000376号
闽公网安备 35052402000376号