虚拟机怎么安装win7系统教程
一些用户可能需要在电脑上操作双系统,可以借助虚拟机来完成,熟悉电脑的朋友会知道怎么操作,那么对于电脑小白来说就很困难了。那么虚拟机怎么安装win7系统?下面给大家演示下虚拟机安装win7系统的详细教程。
详细操作教程:
1、去下载win7原装镜像,推荐去官方网站下载。
2、这里注意一点,防止下载的镜像可能出现差错,我们使用iHasher检验一下完整性,确定SHA1值跟我们下载的那个SHA1值一样就行。
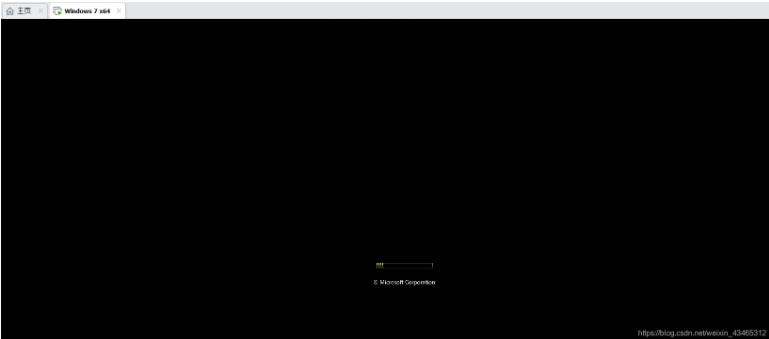
3、打开vmware虚拟机,新建虚拟机。
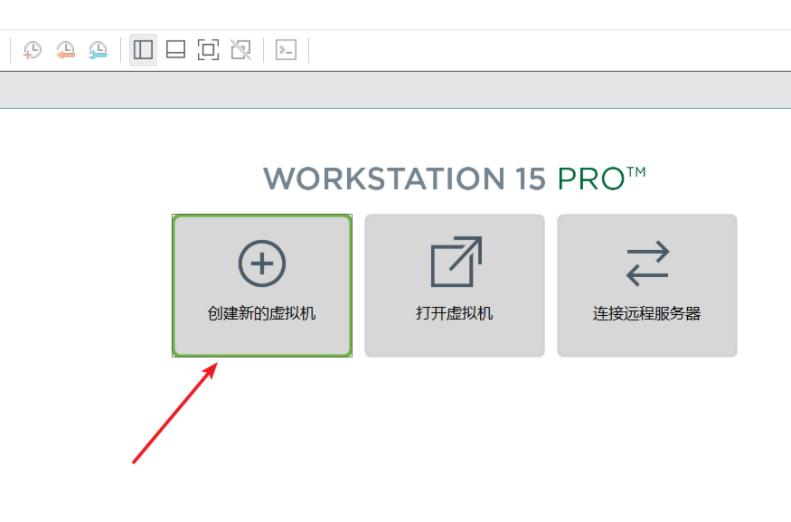
4、这里我们选择自定义。
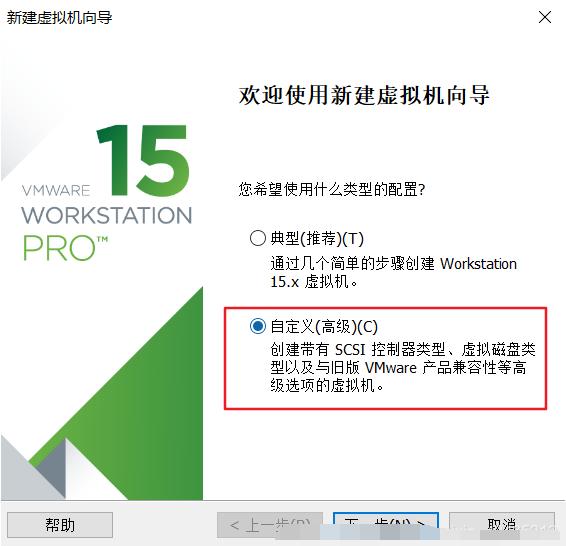
5、选择win7镜像,这里我们选稍后安装操作系统(我一般不喜欢简易安装),点击下一步。
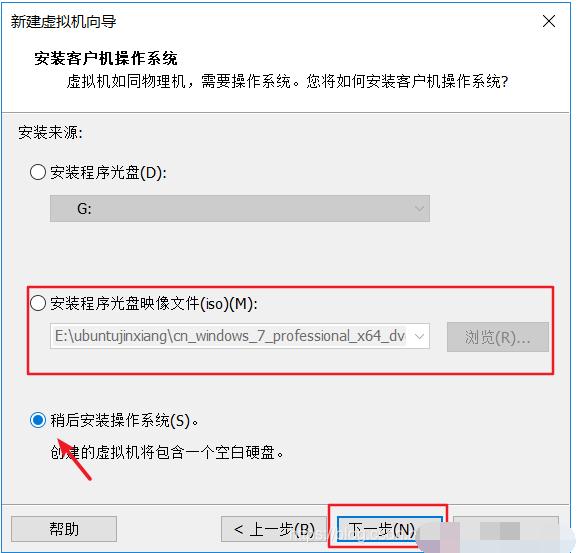
6、根据向导指示,选择合适的安装位置,固件类型选bios,适当配置处理器数量。
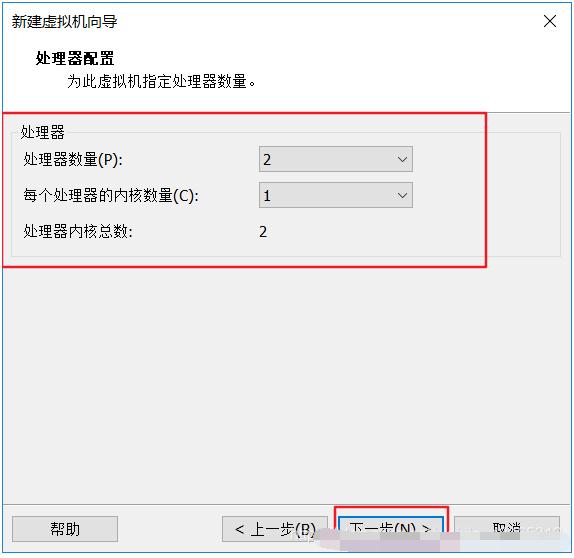
7、选择此虚拟机内存,也是根据电脑配置,最好在2G以后。
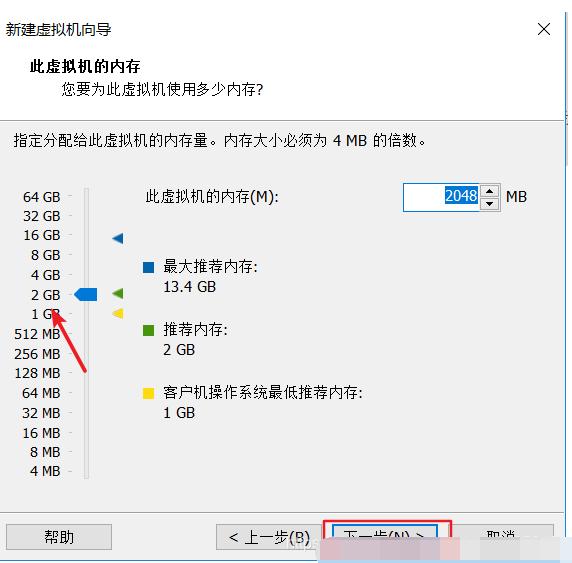
8、接下来按照默认或推荐设置。
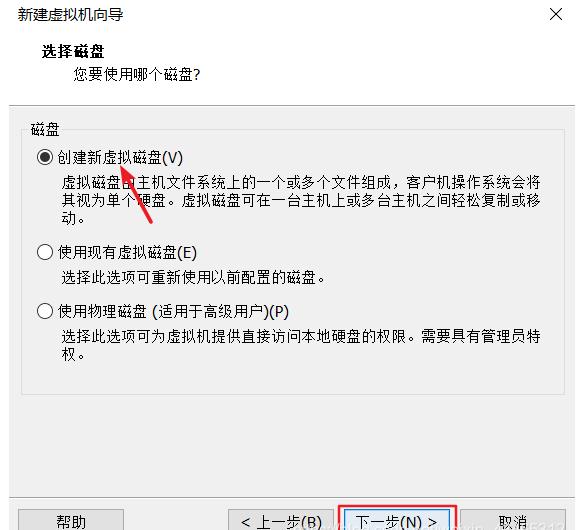
9、分配磁盘的话,建议win7 32位系统在20G以上,win764位系统在30G以上,当然这个后期是可以增大的,但不能减小,所以建议不要分配太大,我这里64位30G。
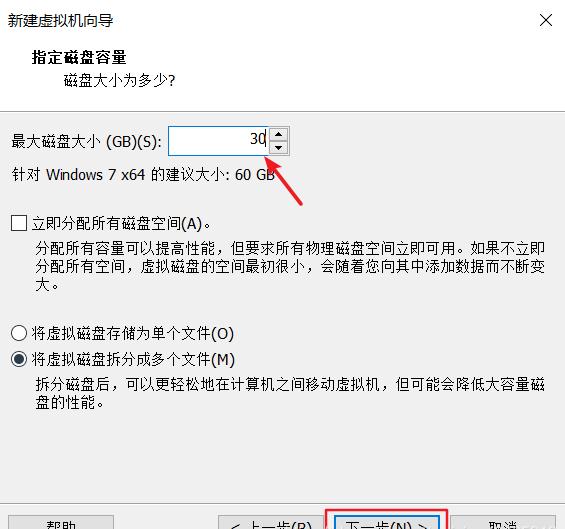
这里注意一点,如果你虚拟机安装在固态硬盘上,建议你选将磁盘存储为单个文件,如果你安装在机械硬盘上,建议你选将磁盘存储拆分为多个文件(具体可以自行百度一下)。
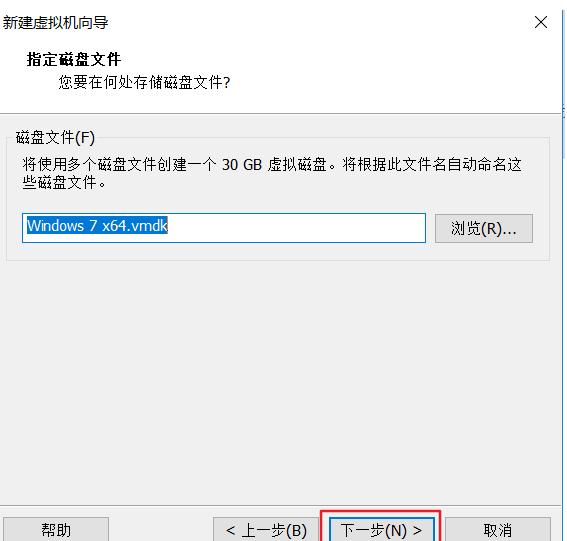
10、默认,点击下一步。点击自定义硬件,检查一下。
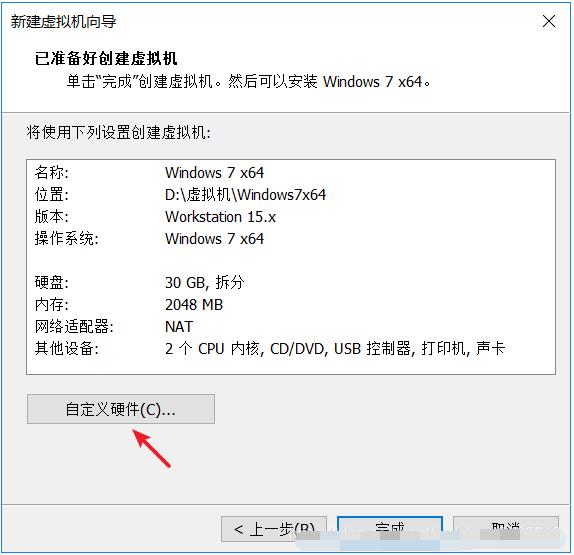
11、检查完毕,点击完成。
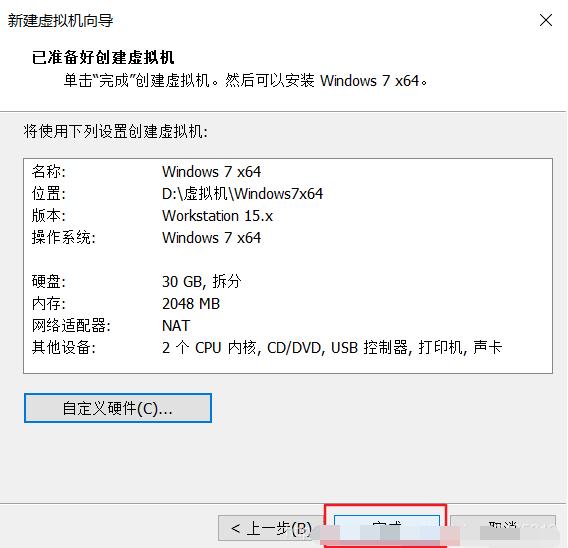
12、看到此页面,先不要点击运行此虚拟机,双击CD/DVD(SATA)。
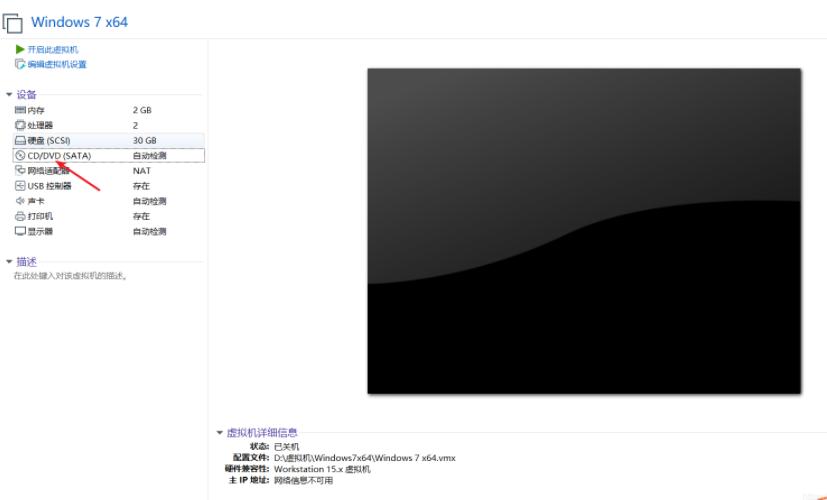
13、这里选择win7镜像文件,点击确定。
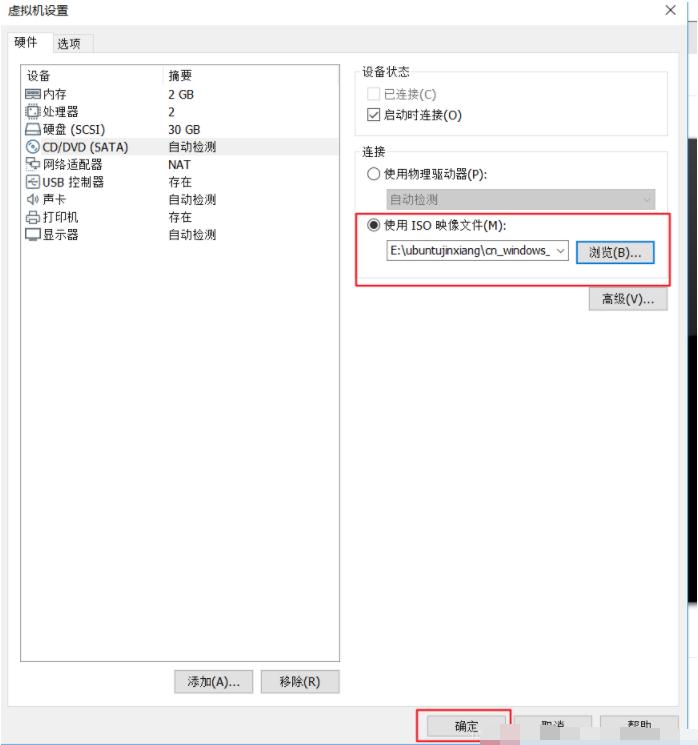
14、点击开启此虚拟机。
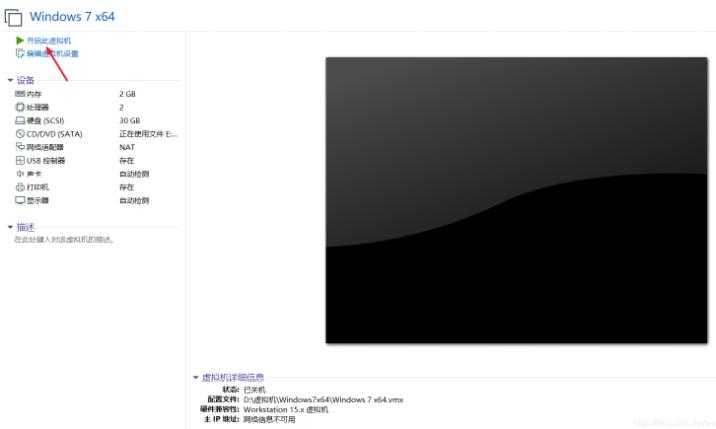
15、这样就开始安装了。
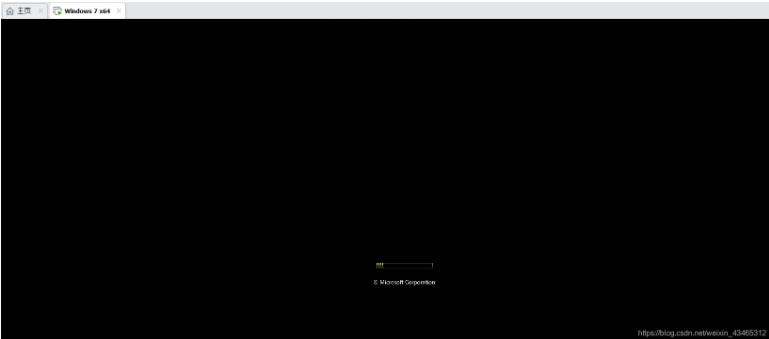
16、完成之后出现下图,都默认。
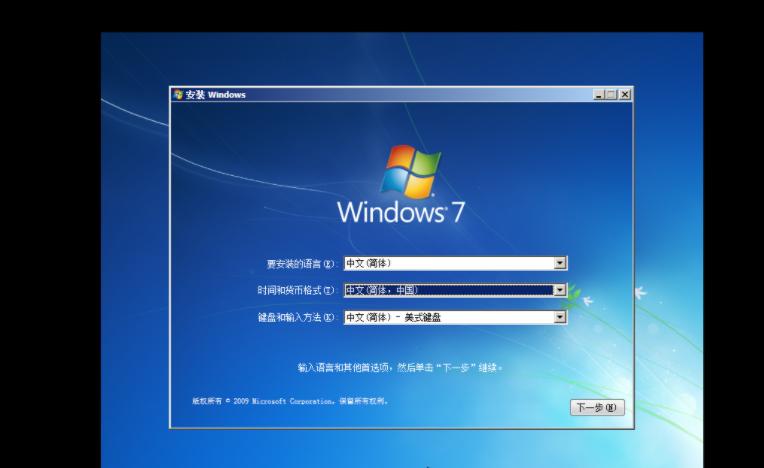
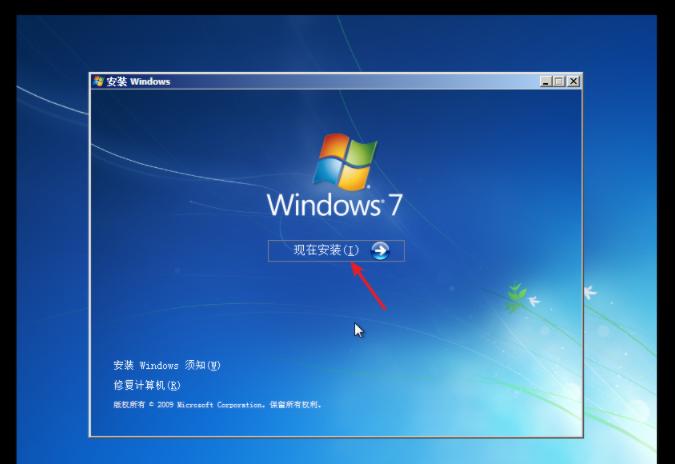
17、安装完成之后,出现下面画面,输入用户名和计算机名,自己随便写,然后点击下一步。
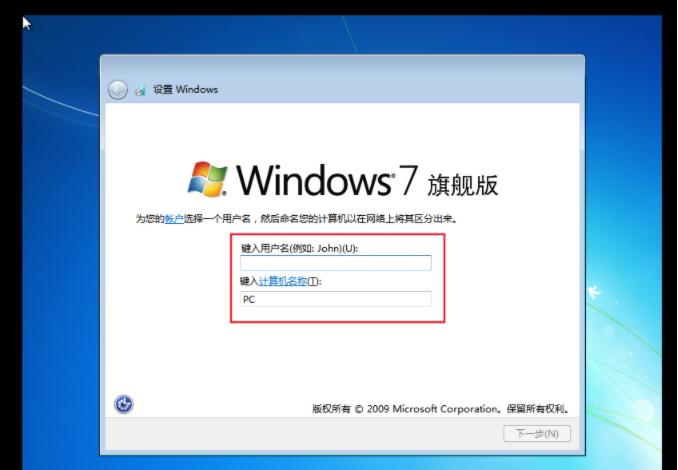
18、输入密码,下一步。
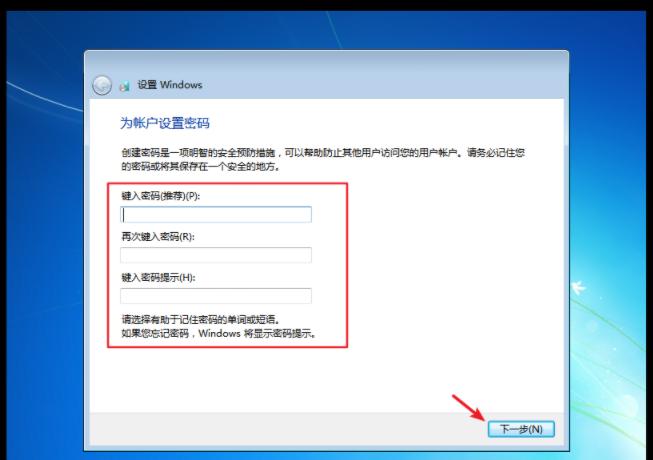
19、产品密匙,没有就跳过,以后自己想办法激活。
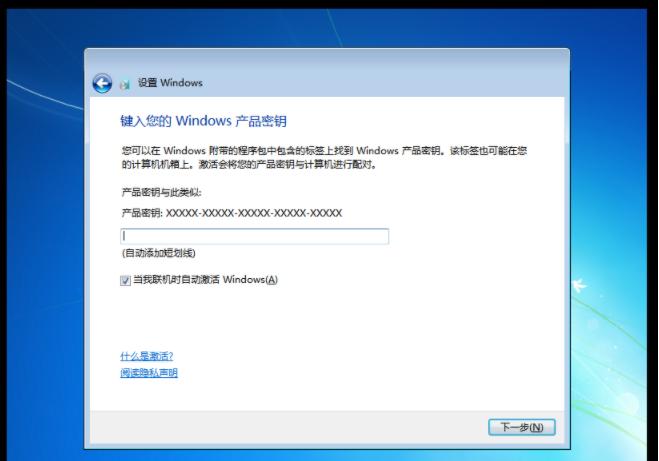
20、按照向导安装完成即可。进入此界面就安装好了。

最新推荐
-
excel怎么把一列数据拆分成几列 excel一列内容拆分成很多列

excel怎么把一列数据拆分成几列?在使用excel表格软件的过程中,用户可以通过使用excel强大的功能 […]
-
win7已达到计算机的连接数最大值怎么办 win7连接数达到最大值

win7已达到计算机的连接数最大值怎么办?很多还在使用win7系统的用户都遇到过在打开计算机进行连接的时候 […]
-
window10插网线为什么识别不了 win10网线插着却显示无法识别网络

window10插网线为什么识别不了?很多用户在使用win10的过程中,都遇到过明明自己网线插着,但是网络 […]
-
win11每次打开软件都弹出是否允许怎么办 win11每次打开软件都要确认

win11每次打开软件都弹出是否允许怎么办?在win11系统中,微软提高了安全性,在默认的功能中,每次用户 […]
-
win11打开文件安全警告怎么去掉 下载文件跳出文件安全警告

win11打开文件安全警告怎么去掉?很多刚开始使用win11系统的用户发现,在安装后下载文件,都会弹出警告 […]
-
nvidia控制面板拒绝访问怎么办 nvidia控制面板拒绝访问无法应用选定的设置win10

nvidia控制面板拒绝访问怎么办?在使用独显的过程中,用户可以通过显卡的的程序来进行图形的调整,比如英伟 […]
热门文章
excel怎么把一列数据拆分成几列 excel一列内容拆分成很多列
2win7已达到计算机的连接数最大值怎么办 win7连接数达到最大值
3window10插网线为什么识别不了 win10网线插着却显示无法识别网络
4win11每次打开软件都弹出是否允许怎么办 win11每次打开软件都要确认
5win11打开文件安全警告怎么去掉 下载文件跳出文件安全警告
6nvidia控制面板拒绝访问怎么办 nvidia控制面板拒绝访问无法应用选定的设置win10
7win11c盘拒绝访问怎么恢复权限 win11双击C盘提示拒绝访问
8罗技驱动设置开机启动教程分享
9win7设置电脑还原点怎么设置 win7设置系统还原点
10win10硬盘拒绝访问怎么解决 win10磁盘拒绝访问
随机推荐
专题工具排名 更多+





 闽公网安备 35052402000376号
闽公网安备 35052402000376号