完美解决word无法删除空白页的烦恼 word删除空白页的三种方式
文档中多余的空白页面怎么都删除不掉,什么情况?相信许多小伙伴一定有遇到过这个问题,这里,小编就来给大家讲讲如何解决该问题。
1、按住 Shift 键删除空白页
先将光标定位到文档末尾,然后按住 Shift 键不松,鼠标单击选中空白页面,然后按下“退格”或“Delete”键删除。

2、分节符导致无法删除
如图所示,无论我们怎么按“退格”,都无法删除空白页,不仅如此,还会删除上一页内容。
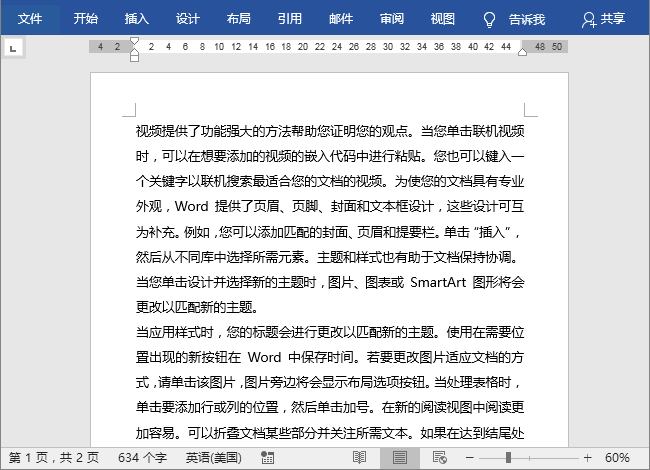
我们进入「开始」-「段落」,点击「显示编辑标记」,此时,我们就可以看到,页面中有一些被隐藏的段落标记,例如:“分节符”,将光标定位到“分节符”前面,按下键盘上的“Delete”即可删除。
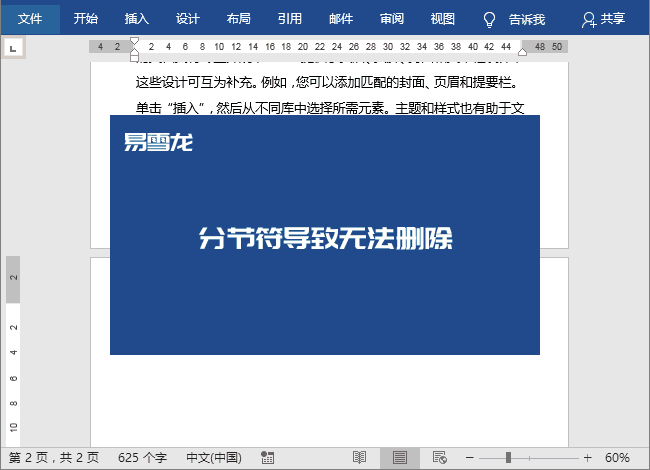
3、查找替换删除空白页
我们还可以利用查找和替换功能,来批量删除被隐藏的“分页符”删除空白页。
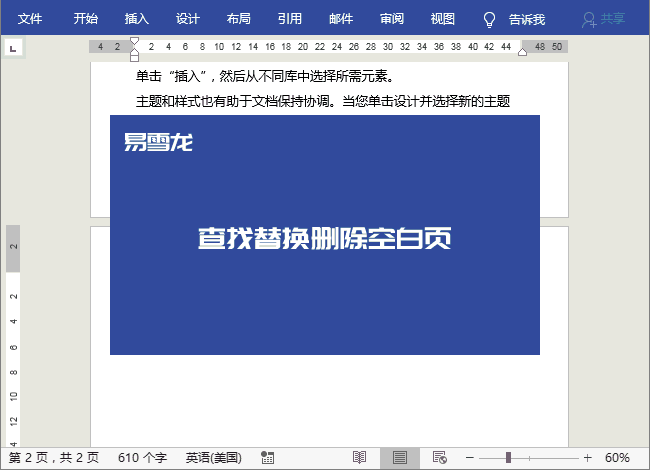
4、末尾表格导致空白页无法删除
其实,许多情况,可能是因为末尾有表格,导致下一页空白页无法删除。这时候,我们可以将表格稍微缩小一下,或者向上移动一下,就能够轻松删除后面的空白页了。

当然,如果你表格无法移动,或者还解决不了问题,你可以试试这个方法。进入「开始」-「段落」-「显示编辑标记」,然后选中空白页上的“段落标记”-「右键」-「字体」,勾选「隐藏」,最后再“隐藏编辑标记”,此时,空白页就消失不见了。
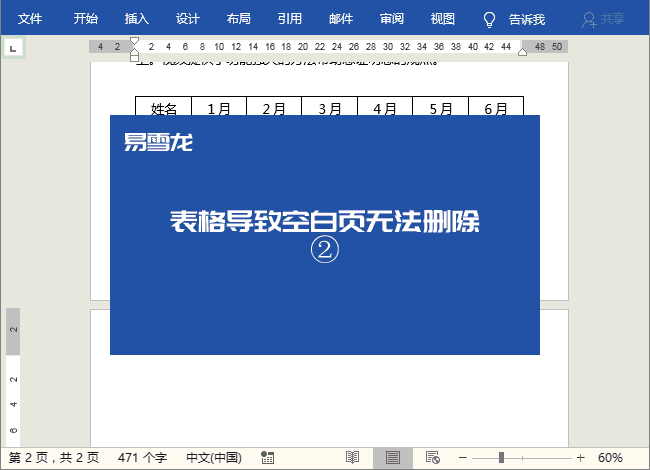
本文来自微信公众号:Word 联盟 (ID:Wordlm123),作者:易雪龙
以上就是word删除空白页的三种方式,希望大家喜欢,请继续关注电脑系统之家。
相关推荐:
word前面空白但是字上不去怎么办? word文字前面有半页空白的解决办法
打印文件空白太多怎么去掉? word去掉文件空白区域的技巧
最新推荐
-
excel怎么把一列数据拆分成几列 excel一列内容拆分成很多列

excel怎么把一列数据拆分成几列?在使用excel表格软件的过程中,用户可以通过使用excel强大的功能 […]
-
win7已达到计算机的连接数最大值怎么办 win7连接数达到最大值

win7已达到计算机的连接数最大值怎么办?很多还在使用win7系统的用户都遇到过在打开计算机进行连接的时候 […]
-
window10插网线为什么识别不了 win10网线插着却显示无法识别网络

window10插网线为什么识别不了?很多用户在使用win10的过程中,都遇到过明明自己网线插着,但是网络 […]
-
win11每次打开软件都弹出是否允许怎么办 win11每次打开软件都要确认

win11每次打开软件都弹出是否允许怎么办?在win11系统中,微软提高了安全性,在默认的功能中,每次用户 […]
-
win11打开文件安全警告怎么去掉 下载文件跳出文件安全警告

win11打开文件安全警告怎么去掉?很多刚开始使用win11系统的用户发现,在安装后下载文件,都会弹出警告 […]
-
nvidia控制面板拒绝访问怎么办 nvidia控制面板拒绝访问无法应用选定的设置win10

nvidia控制面板拒绝访问怎么办?在使用独显的过程中,用户可以通过显卡的的程序来进行图形的调整,比如英伟 […]
热门文章
excel怎么把一列数据拆分成几列 excel一列内容拆分成很多列
2win7已达到计算机的连接数最大值怎么办 win7连接数达到最大值
3window10插网线为什么识别不了 win10网线插着却显示无法识别网络
4win11每次打开软件都弹出是否允许怎么办 win11每次打开软件都要确认
5win11打开文件安全警告怎么去掉 下载文件跳出文件安全警告
6nvidia控制面板拒绝访问怎么办 nvidia控制面板拒绝访问无法应用选定的设置win10
7win11c盘拒绝访问怎么恢复权限 win11双击C盘提示拒绝访问
8罗技驱动设置开机启动教程分享
9win7设置电脑还原点怎么设置 win7设置系统还原点
10win10硬盘拒绝访问怎么解决 win10磁盘拒绝访问
随机推荐
专题工具排名 更多+





 闽公网安备 35052402000376号
闽公网安备 35052402000376号