word结合excel批量将数据填充到多张表格的技巧
我们有时候需要根据excel里的数据填制多张表格,若是一张张填写会非常麻烦,这时就需要用到word文档里的【邮件】来合并批量制作表格。
1、我们需要把所有数据编辑成一个excel表格。
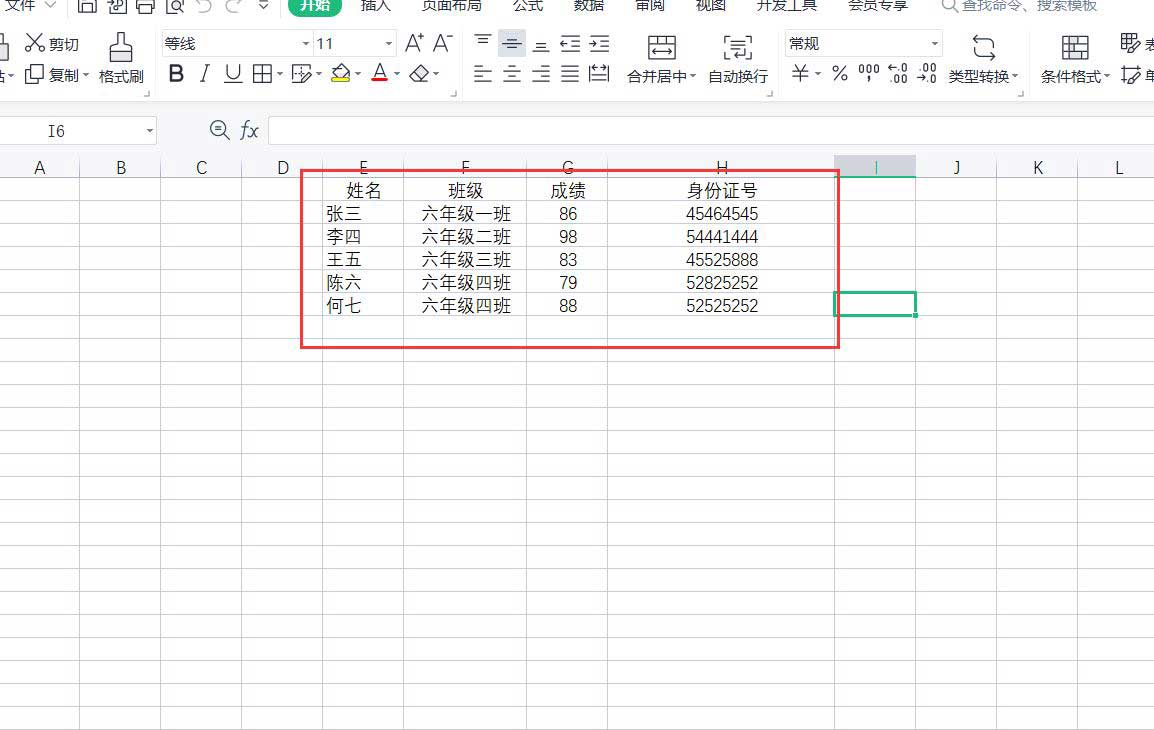
2、打开word文档里需要制作的表格,然后点击菜单栏的【邮件】选项,再点击【开始邮件合并】中的【普通word文档】选项。
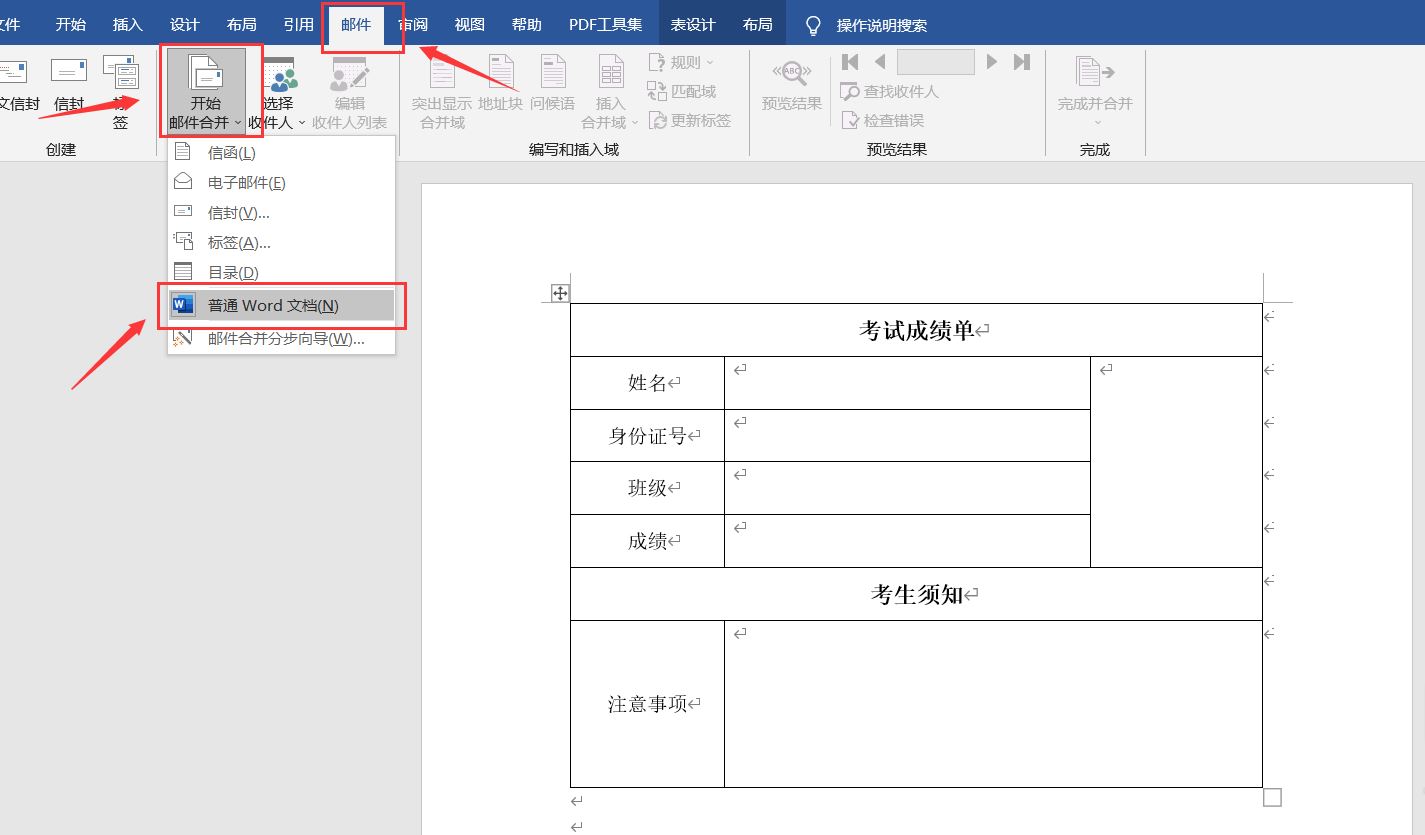
3、然后点击【选择收件人】中的【使用现有列表】选项。
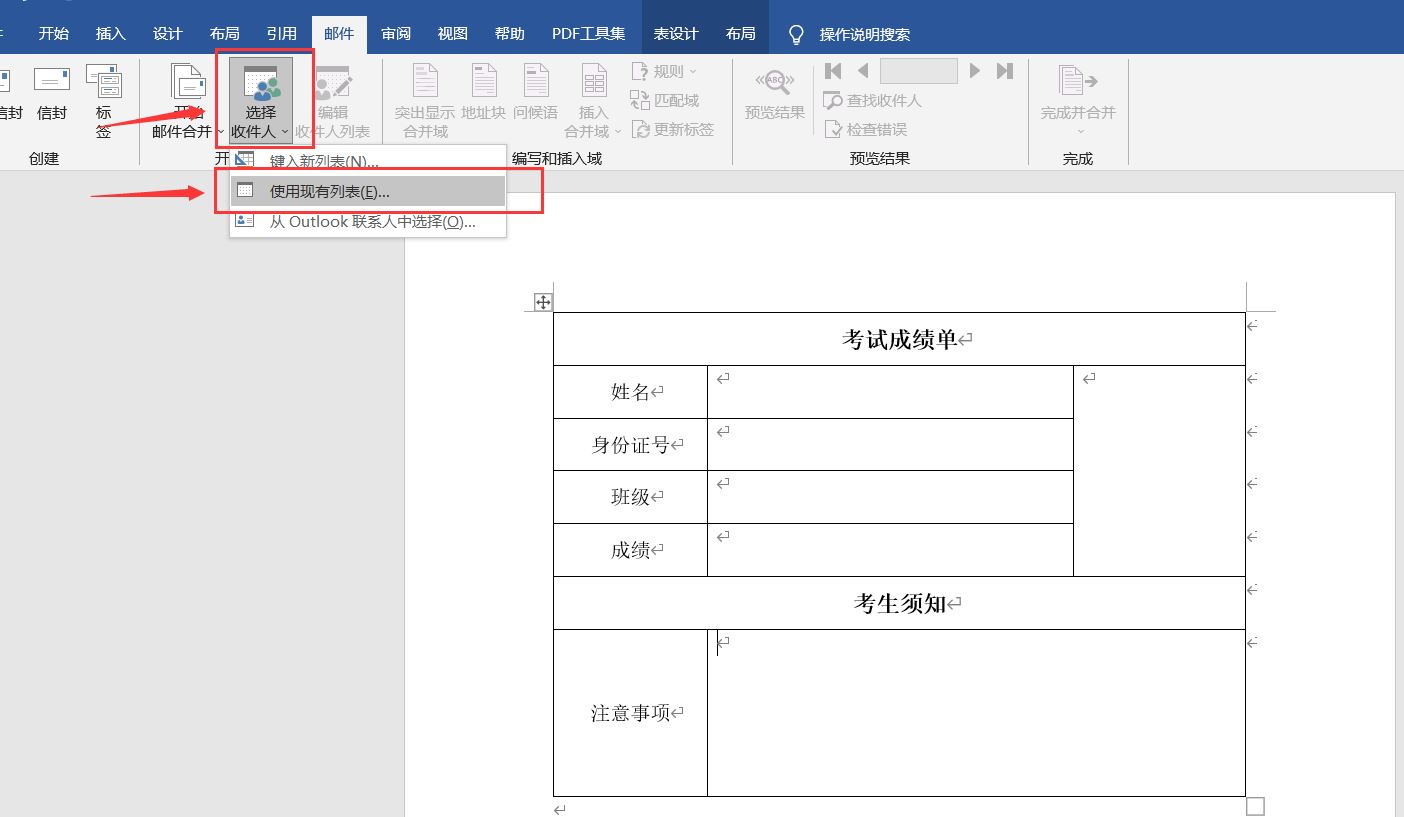
4、找到并点击excel表格保存的路径,我这里把表格保存到桌面了。
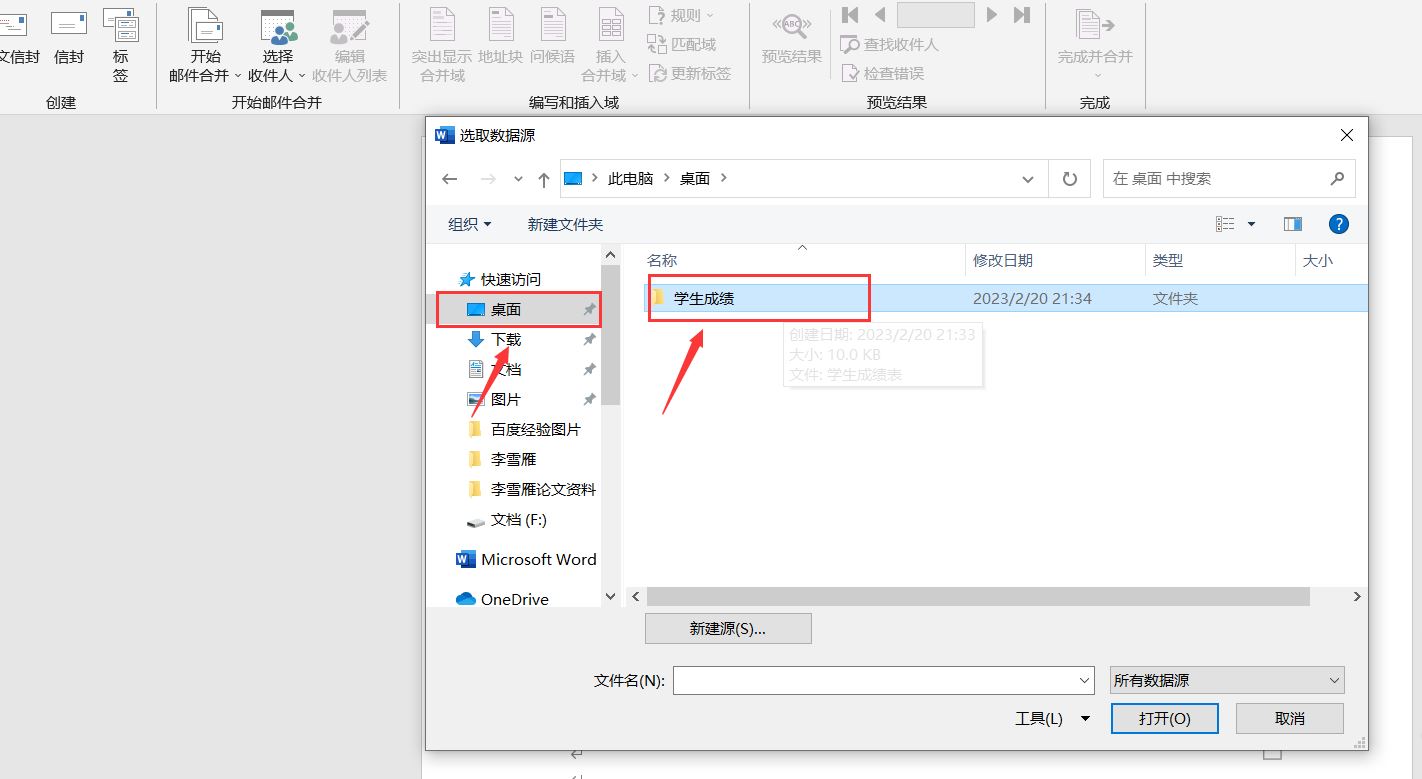
5、打开excel表格。
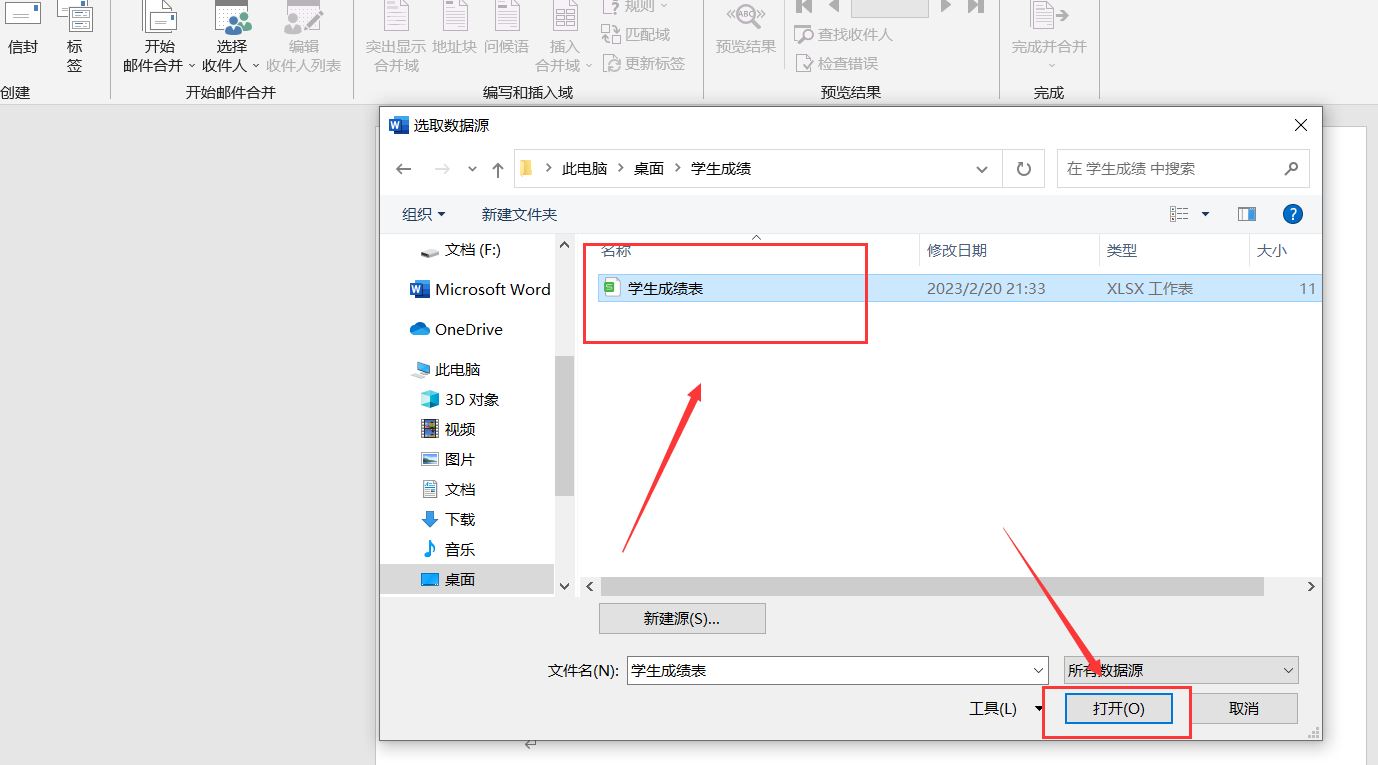
6、选中数据表格并点击【确定】选项。
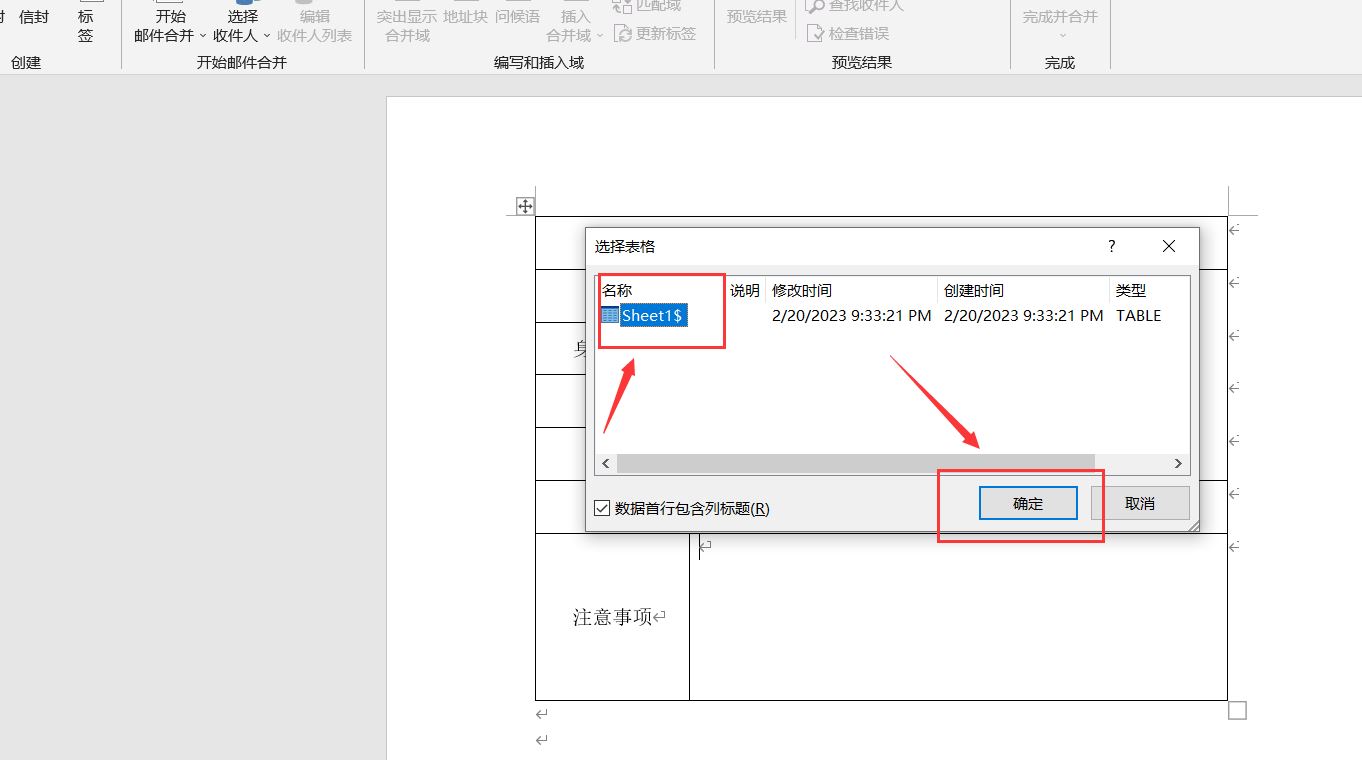
7、我们可以看到需要制作的所有数据,然后点击【确定】选项。
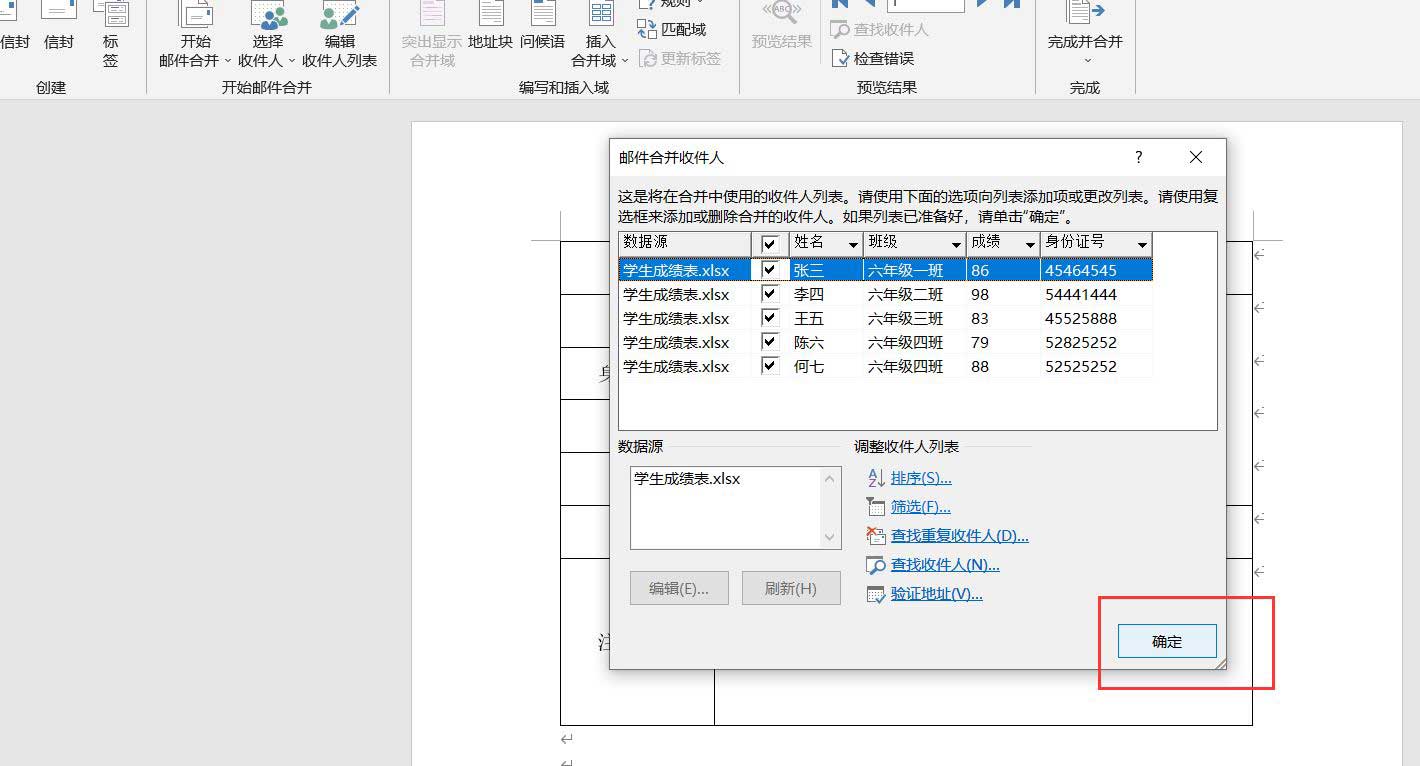
8、点击【邮件】选项,然后点击【插入合并域】,如下图所示,把对应的数据名称插入到成绩表中。
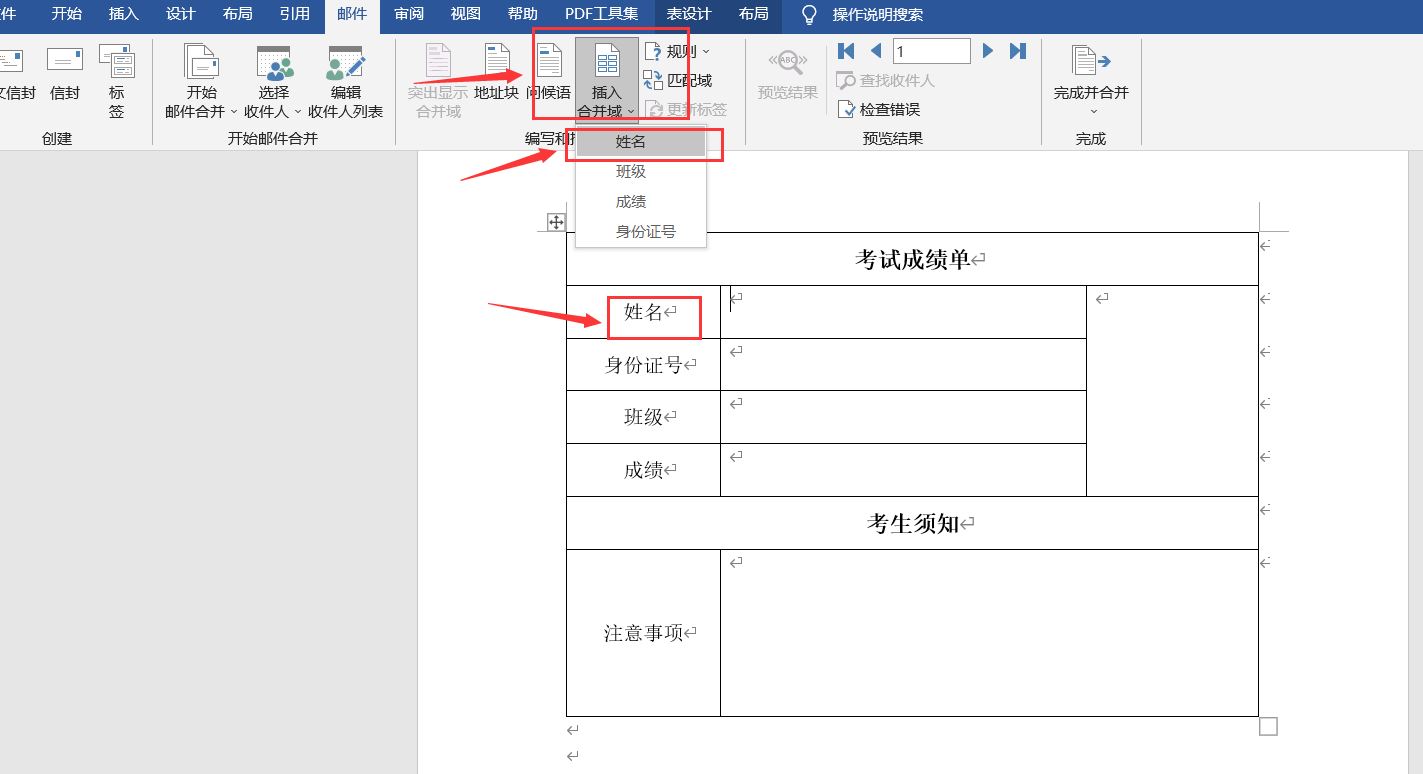
9、插入数据名称后,我们可以点击【预览结果】选项查看数据情况。
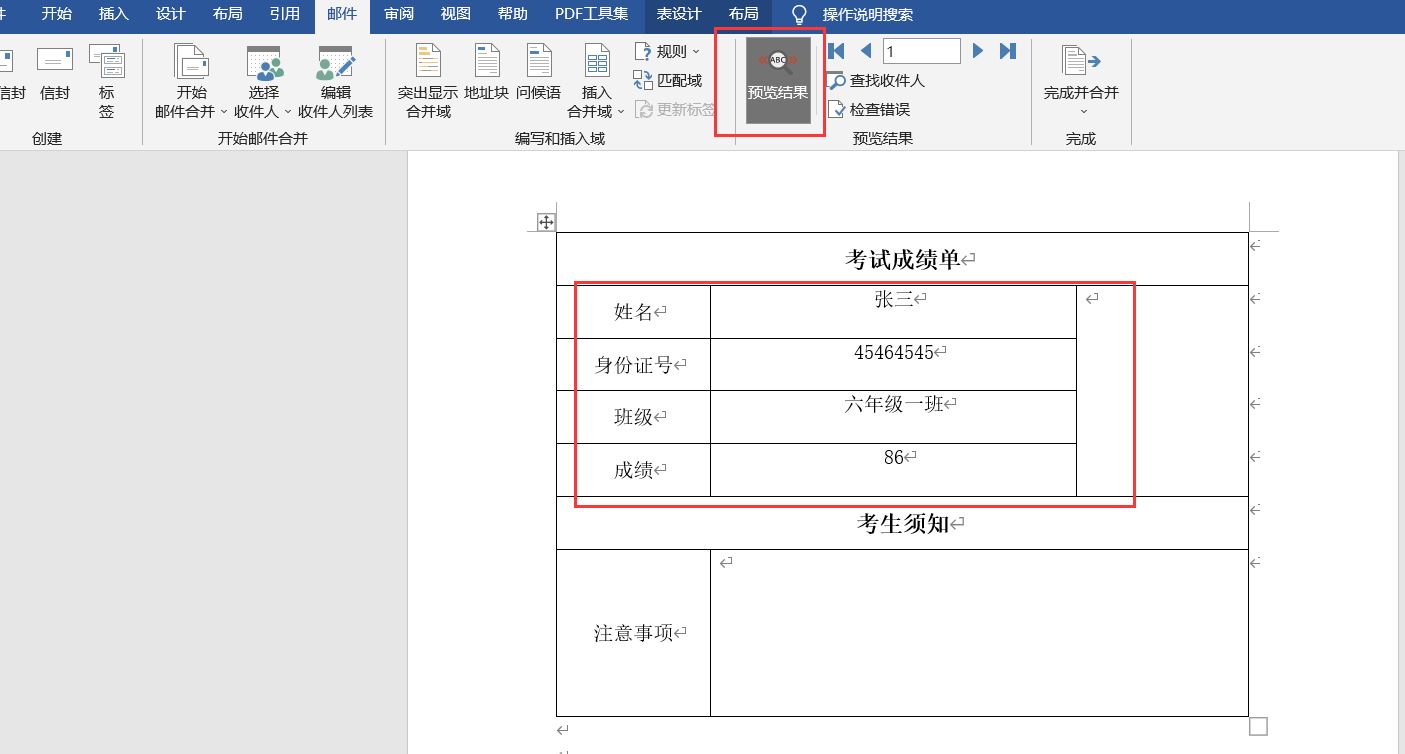
10、然后点击【完成并合并】中的【编辑单个文档】选项。
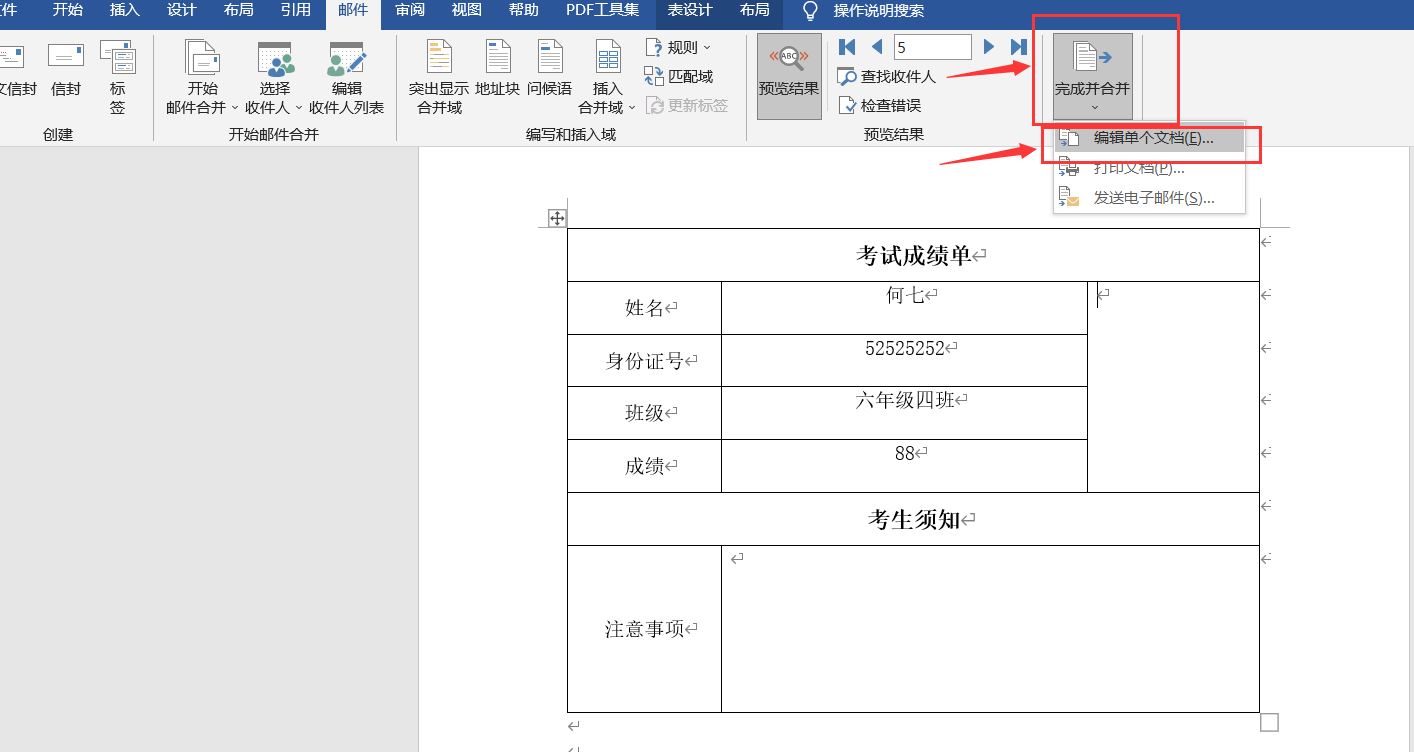
11、勾选【全部】选项,并点击【确定】按钮。
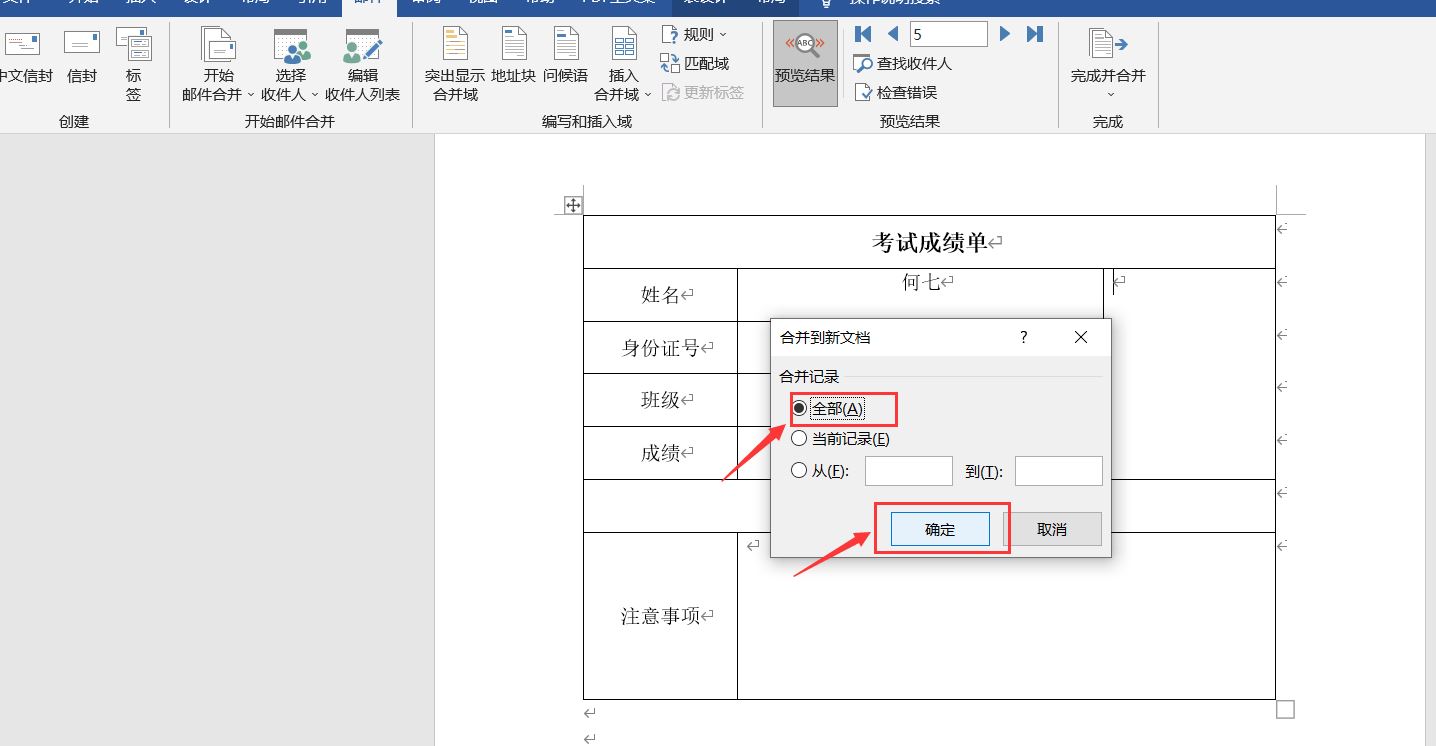
12、设置完成后,我们可以点击菜单栏的【视图】选项,再点击【多页】选项,我们就可以预览多页的表格。
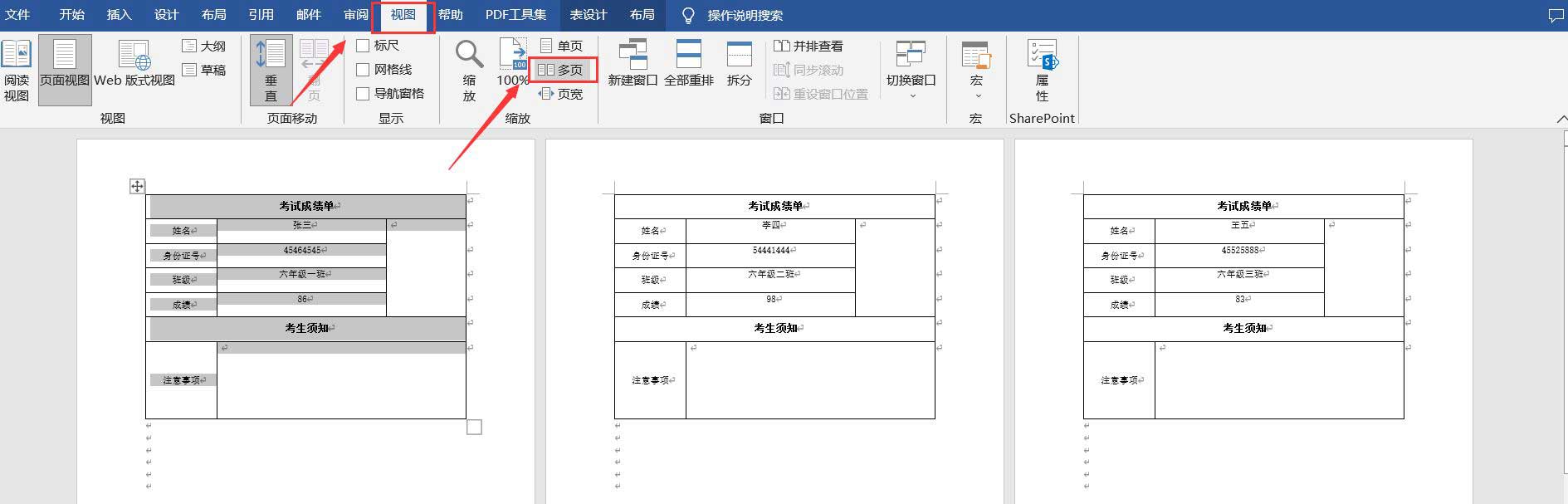
以上就是word结合excel批量将数据填充到多张表格的技巧,希望大家喜欢,请继续关注电脑系统之家。
相关推荐:
Word怎么快速制作公司信息表? Word批量制作上百份表格技巧分享
word文档怎么让两个表格并列排版? word中并排放置多个表格的技巧
最新推荐
-
excel怎么把一列数据拆分成几列 excel一列内容拆分成很多列

excel怎么把一列数据拆分成几列?在使用excel表格软件的过程中,用户可以通过使用excel强大的功能 […]
-
win7已达到计算机的连接数最大值怎么办 win7连接数达到最大值

win7已达到计算机的连接数最大值怎么办?很多还在使用win7系统的用户都遇到过在打开计算机进行连接的时候 […]
-
window10插网线为什么识别不了 win10网线插着却显示无法识别网络

window10插网线为什么识别不了?很多用户在使用win10的过程中,都遇到过明明自己网线插着,但是网络 […]
-
win11每次打开软件都弹出是否允许怎么办 win11每次打开软件都要确认

win11每次打开软件都弹出是否允许怎么办?在win11系统中,微软提高了安全性,在默认的功能中,每次用户 […]
-
win11打开文件安全警告怎么去掉 下载文件跳出文件安全警告

win11打开文件安全警告怎么去掉?很多刚开始使用win11系统的用户发现,在安装后下载文件,都会弹出警告 […]
-
nvidia控制面板拒绝访问怎么办 nvidia控制面板拒绝访问无法应用选定的设置win10

nvidia控制面板拒绝访问怎么办?在使用独显的过程中,用户可以通过显卡的的程序来进行图形的调整,比如英伟 […]
热门文章
excel怎么把一列数据拆分成几列 excel一列内容拆分成很多列
2win7已达到计算机的连接数最大值怎么办 win7连接数达到最大值
3window10插网线为什么识别不了 win10网线插着却显示无法识别网络
4win11每次打开软件都弹出是否允许怎么办 win11每次打开软件都要确认
5win11打开文件安全警告怎么去掉 下载文件跳出文件安全警告
6nvidia控制面板拒绝访问怎么办 nvidia控制面板拒绝访问无法应用选定的设置win10
7win11c盘拒绝访问怎么恢复权限 win11双击C盘提示拒绝访问
8罗技驱动设置开机启动教程分享
9win7设置电脑还原点怎么设置 win7设置系统还原点
10win10硬盘拒绝访问怎么解决 win10磁盘拒绝访问
随机推荐
专题工具排名 更多+





 闽公网安备 35052402000376号
闽公网安备 35052402000376号