Word文档如何修改超链接颜色 Word文档修改超链接颜色方法
平时在使用word软件来编辑处理文字性的工作时,我们有的时候还会因为个人的需要,从而需要在文字内容中插入一些链接内容,从而实现我们的正常需求。
而我们都知道,当我们在word中插入链接后,链接就会被显示为蓝色的状态,那么如果想要更改这个链接的颜色的话,我们又该怎么做呢?下面小编就来为大家介绍一下具体的操作方法,希望能够对大家有所帮助。
Word文档修改超链接颜色方法
第一步,在电脑上打开需要处理的word文档,文档打开好以后,我们在软件界面顶部的菜单栏中,找到【设计】选项卡,并点击进入。
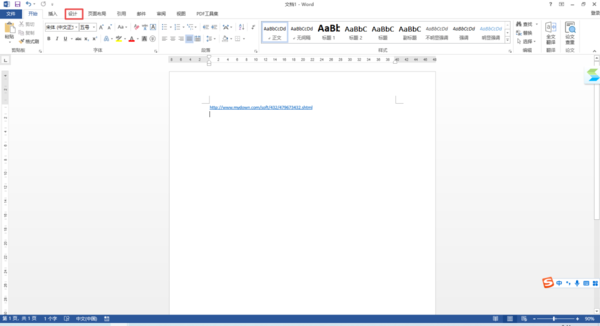
第二步,进入到设计选项卡当中后,我们找到【颜色】选项,并点击打开。
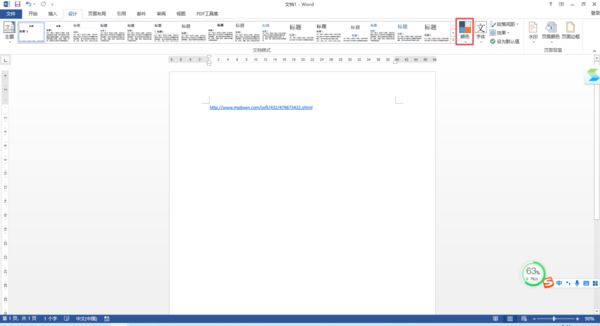
第三步,接着在弹出的选项中,选择最底下的【自定义颜色】选项,并点击进入。
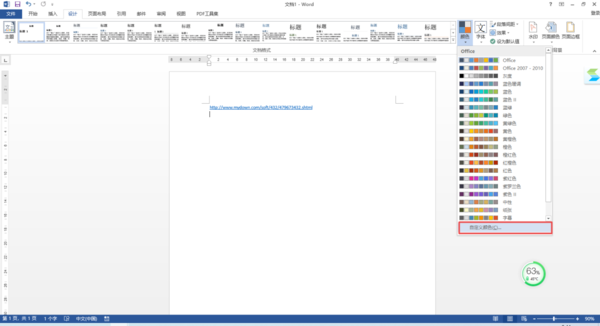
第四步,然后软件就会弹出【新建主题颜色】的窗口,此时我们找到【超链接】选项,然后点击其右侧的颜色旁边的下拉按钮。
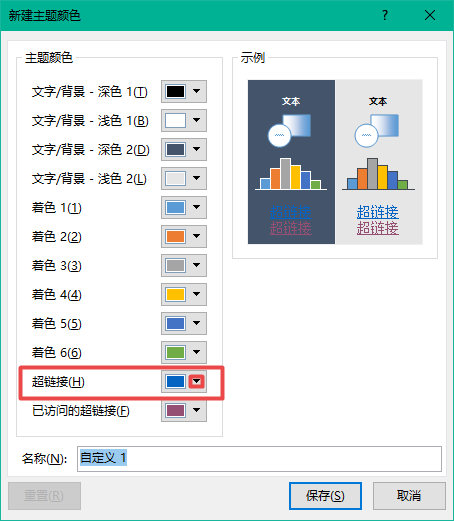
第五步,接着在弹出的颜色中,根据自己的实际需求来进行颜色的选择。
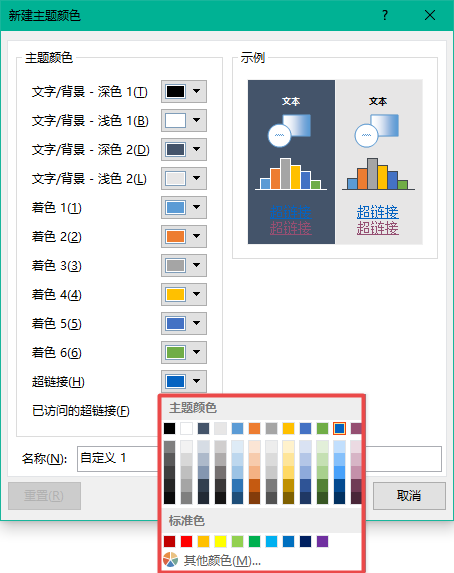
第六步,而如果弹出来的颜色中,没有你想要使用的颜色的话,还可以点击颜色选项底部的【其他颜色】选项。
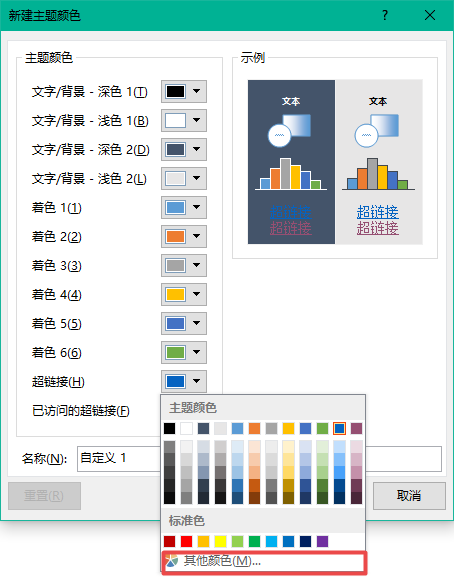
第七步,然后在弹出的【颜色】窗口中,在【标准】和【自定义】两个选项卡当中,来找到你想要使用的颜色吧。
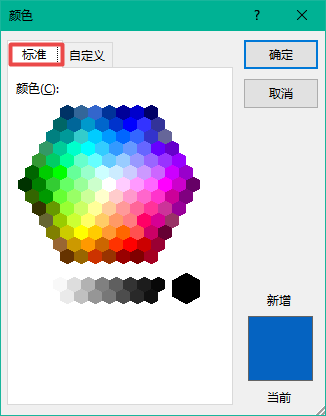
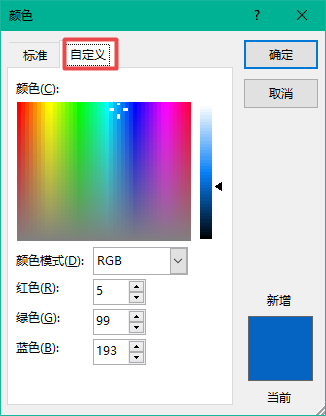
第八步,颜色选择好以后,点击新建主题颜色窗口下方的【保存】按钮即可。
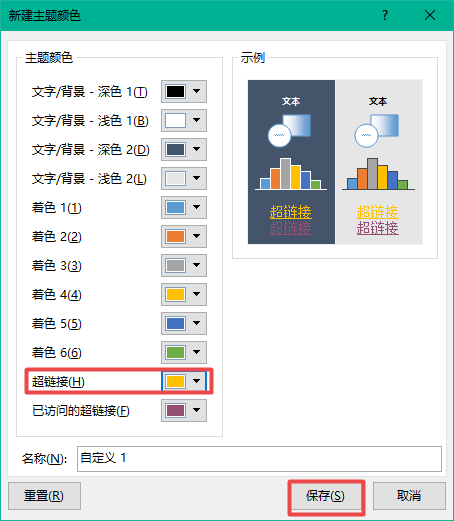
第九步,回到文档界面后,此时我们就会发现,文档中的链接的颜色真的就变成我们所设置好的颜色了。
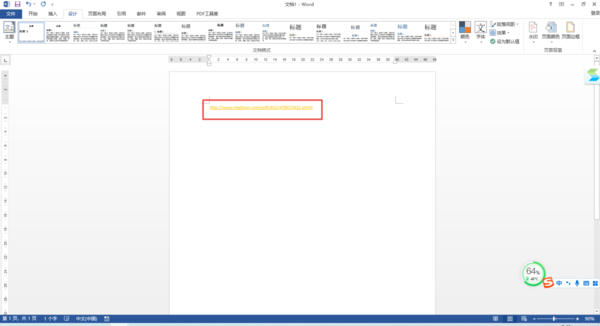
以上,就是小编为大家总结的关于word文档中链接颜色的修改方法了,如果你平时也有这样的设置需求的话,那么不妨赶快跟着本文来将这个操作技巧掌握到手,这样日后的文字文章内容的设计才能够更符合自己的审美和心意。
最新推荐
-
excel怎么把一列数据拆分成几列 excel一列内容拆分成很多列

excel怎么把一列数据拆分成几列?在使用excel表格软件的过程中,用户可以通过使用excel强大的功能 […]
-
win7已达到计算机的连接数最大值怎么办 win7连接数达到最大值

win7已达到计算机的连接数最大值怎么办?很多还在使用win7系统的用户都遇到过在打开计算机进行连接的时候 […]
-
window10插网线为什么识别不了 win10网线插着却显示无法识别网络

window10插网线为什么识别不了?很多用户在使用win10的过程中,都遇到过明明自己网线插着,但是网络 […]
-
win11每次打开软件都弹出是否允许怎么办 win11每次打开软件都要确认

win11每次打开软件都弹出是否允许怎么办?在win11系统中,微软提高了安全性,在默认的功能中,每次用户 […]
-
win11打开文件安全警告怎么去掉 下载文件跳出文件安全警告

win11打开文件安全警告怎么去掉?很多刚开始使用win11系统的用户发现,在安装后下载文件,都会弹出警告 […]
-
nvidia控制面板拒绝访问怎么办 nvidia控制面板拒绝访问无法应用选定的设置win10

nvidia控制面板拒绝访问怎么办?在使用独显的过程中,用户可以通过显卡的的程序来进行图形的调整,比如英伟 […]
热门文章
excel怎么把一列数据拆分成几列 excel一列内容拆分成很多列
2win7已达到计算机的连接数最大值怎么办 win7连接数达到最大值
3window10插网线为什么识别不了 win10网线插着却显示无法识别网络
4win11每次打开软件都弹出是否允许怎么办 win11每次打开软件都要确认
5win11打开文件安全警告怎么去掉 下载文件跳出文件安全警告
6nvidia控制面板拒绝访问怎么办 nvidia控制面板拒绝访问无法应用选定的设置win10
7win11c盘拒绝访问怎么恢复权限 win11双击C盘提示拒绝访问
8罗技驱动设置开机启动教程分享
9win7设置电脑还原点怎么设置 win7设置系统还原点
10win10硬盘拒绝访问怎么解决 win10磁盘拒绝访问
随机推荐
专题工具排名 更多+





 闽公网安备 35052402000376号
闽公网安备 35052402000376号