word表格错位拉不齐怎么解决
Word是一款非常实用的文档编辑软件,能够对大多数的文档软件进行编辑处理,内置的功能也有很多,可以满足不同用户对文件的编辑要求,那么在Word中该如何处理单元格错位问题呢?
word表格错位有3种情况
- 1、表格错位;
- 2、表格中的内容错位;
- 3、表格和内容都错位。
造成错位的原因是文档的格式或列宽不同造成的,可以通过设置表格对齐样式和列宽来解决。

怎么回事
常见的电子表格有Word表格和Excel表格,虽然都是表格,但是Word表格和Excel表格有很多不同的地方。
Excel表格列宽调整都是整行一起调整,行高调整也是整行一起调整的。Word表格则不一样,单元格的列宽是可以单独调整的。当文档的格式发生变化,或者设置列宽的不同,就会导致Word中表格或表格中的内容出现错位,表格发生错位就很难给拉齐。
怎么解决
1、表格错位
双击打开电脑版word文档,可以在“插入”选项卡中点击“表格”按钮后插入需要的表格;
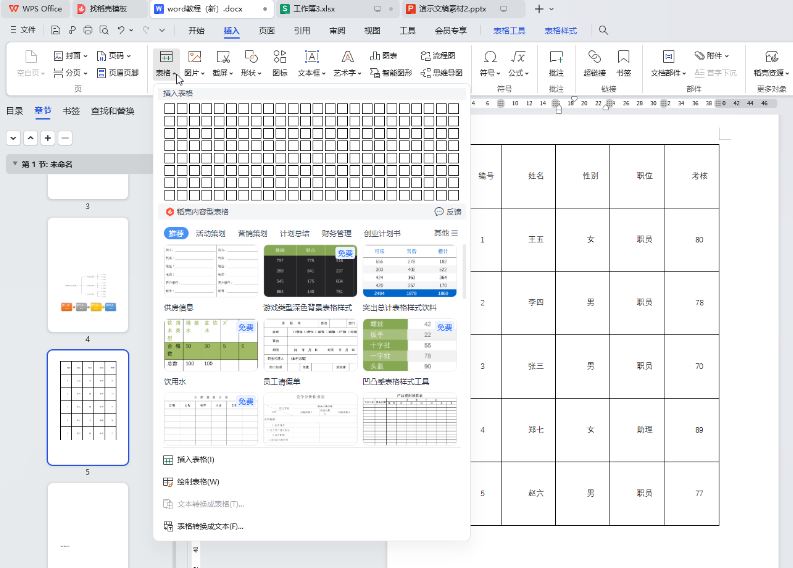
方法一:
选中表格后,在“开始”选项卡中点击“段落”栏右下角的小图标,在打开的窗口中点击“特殊格式”处的下拉箭头选择“无”并确定;
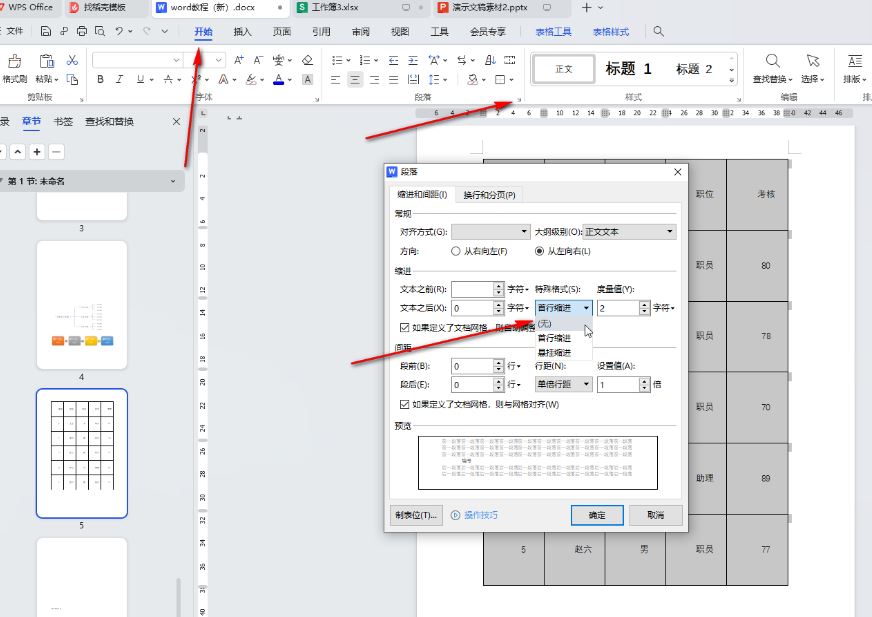
就可以看到成功解决复制粘贴时出现的错位了;
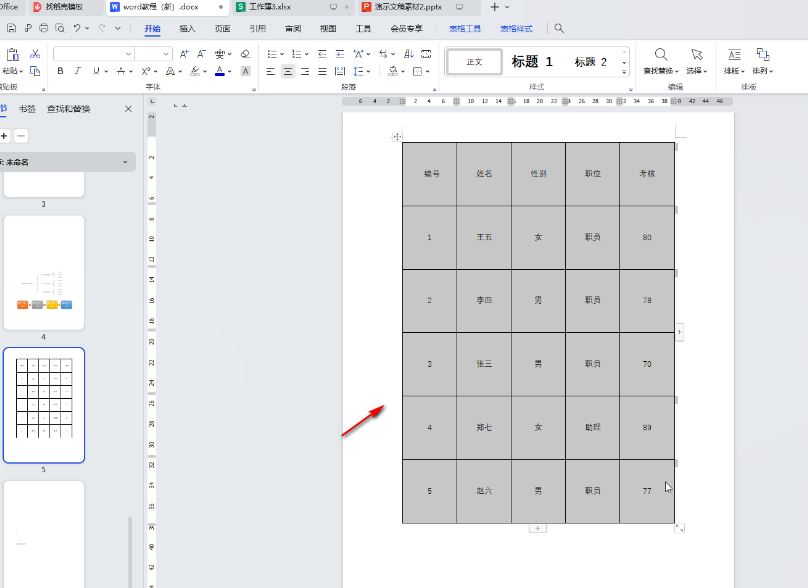
方法二:
选中错位的两个单元格,将鼠标悬停到边界线上,变成如图所示的双向箭头时,拖动到需要的位置;

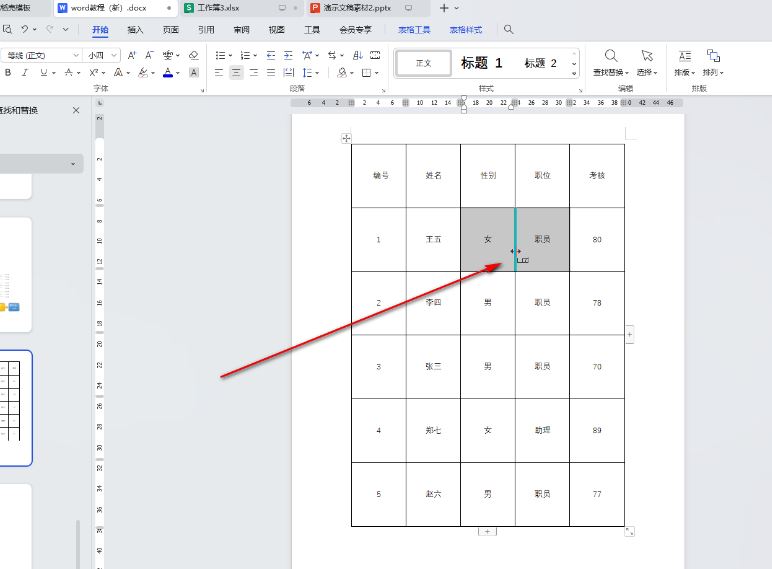
方法三:
①在文档页面,点击左上角四方向箭头全选表格。
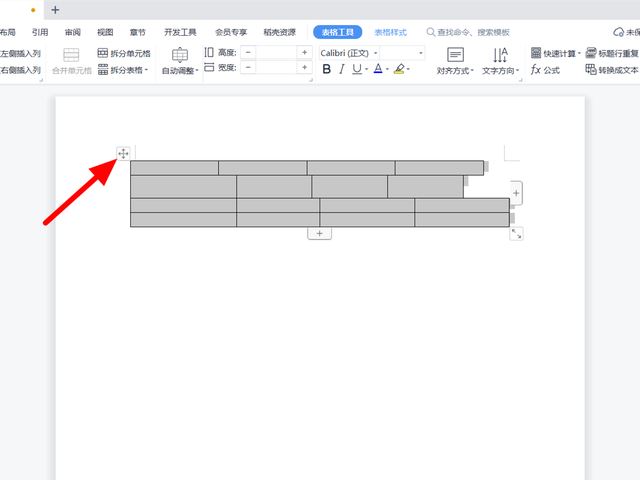
②完成表格的全选,点击表格工具。
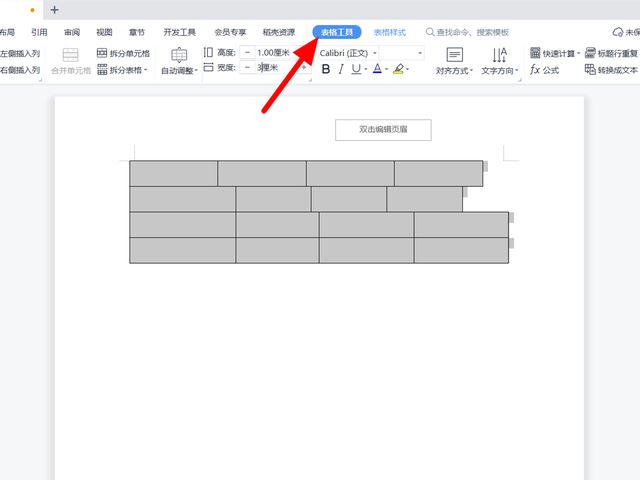
③在表格工具选项下,输入表格的高度、宽度,这样就设置表格的统一的宽度和高度,表格就对齐成功。
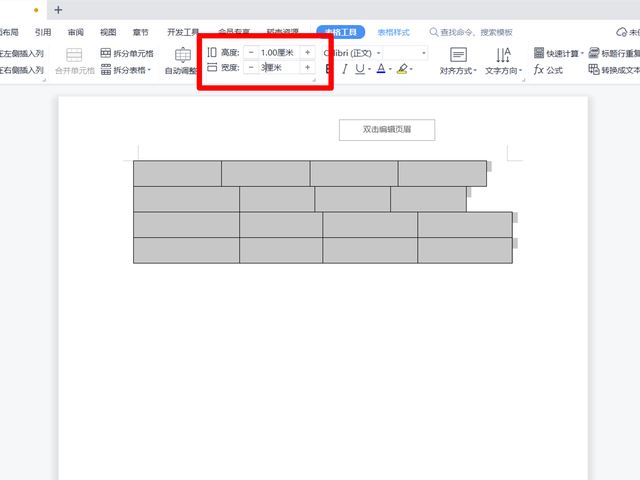
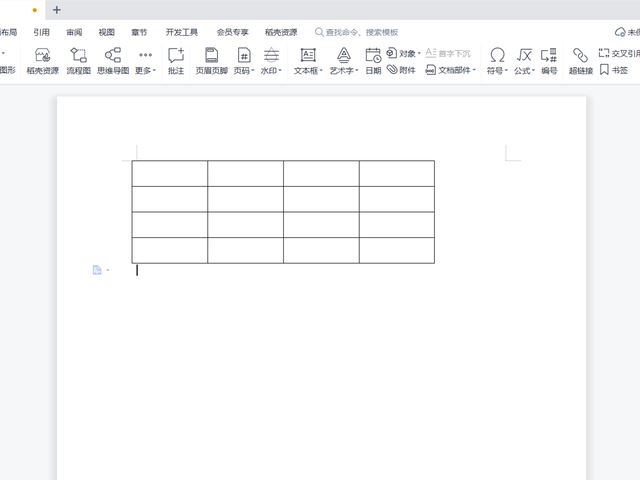
2、内容错位
①在文档中全选表格。
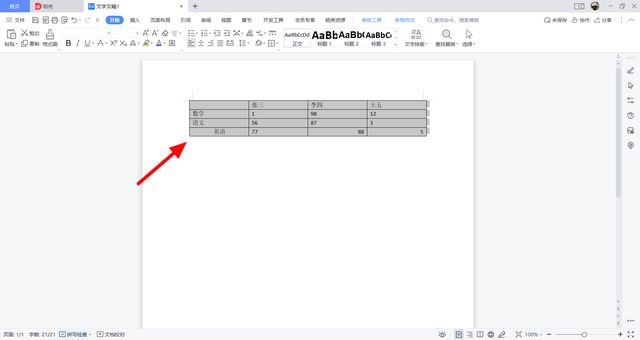
②在开始菜单选项下,点击左对齐,这样就内容对齐成功。
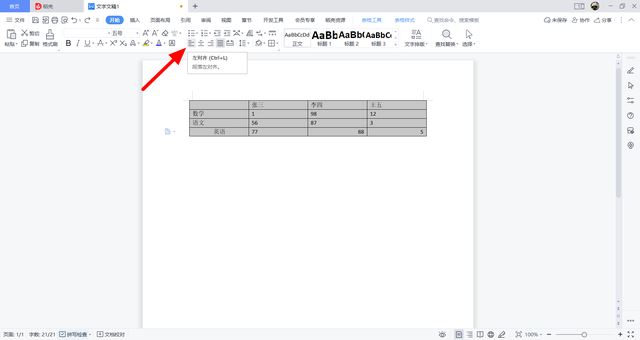
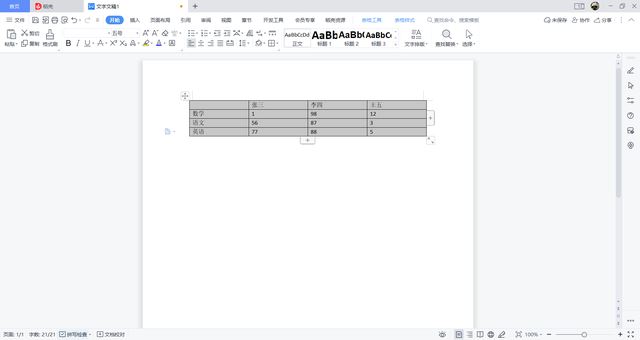
3、表格和内容都错位
这种情况就综合1、2两种方法,先解决表格错位再解决内容错位即可。
以上就是Word单元格错位问题的处理方法汇总,希望大家喜欢,请继续关注电脑系统之家。
相关推荐:
Word表格横向错位效果怎么制作?
word多个表格怎么添加目录? word制作表目录的技巧
word文档怎么让两个表格并列排版? word中并排放置多个表格的技巧
最新推荐
-
excel怎么把一列数据拆分成几列 excel一列内容拆分成很多列

excel怎么把一列数据拆分成几列?在使用excel表格软件的过程中,用户可以通过使用excel强大的功能 […]
-
win7已达到计算机的连接数最大值怎么办 win7连接数达到最大值

win7已达到计算机的连接数最大值怎么办?很多还在使用win7系统的用户都遇到过在打开计算机进行连接的时候 […]
-
window10插网线为什么识别不了 win10网线插着却显示无法识别网络

window10插网线为什么识别不了?很多用户在使用win10的过程中,都遇到过明明自己网线插着,但是网络 […]
-
win11每次打开软件都弹出是否允许怎么办 win11每次打开软件都要确认

win11每次打开软件都弹出是否允许怎么办?在win11系统中,微软提高了安全性,在默认的功能中,每次用户 […]
-
win11打开文件安全警告怎么去掉 下载文件跳出文件安全警告

win11打开文件安全警告怎么去掉?很多刚开始使用win11系统的用户发现,在安装后下载文件,都会弹出警告 […]
-
nvidia控制面板拒绝访问怎么办 nvidia控制面板拒绝访问无法应用选定的设置win10

nvidia控制面板拒绝访问怎么办?在使用独显的过程中,用户可以通过显卡的的程序来进行图形的调整,比如英伟 […]
热门文章
excel怎么把一列数据拆分成几列 excel一列内容拆分成很多列
2win7已达到计算机的连接数最大值怎么办 win7连接数达到最大值
3window10插网线为什么识别不了 win10网线插着却显示无法识别网络
4win11每次打开软件都弹出是否允许怎么办 win11每次打开软件都要确认
5win11打开文件安全警告怎么去掉 下载文件跳出文件安全警告
6nvidia控制面板拒绝访问怎么办 nvidia控制面板拒绝访问无法应用选定的设置win10
7win11c盘拒绝访问怎么恢复权限 win11双击C盘提示拒绝访问
8罗技驱动设置开机启动教程分享
9win7设置电脑还原点怎么设置 win7设置系统还原点
10win10硬盘拒绝访问怎么解决 win10磁盘拒绝访问
随机推荐
专题工具排名 更多+





 闽公网安备 35052402000376号
闽公网安备 35052402000376号