如何用Excel 自动记录进度
原文标题:《1 分钟!学会用 Excel 自动记录进度,告别手动低效!》
最近隔壁的小王接到了一项任务,需要统计 2019 年至今的项目完成情况,为是否要继续开发新项目做评估,比如直播带货…… 以下是部分表格:
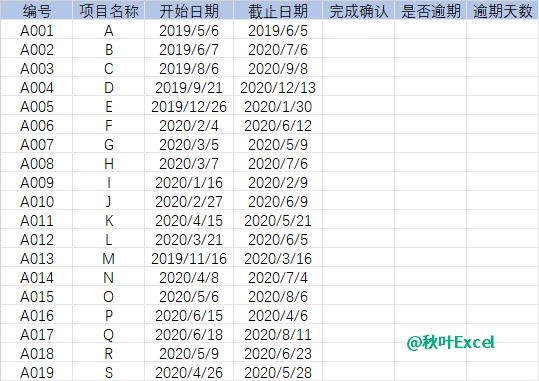
要求是:
❶ 已完成的项目输入「OK」,单元格标记为黄色;
❷ 将已完成的项目标灰;
❸ 给已到期未完成的项目标记为逾期,并计算逾期天数。
如果觉得文字描述不够直观,可以看看这张图 ↓↓↓

好了,要求都看懂了吧!
接下来,我们来帮他想想,该怎样完成这项任务~
排除手动,用自动标记,我们要做高效职场人!
那么,该如何操作呢?继续往下看,答案马上揭晓~
01、自动标记单元格颜色
这个操作,懂点 Excel 的同学应该都知道怎么做!
不信,来看看!
❶ 选择 E 列;
❷ 在【开始 】选项卡下找到【条件格式 】-【突出显示单元格规则 】-【等于 】;
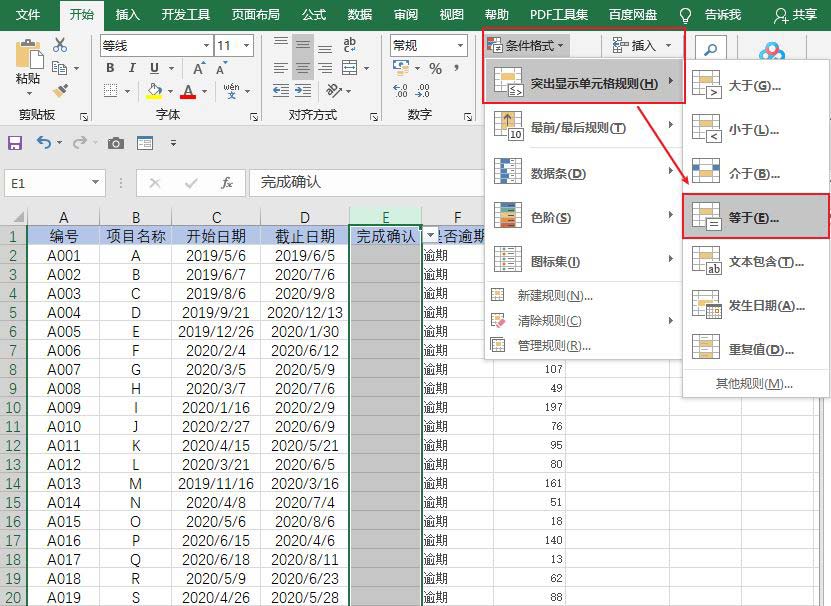
❸ 在弹出的对话框中输入公式:
="OK"
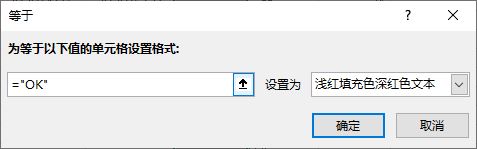
❹ 填充颜色!
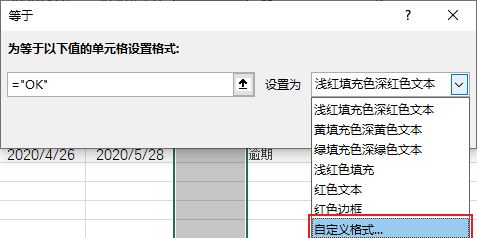
是不是都学会了?
接下来,我们来看看如何自动标记整行颜色:
02、自动标记整行颜色
要实现这一操作,要用的方法,和自动标记单元格颜色有些相似,都要使用【条件格式 】功能。
不同的是,这里需要【使用公式确定要设置格式的单元格 】,不过不会用到公式,超级简单!小白也可以轻松做到!
一起来看具体操作步骤吧!
❶ 选中 A1:G20 单元格区域;
❷ 在【开始 】选项卡找到【条件格式 】-【新建规则 】;
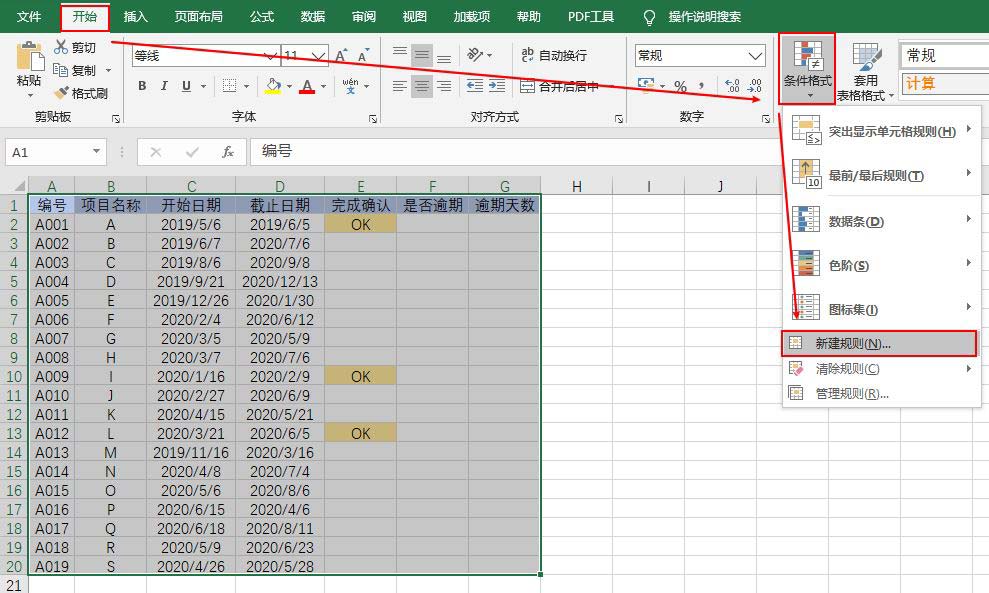
❸ 在弹出的窗口中,选择【使用公式确定要设置格式的单元格 】,并在下面的对话框里面输入公式:
=$E1="OK"

❹ 像上文一样,设置「格式」-【确定 】;
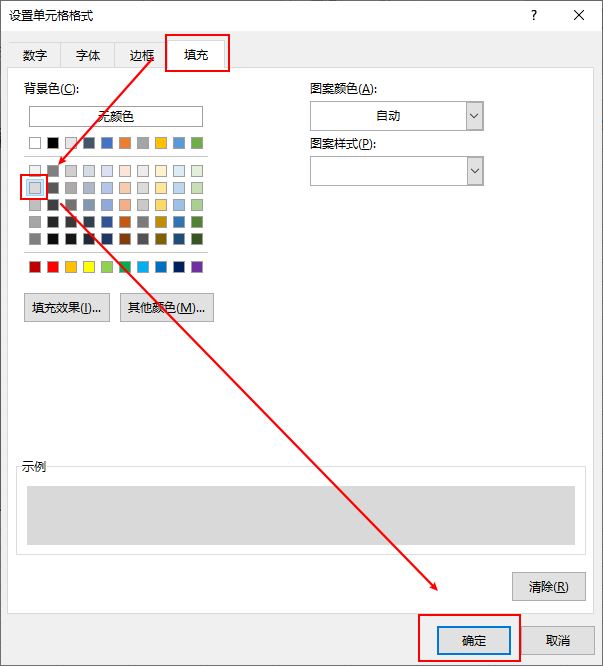
❺ 调整一下【条件格式 】的规则顺序,将「自动标记单元格颜色」的规则放上面。
选中 A1:G20 区域,单击【条件格式 】-【管理规则 】;
在「条件格式规则管理器」中选择「单元格值」,点一下朝上的箭头,确定!结果如下图:
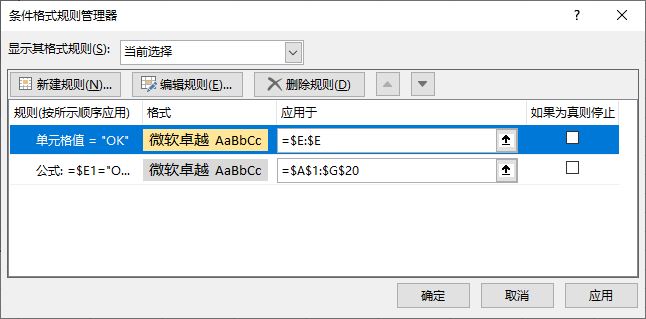
设置完成,我们来看看效果图:
03、自动标记逾期计算逾期天数
接下来,需要完成第 3 点要求:自动标记逾期,并计算逾期天数。
这里需要用到两个比较简单常见的函数:IF 函数和 TODAY 函数。
首先,我们先来算下「逾期天数」;然后,根据逾期天数和是否「OK」来判断是否「逾期」。
👉 操作步骤:
❶ 选中 G2 单元格,输入以下公式,下拉填充:
=IF(E2="OK,"",TODAY()-D2)
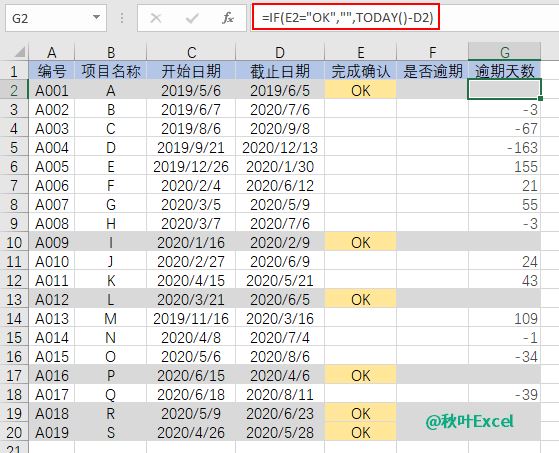
👉 公式含义:
如果 E2 单元格中标有「OK」,则当前单元格为空;否则,返回今天和 D2 单元格之间的天数差。
其中,如果为负数,就是指任务还未到期。
PS:「开始日期」和「截止日期」必须是标准日期格式。
❷ 选中 F2 单元格,输入以下公式,下拉填充:
=IF (AND (G2>0,E2<>"OK"),"逾期","")

公式含义:如果 G2 单元格不为空并且 E2 单元格没标「OK」,就显示「逾期」,否则显示为「空」。
到这里,我们就全部设置成功了!
总结一下
我们来回顾一下,本文一共讲了 3 个小技巧:
❶ 自动标记单元格颜色;
❷ 自动标记整行颜色;
❸ 自动标记逾期,计算逾期天数。
PS:以上 3 个小技巧也可以拆分来用哦~
本文来自微信公众号:秋叶 Excel (ID:excel100),作者:机智的秋小 E,编辑:竺兰
最新推荐
-
excel怎么把一列数据拆分成几列 excel一列内容拆分成很多列

excel怎么把一列数据拆分成几列?在使用excel表格软件的过程中,用户可以通过使用excel强大的功能 […]
-
win7已达到计算机的连接数最大值怎么办 win7连接数达到最大值

win7已达到计算机的连接数最大值怎么办?很多还在使用win7系统的用户都遇到过在打开计算机进行连接的时候 […]
-
window10插网线为什么识别不了 win10网线插着却显示无法识别网络

window10插网线为什么识别不了?很多用户在使用win10的过程中,都遇到过明明自己网线插着,但是网络 […]
-
win11每次打开软件都弹出是否允许怎么办 win11每次打开软件都要确认

win11每次打开软件都弹出是否允许怎么办?在win11系统中,微软提高了安全性,在默认的功能中,每次用户 […]
-
win11打开文件安全警告怎么去掉 下载文件跳出文件安全警告

win11打开文件安全警告怎么去掉?很多刚开始使用win11系统的用户发现,在安装后下载文件,都会弹出警告 […]
-
nvidia控制面板拒绝访问怎么办 nvidia控制面板拒绝访问无法应用选定的设置win10

nvidia控制面板拒绝访问怎么办?在使用独显的过程中,用户可以通过显卡的的程序来进行图形的调整,比如英伟 […]
热门文章
excel怎么把一列数据拆分成几列 excel一列内容拆分成很多列
2win7已达到计算机的连接数最大值怎么办 win7连接数达到最大值
3window10插网线为什么识别不了 win10网线插着却显示无法识别网络
4win11每次打开软件都弹出是否允许怎么办 win11每次打开软件都要确认
5win11打开文件安全警告怎么去掉 下载文件跳出文件安全警告
6nvidia控制面板拒绝访问怎么办 nvidia控制面板拒绝访问无法应用选定的设置win10
7win11c盘拒绝访问怎么恢复权限 win11双击C盘提示拒绝访问
8罗技驱动设置开机启动教程分享
9win7设置电脑还原点怎么设置 win7设置系统还原点
10win10硬盘拒绝访问怎么解决 win10磁盘拒绝访问
随机推荐
专题工具排名 更多+





 闽公网安备 35052402000376号
闽公网安备 35052402000376号