Excel表格怎样制作Wifi数据图
Hi,大家好,我是偏爱函数公式,爱用 Excel 图表管理仓库的大叔 Mr 赵~现今是一个智能化的信息时代,WiFi 早已成为我们生活中不可或缺的一部分。
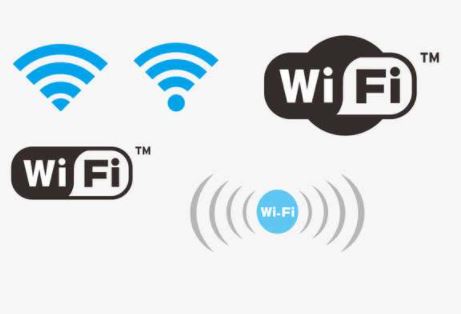
在数据可视化的信息图表中,用类似 WIFI 信号强度展示百分比的图表也时有出现。
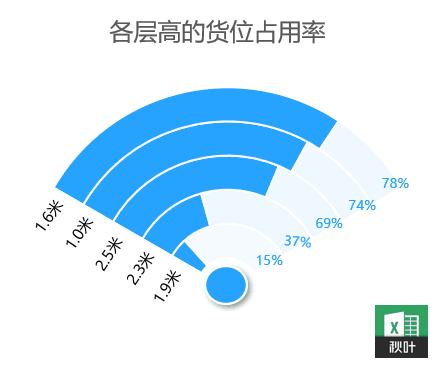
这种图表与普通的饼图、圆环图比较,绰约多姿的身形,给人眼前一亮的感觉。
它有以下几个特点:
❶ 通过圆环图的堆叠完成,在圆环大小的 1/3 范围分布;
❷用弧形条的长短对比数据大小;
❸ 弧形条从上到下,由长至短排列,自动展示多个系列的数据;
❹原数据更新后,图表也随之动态更新。
那么今天我们就来说一说,怎么用 Excel 制作这种 WiFi 图表。
1、数据准备
为了方便展示原数据的自动更新,下图 C 列的「占用率」为随机数。
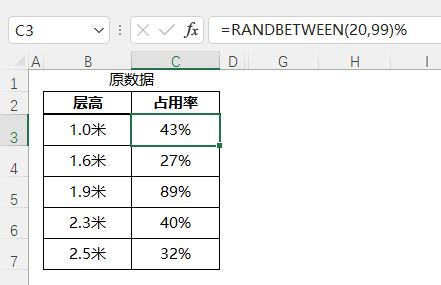
对原数据的「占用率」升序排序,在 E3 单元格输入公式:
=SORT(B3:C7,2)
SORT 函数,是 微软 365 版的新函数,在单元格区域「B3:C7」中,对第 2 列,即「占用率」,进行升序排序。
效果如下图:
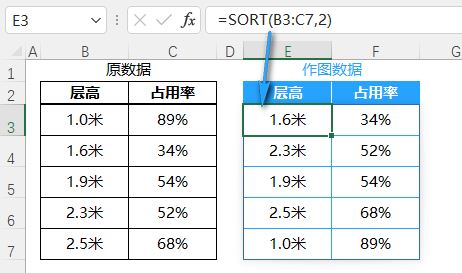
如果是低版本的小伙伴,可以在 E3 单元格输入如下公式,然后向右向下拖动填充。
=INDEX(B:B,MOD(SMALL($C$3:$C$7*10^6+ROW($3:$7),ROW(A1)),10^4))
也可以达到扩展升序的效果:

因为图表是在圆环大小的 1/3 范围分布,所以需要增加两列辅助列。
辅助列 1:在 G3 单元格输入公式,=1-F3,然后下拉填充。
辅助列 2:在 H3 单元格列输入数值 2,然后下拉填充。
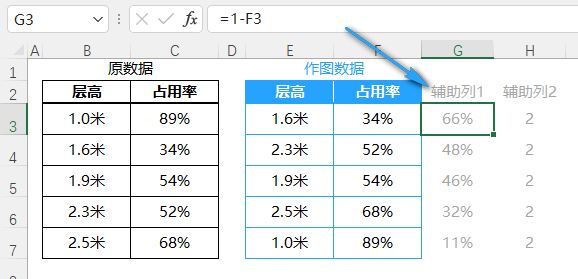
2、制作圆环图
❶ 选择作图数据「E2:H7」 单击【插入 】- 【图表 】 – 【饼图 】- 选择右边的第二个圆环图 – 点击【确定 】。
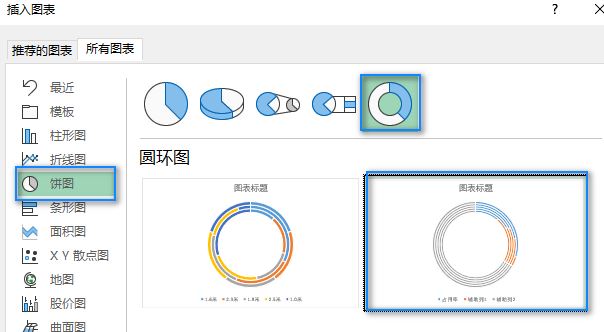
得到一个由 5 个圆环组成的图表,效果如下图所示:
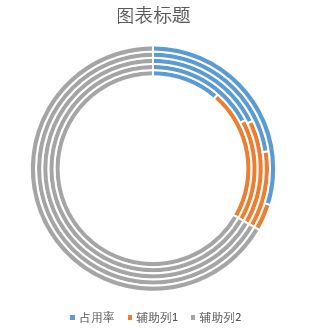
❷ 单击图表中的任意一个系列 – 右键 – 【设置数据系列格式 】 – 【第一扇区起始角度 】设为 300 – 【圆环图圆环大小 】设为 25%。
图表就变成下图右边这个样子。
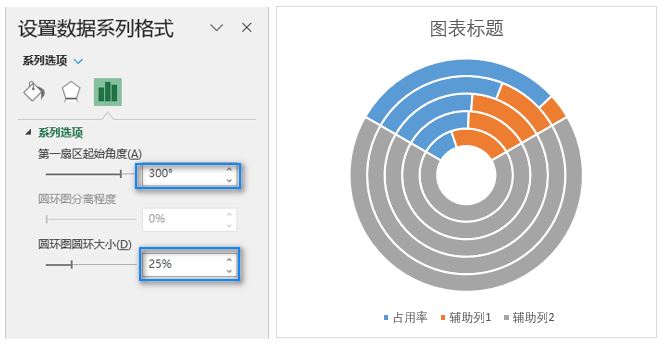
❸ 将图表中每个系列的数据点「辅助列 2」逐一设置为无填充。
双击选中一个系列的数据点「辅助列 2」 – 右键 – 【设置数据点格式 】 – 【无色填充 】。
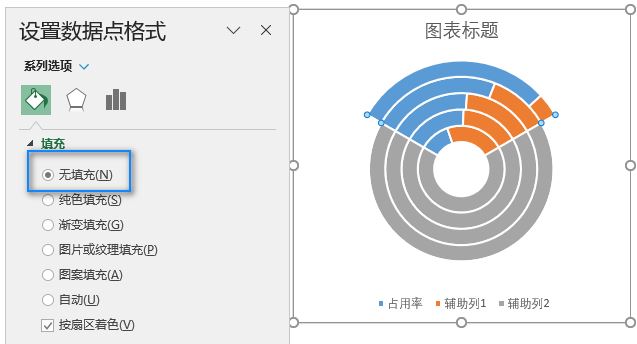
依次双击选中下一个数据点,按【F4 】键快速填充。
PS:【F4 】键的作用是重复上一次操作。
效果如下图所示:
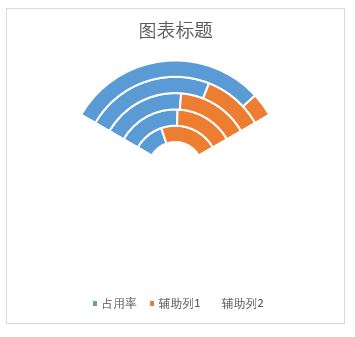
❹ 依照上面的步骤,分别设置数据点「占用率」和「辅助列 1」的颜色,如下图的蓝色和浅灰色。

3、插入圆形
插入一个圆形,清除轮廓,设置颜色,并把它放到如下图所示的位置:
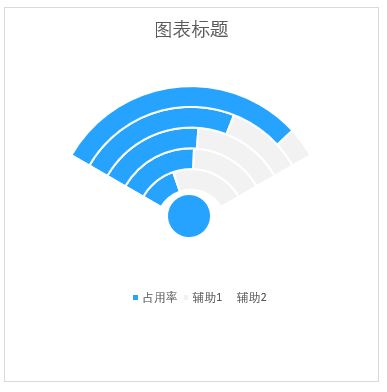
4、添加标签
插入 – 【形状 】- 【文本框 】- 【设置形状格式 】 – 【填充无 】 – 【无线条 】。
然后选中文本框 – 在编辑栏输入「=」号,再选中对应的单元格。这样文本框的内容会随着单元格内容的变化同步更新。
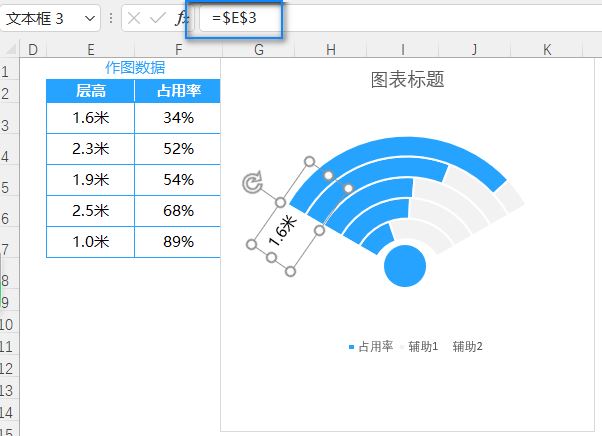
重复上面的操作,依次添加标签。
最后更改标题,去掉图例,美化图表。
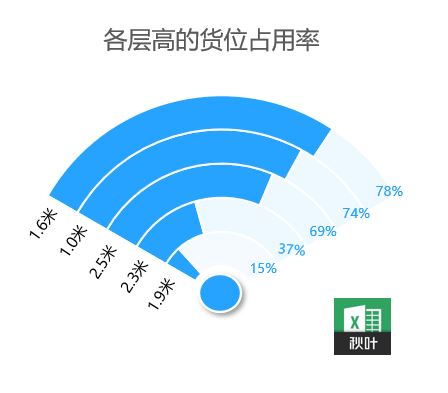
这样我们的 WiFi 图表就算完成了。
你学会了吗?
本文来自微信公众号:秋叶 Excel (ID:excel100),作者:赵骄阳,编辑:竺兰
最新推荐
-
excel怎么把一列数据拆分成几列 excel一列内容拆分成很多列

excel怎么把一列数据拆分成几列?在使用excel表格软件的过程中,用户可以通过使用excel强大的功能 […]
-
win7已达到计算机的连接数最大值怎么办 win7连接数达到最大值

win7已达到计算机的连接数最大值怎么办?很多还在使用win7系统的用户都遇到过在打开计算机进行连接的时候 […]
-
window10插网线为什么识别不了 win10网线插着却显示无法识别网络

window10插网线为什么识别不了?很多用户在使用win10的过程中,都遇到过明明自己网线插着,但是网络 […]
-
win11每次打开软件都弹出是否允许怎么办 win11每次打开软件都要确认

win11每次打开软件都弹出是否允许怎么办?在win11系统中,微软提高了安全性,在默认的功能中,每次用户 […]
-
win11打开文件安全警告怎么去掉 下载文件跳出文件安全警告

win11打开文件安全警告怎么去掉?很多刚开始使用win11系统的用户发现,在安装后下载文件,都会弹出警告 […]
-
nvidia控制面板拒绝访问怎么办 nvidia控制面板拒绝访问无法应用选定的设置win10

nvidia控制面板拒绝访问怎么办?在使用独显的过程中,用户可以通过显卡的的程序来进行图形的调整,比如英伟 […]
热门文章
excel怎么把一列数据拆分成几列 excel一列内容拆分成很多列
2win7已达到计算机的连接数最大值怎么办 win7连接数达到最大值
3window10插网线为什么识别不了 win10网线插着却显示无法识别网络
4win11每次打开软件都弹出是否允许怎么办 win11每次打开软件都要确认
5win11打开文件安全警告怎么去掉 下载文件跳出文件安全警告
6nvidia控制面板拒绝访问怎么办 nvidia控制面板拒绝访问无法应用选定的设置win10
7win11c盘拒绝访问怎么恢复权限 win11双击C盘提示拒绝访问
8罗技驱动设置开机启动教程分享
9win7设置电脑还原点怎么设置 win7设置系统还原点
10win10硬盘拒绝访问怎么解决 win10磁盘拒绝访问
随机推荐
专题工具排名 更多+





 闽公网安备 35052402000376号
闽公网安备 35052402000376号