vmware虚拟机安装win11系统预览版方法
vmware虚拟机安装win11系统预览版方法?win11系统已经有预览版了,但是整体来说还有不少的BUG以及问题,所以很多想尝新的用户都会选择用vmware虚拟机来安装win11进行体验,这里小编给大家分享具体的安装过程吧。
vmware虚拟机安装win11系统预览版方法
1、打开VMware,新建虚拟机
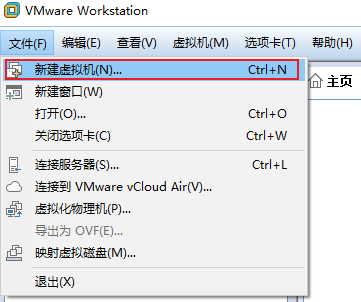
2、选择典型即可
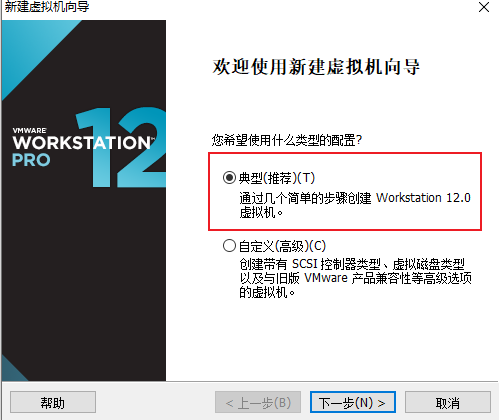
3、选择稍后安装操作系统即可
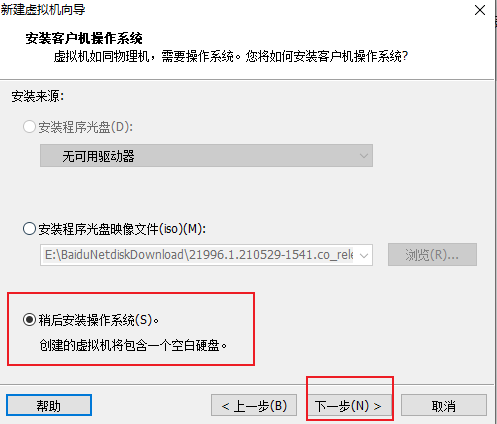
4、选择Microsoft Windows和Windows 10 x64后,选择下一步即可
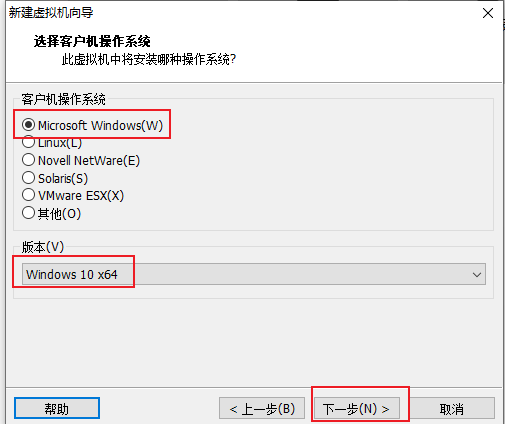
5、给虚拟机去一个名字(名字可以随便取),选择一个安装位置
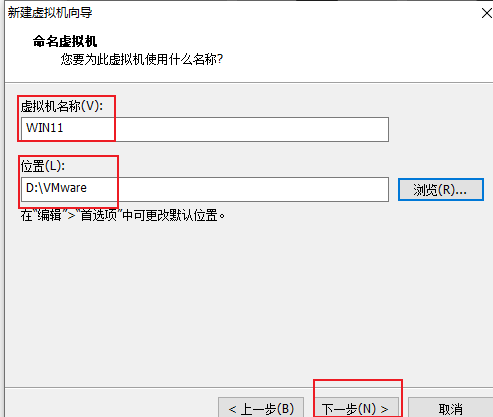
6、磁盘可以大一点
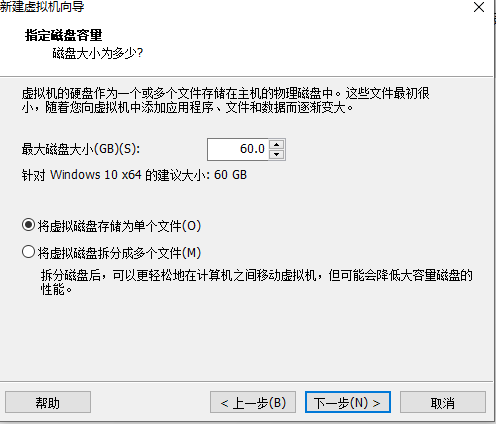
7、选择自定义硬件
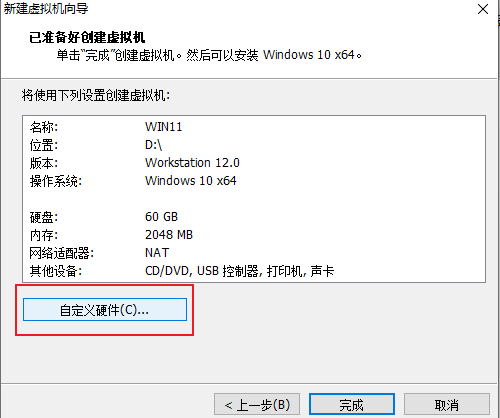
8、这边建议内存大一点,要不然有点卡

9、选择镜像所在位置
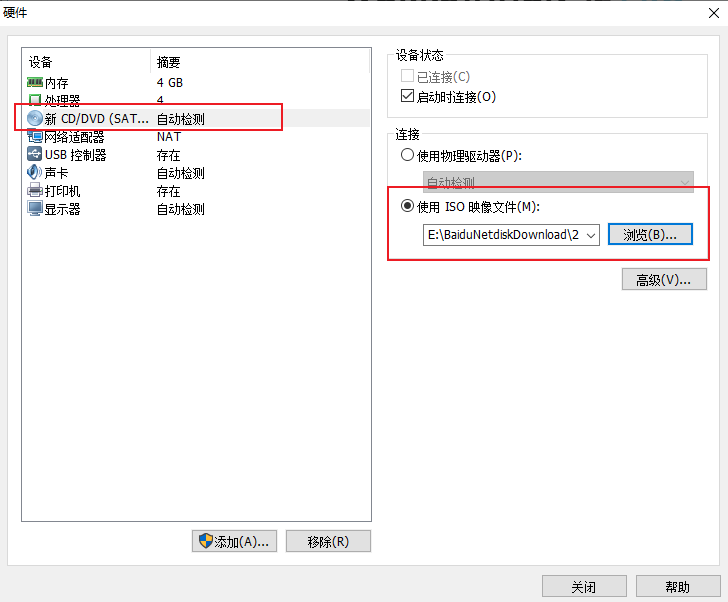
10、开启此虚拟机就可以开始安装了,后面就和win10安装基本没差别了。
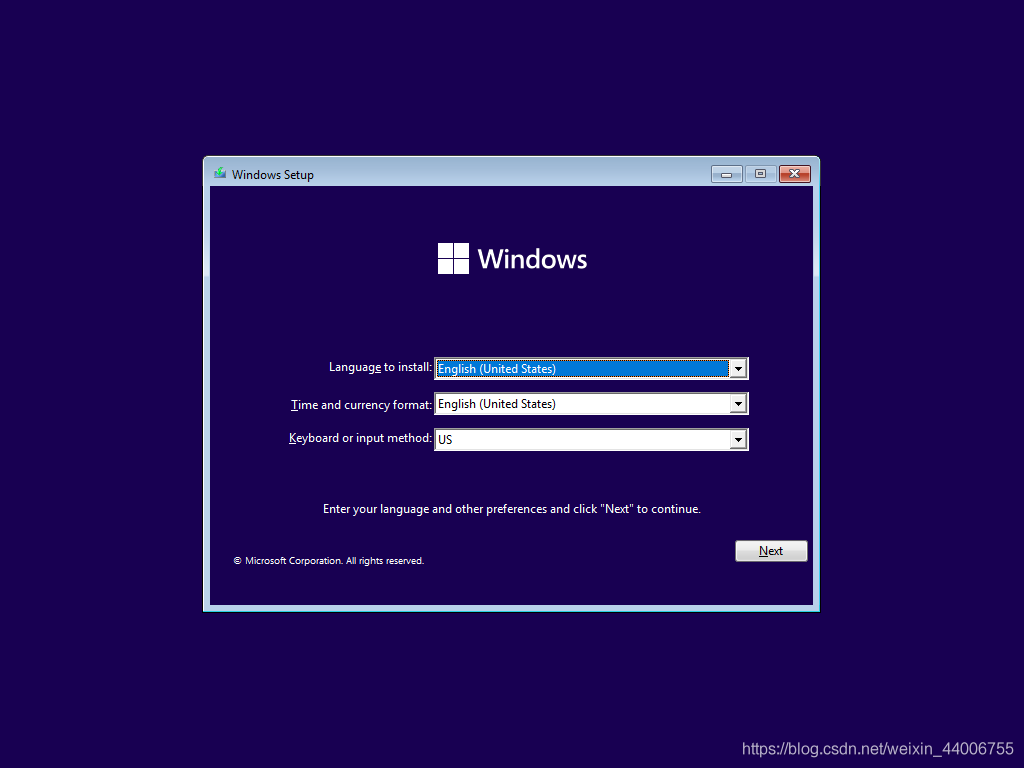
11、进到安装页面,几乎不需要做什么选择,大部分选择next即可
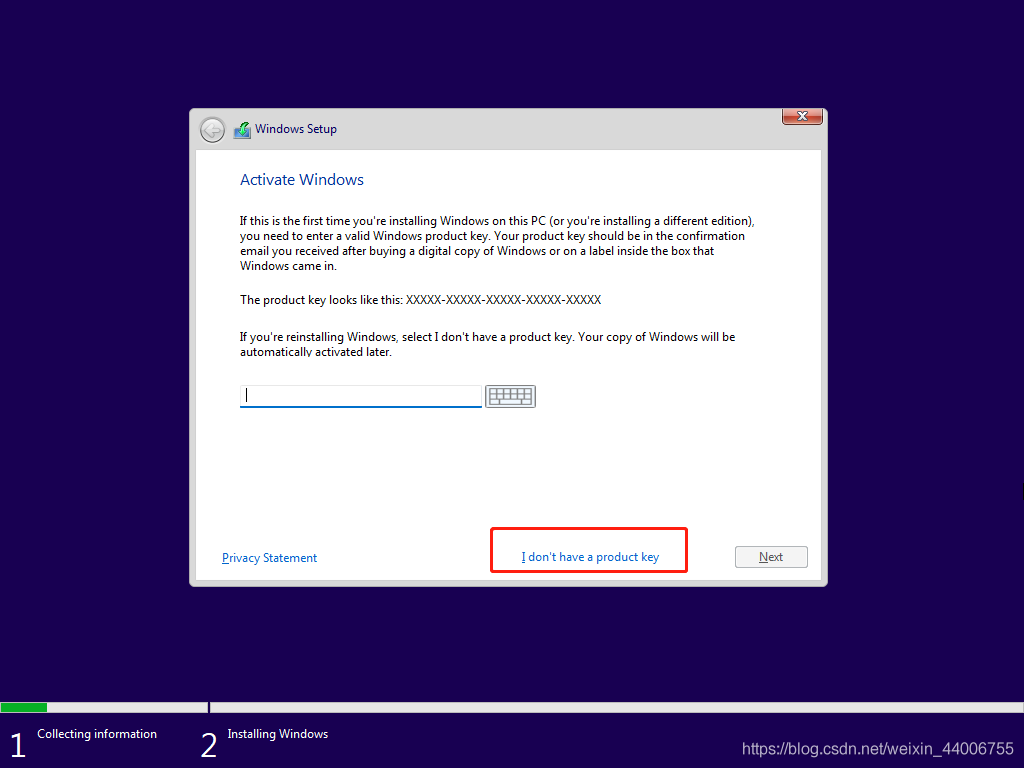
11、这里由于我们肯定没有密钥,所以点击红框中的i don’t have a product key。
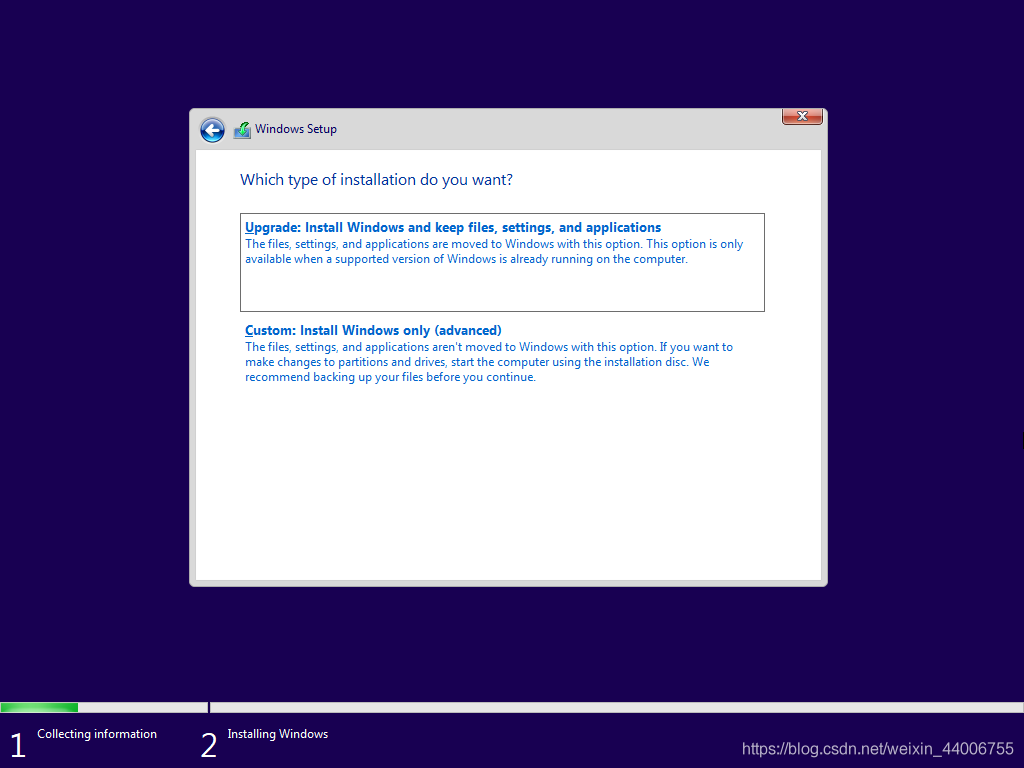
11、这里我们选择安装11 pro版本!没有为什么,因为我们是pro
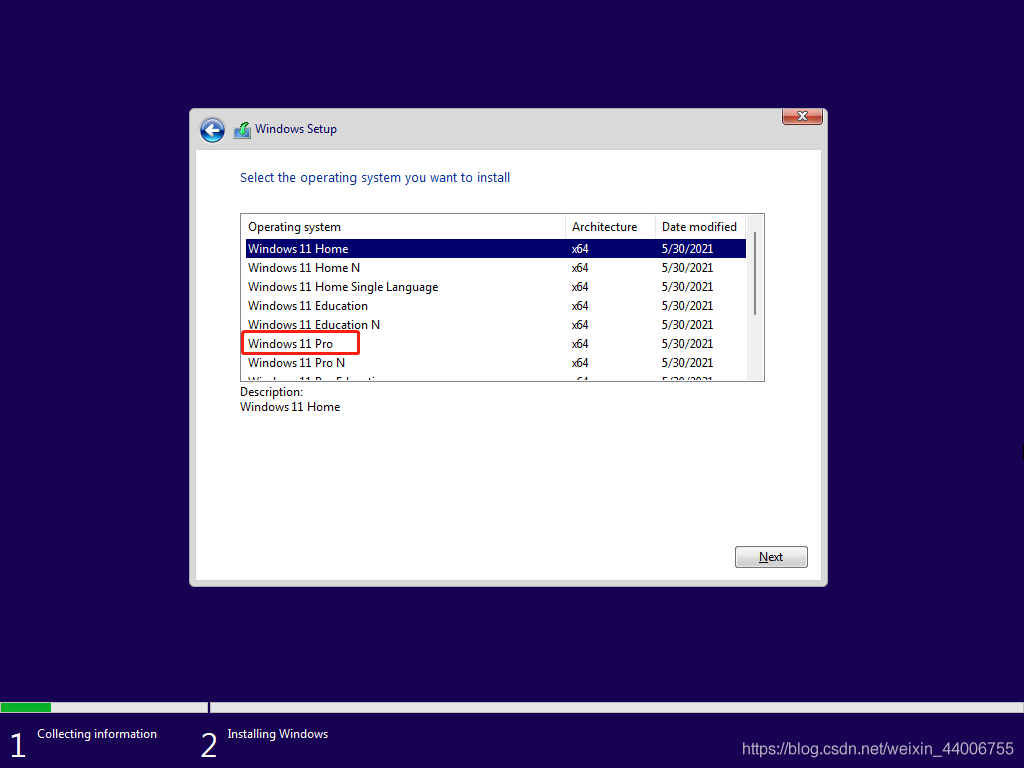
11、当然,泄露的版本不会给我们更新,所以我们选择第二个。
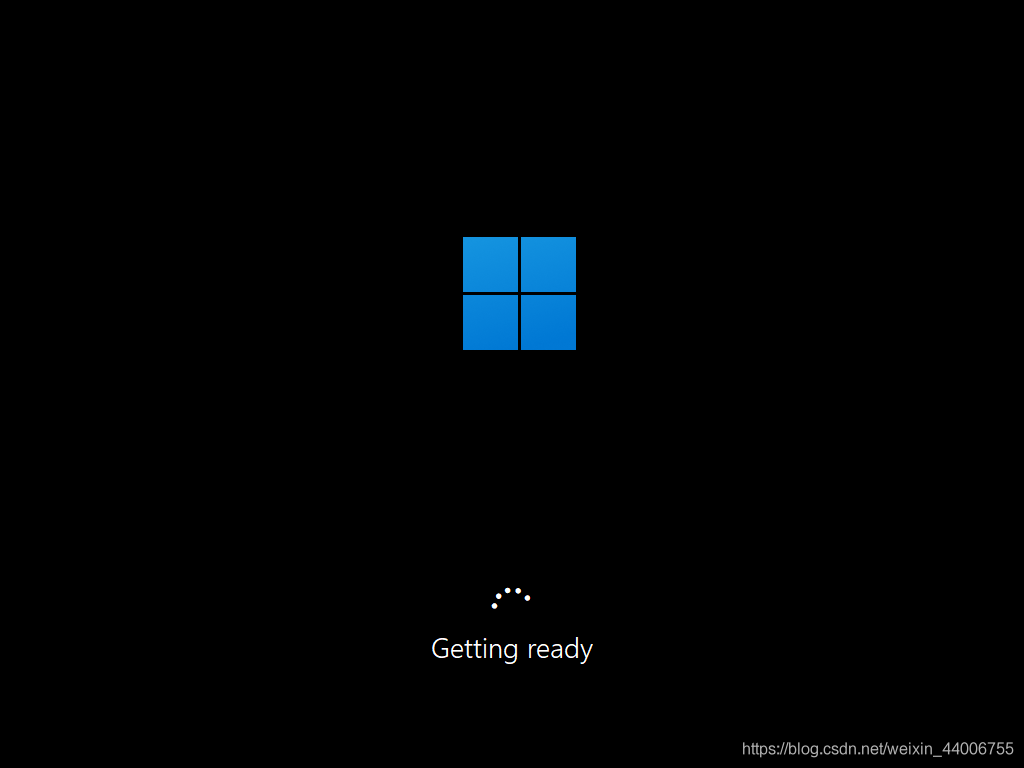
12、漫长的几分钟过去后,我们来到了windows 11系统!这里的步骤也不需要有什么过多的选择,直接next
最新推荐
-
excel怎么把一列数据拆分成几列 excel一列内容拆分成很多列

excel怎么把一列数据拆分成几列?在使用excel表格软件的过程中,用户可以通过使用excel强大的功能 […]
-
win7已达到计算机的连接数最大值怎么办 win7连接数达到最大值

win7已达到计算机的连接数最大值怎么办?很多还在使用win7系统的用户都遇到过在打开计算机进行连接的时候 […]
-
window10插网线为什么识别不了 win10网线插着却显示无法识别网络

window10插网线为什么识别不了?很多用户在使用win10的过程中,都遇到过明明自己网线插着,但是网络 […]
-
win11每次打开软件都弹出是否允许怎么办 win11每次打开软件都要确认

win11每次打开软件都弹出是否允许怎么办?在win11系统中,微软提高了安全性,在默认的功能中,每次用户 […]
-
win11打开文件安全警告怎么去掉 下载文件跳出文件安全警告

win11打开文件安全警告怎么去掉?很多刚开始使用win11系统的用户发现,在安装后下载文件,都会弹出警告 […]
-
nvidia控制面板拒绝访问怎么办 nvidia控制面板拒绝访问无法应用选定的设置win10

nvidia控制面板拒绝访问怎么办?在使用独显的过程中,用户可以通过显卡的的程序来进行图形的调整,比如英伟 […]
热门文章
excel怎么把一列数据拆分成几列 excel一列内容拆分成很多列
2win7已达到计算机的连接数最大值怎么办 win7连接数达到最大值
3window10插网线为什么识别不了 win10网线插着却显示无法识别网络
4win11每次打开软件都弹出是否允许怎么办 win11每次打开软件都要确认
5win11打开文件安全警告怎么去掉 下载文件跳出文件安全警告
6nvidia控制面板拒绝访问怎么办 nvidia控制面板拒绝访问无法应用选定的设置win10
7win11c盘拒绝访问怎么恢复权限 win11双击C盘提示拒绝访问
8罗技驱动设置开机启动教程分享
9win7设置电脑还原点怎么设置 win7设置系统还原点
10win10硬盘拒绝访问怎么解决 win10磁盘拒绝访问
随机推荐
专题工具排名 更多+





 闽公网安备 35052402000376号
闽公网安备 35052402000376号